Slik kontrollerer du om din PC eller telefon er beskyttet mot smelting og spekter.

Advarsel: Selv om du har installert oppdateringer fra Windows Update, er ikke PCen helt beskyttet mot Meltdown and Specter CPU feil. Slik kontrollerer du om du er fullstendig beskyttet, og hva du skal gjøre hvis du ikke er.
RELATED: Hvordan vil smelte- og spekterfeilene påvirke min PC?
For å beskytte fullt ut mot smelte og spekter , må du installere en UEFI- eller BIOS-oppdatering fra datamaskinens produsent, samt de forskjellige programvarelastene. Disse UEFI-oppdateringene inneholder ny Intel eller AMD-prosessor-mikrokod som gir ekstra beskyttelse mot disse angrepene. Dessverre distribueres de ikke via Windows Update, med mindre du bruker en Microsoft Surface-enhet, så de må lastes ned fra produsentens nettsted og installeres manuelt.
Oppdatering : Den 22. januar annonserte Intel at brukere bør slutte å distribuere de første UEFI-firmwareoppdateringene på grunn av "høyere enn forventet omstart og annen uforutsigbar systemadferd". Intel sa at du skulle vente på en endelig UEFI-firmware-oppdatering. Fra og med 20. februar, har Intel lansert stabile mikrokod oppdateringer for Skylake, Kaby Lake og Coffee Lake-det er den sjette, syvende og åttende generasjonen Intel Core-plattformer. PC-produsenter bør begynne å utvide nye UEFI-firmwareoppdateringer snart.
Hvis du installerte en UEFI-firmwareoppdatering fra produsenten, kan du laste ned en oppdatering fra Microsoft for å gjøre PCen stabil igjen. Tilgjengelig som KB4078130, deaktiverer denne patchen beskyttelsen mot Specter Variant 2 i Windows, noe som forhindrer at buggy UEFI-oppdateringen forårsaker systemproblemer. Du trenger bare å installere denne oppdateringen hvis du har installert en buggy UEFI-oppdatering fra produsenten din, og den blir ikke automatisk tilbudt via Windows Update. Microsoft vil gjenaktivere denne beskyttelsen i fremtiden når Intel løser stabile mikrokodoppdateringer.
Den enkle metoden (Windows): Last ned InSpectre Tool
For å sjekke om du er fullt beskyttet, last ned Gibson Research Corporation's InSpectre-verktøy og kjøre den. Det er et brukervennlig grafisk verktøy som vil vise deg denne informasjonen uten å måtte kjøre PowerShell-kommandoer og dekode den tekniske utgangen.
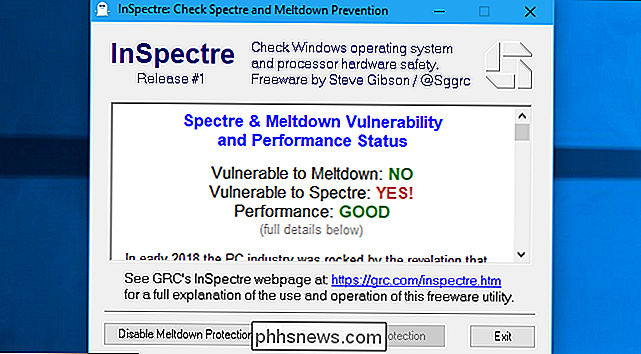
Når du har kjørt dette verktøyet, ser du noen viktige detaljer:
- Sårbar for smelting : Hvis dette sier "YES!", Må du installere oppdateringen fra Windows Update for å beskytte datamaskinen mot smelting og spekterangrep.
- Sårbar for Specter : Hvis dette står "YES!", Må du installere UEFI-firmware- eller BIOS-oppdateringen fra datamaskinens produsent for å beskytte datamaskinen mot bestemte Specter-angrep.
- Ytelse : Hvis dette sier noe annet enn "GOOD", har du en eldre PC som ikke har maskinvaren som gjør at oppdateringene fungerer bra. Du vil sannsynligvis se en merkbar nedgang, ifølge Microsoft. Hvis du bruker Windows 7 eller 8, kan du få fart på ting ved å oppgradere til Windows 10, men du trenger ny maskinvare for maksimal ytelse.
Du kan se en menneskelig lesbar forklaring på nøyaktig hva som skjer med PCen din ved å bla ned. For eksempel, i skjermbildene her, har vi installert Windows-operativsystemoppdateringen, men ikke en UEFI- eller BIOS-firmwareoppdatering på denne PCen. Den er beskyttet mot Meltdown, men trenger at UEFI- eller BIOS-maskinvareoppdateringen skal være fullstendig beskyttet mot Specter.
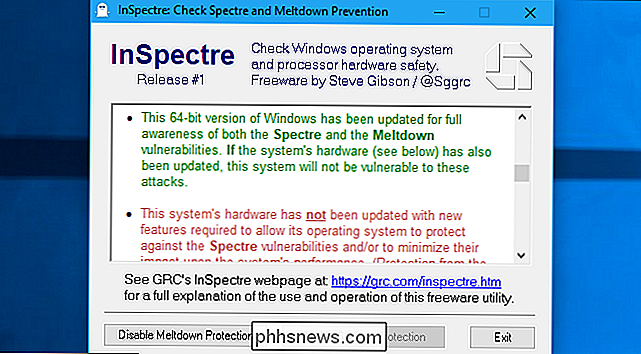
Kommandolinjemetoden (Windows): Kjør Microsofts PowerShell Script
Microsoft har gjort tilgjengelig et PowerShell-skript som raskt Fortell om PCen er beskyttet eller ikke. Kjører det vil kreve kommandolinjen, men prosessen er lett å følge. Heldigvis gir Gibson Research Corporation nå det grafiske verktøyet Microsoft burde ha, så du trenger ikke å gjøre dette lenger.
Hvis du bruker Windows 7, må du først laste ned Windows Management Framework 5.0-programvaren, som vil installere en nyere versjon av PowerShell på systemet ditt. Skriptet nedenfor vil ikke kjøre riktig uten det. Hvis du bruker Windows 10, har du allerede den nyeste versjonen av PowerShell installert.
I Windows 10 høyreklikker du Start-knappen og velger "Windows PowerShell (Admin)". I Windows 7 eller 8.1, søk på Start-menyen for "PowerShell", høyreklikk snarveien "Windows PowerShell" og velg "Kjør som administrator".
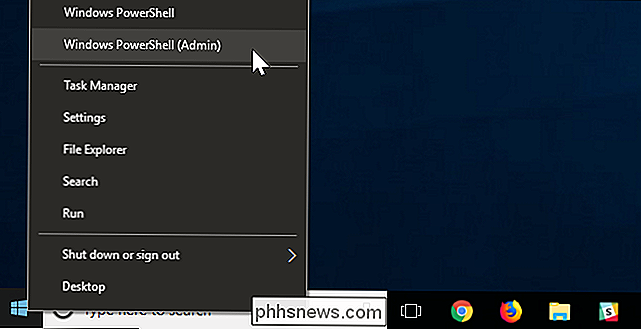
Skriv inn følgende kommando i PowerShell-spørringen og trykk Enter for å installere Skript på systemet ditt
Install-modul Spekulasjonskontroll
Hvis du blir bedt om å installere NuGet-leverandøren, skriv "y" og trykk Enter. Du må kanskje også skrive "y" igjen, og trykk Enter for å stole på programvarelageret.
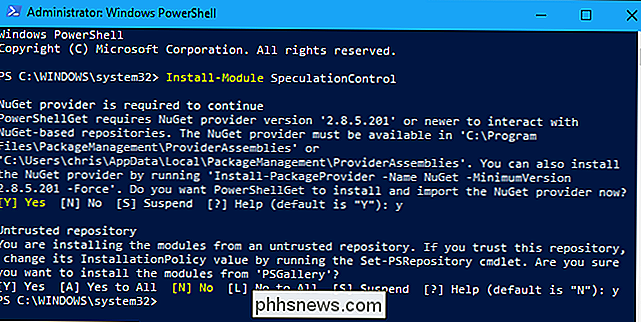
Standardutføringspolitikken lar deg ikke kjøre dette skriptet. Så, for å kjøre skriptet, vil du først lagre gjeldende innstillinger, slik at du kan gjenopprette dem senere. Da endrer du utførelsespolitikken slik at skriptet kan kjøre. Kjør følgende to kommandoer for å gjøre dette:
$ SaveExecutionPolicy = Get-ExecutionPolicy
Set-ExecutionPolicy RemoteSigned -Scope Currentuser
Skriv "y" og trykk på Enter når du blir bedt om å bekrefte.
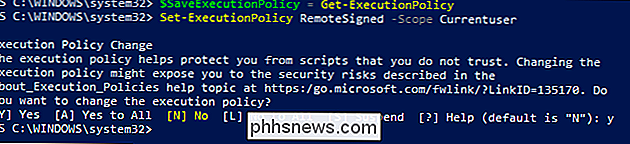
Så , for å faktisk kjøre skriptet, kjør følgende kommandoer:
Importmodulspesifikasjonskontroll
Get-SpeculationControlSettings
Du får se informasjon om hvorvidt din PC har riktig maskinvarestøtte. Spesielt vil du se etter to ting:
- "Windows OS-støtte for grenseinnstilt målreduksjon" refererer til programvareoppdateringen fra Microsoft. Du vil at dette skal være til stede for å beskytte mot både Meltdown og Specter-angrep.
- "Maskinvarestøtte for grenseinnstilt målreduksjon" refererer til UEFI-firmware / BIOS-oppdateringen som du trenger fra PC-produsenten. Du vil at dette skal være til stede for å beskytte mot bestemte Specter-angrep.
- "Maskinvare krever kjerne VA-skygging" vises som "True" på Intel-maskinvare, som er sårbar for Meltdown og "False" på AMD-maskinvare, som ikke er sårbar for Meltdown. Selv om du har Intel-maskinvare, er du beskyttet så lenge operativsystemoppdateringen er installert og "Windows OS-støtte for kjernen VA-skyggen er aktivert" leser "True".
Så i skjermbildet nedenfor forteller kommandoen meg at jeg har Windows-oppdateringen, men ikke UEFI / BIOS-oppdateringen.
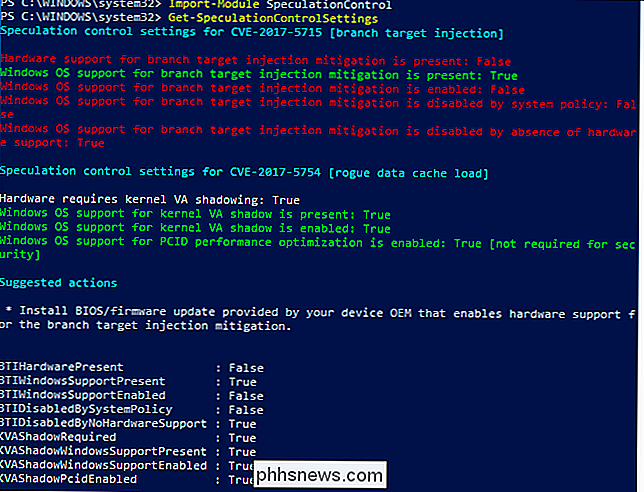
Denne kommandoen viser også om CPUen har maskinvarefunksjonen "PCID-ytelseoptimalisering" som gjør reparasjonen raskere her. Intel Haswell og senere CPUer har denne funksjonen, mens eldre Intel-CPUer ikke har denne maskinvarestøtten, og kan se mer av et resultat etter at de har installert disse oppdateringene.
For å tilbakestille eksekveringspolitikken til de opprinnelige innstillingene når du er ferdig , kjør følgende kommando:
Set-ExecutionPolicy $ SaveExecutionPolicy -Scope Currentuser
Skriv "y" og trykk på Enter når du blir bedt om å bekrefte.
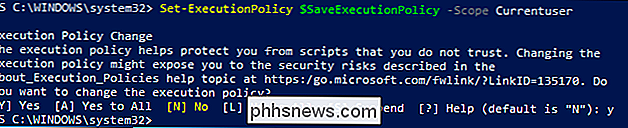
Slik får du Windows Update-oppdateringen til PCen din
Hvis " Windows OS-støtte for grenseinnstilt målreduksjon er tilstede "er falsk, det betyr at PCen din ennå ikke har installert operativsystemoppdateringen som beskytter mot disse angrepene.
For å få oppdateringen på Windows 10, gå til Innstillinger> Oppdater & sikkerhet> Windows Update og klikk "Check for updates" for å installere eventuelle tilgjengelige oppdateringer. På Windows 7, gå til Kontrollpanel> System og sikkerhet> Windows Update og klikk "Check for updates".
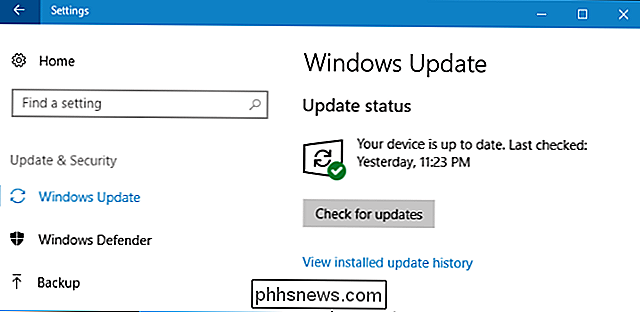
Hvis det ikke finnes noen oppdateringer, kan antivirusprogramvaren forårsake problemet, da Windows ikke vil installere det hvis din antivirusprogramvare er ikke kompatibel ennå. Kontakt leverandøren av antivirusprogramvaren og be om mer informasjon om når programvaren vil være kompatibel med Meltdown and Specter-oppdateringen i Windows. Dette regnearket viser hvilken antivirusprogramvare som er oppdatert for kompatibilitet med oppdateringen.
Andre enheter: iOS, Android, Mac og Linux
Patcher er nå tilgjengelige for å beskytte mot smelte og spekter på en rekke enheter. Det er uklart om spillkonsoller, streaming-bokser og andre spesialiserte enheter påvirkes, men vi vet at Xbox One og Raspberry Pi ikke er. Som alltid anbefaler vi at du holder deg oppdatert med sikkerhetsoppdateringer på alle enhetene dine. Slik kontrollerer du om du allerede har oppdateringen for andre populære operativsystemer:
- iPhones og iPads : Gå til Innstillinger> Generelt> Programvareoppdatering for å sjekke den nåværende versjonen av IOS du har installert. Hvis du har minst iOS 11.2, er du beskyttet mot Meltdown and Specter. Hvis du ikke gjør det, må du installere eventuelle tilgjengelige oppdateringer som vises på denne skjermen.
- Android-enheter : Gå til Innstillinger> Om telefon eller Om tablett og se på "Android sikkerhetsoppdateringsnivå" -feltet. Hvis du har minst sikkerhetsoppdateringen 5. januar 2018, er du beskyttet. Hvis du ikke gjør det, trykker du på alternativet "Systemoppdateringer" på denne skjermen for å se etter og installere eventuelle tilgjengelige oppdateringer. Ikke alle enhetene vil bli oppdatert, så ta kontakt med produsenten eller sjekk deres støttedokumenter for mer informasjon om når og om oppdateringer vil være tilgjengelige for enheten.
- Macs : Klikk Apple-menyen øverst på skjermen, og velg "Om denne Mac" for å se hvilken operativsystemversjon du har installert. Hvis du har minst macOS 10.13.2, er du beskyttet. Hvis du ikke gjør det, starter du App Store og installerer eventuelle tilgjengelige oppdateringer.
- Chromebooks : Dette Google-støttedokumentet viser hvilke Chromebooks som er sårbare for Meltdown, og om de har blitt patched. Chrome OS-enheten din sjekker alltid etter oppdateringer, men du kan manuelt starte en oppdatering ved å gå til Innstillinger> Om Chrome OS> Sjekk etter og bruke oppdateringer.
- Linux-systemer : Du kan kjøre dette skriptet for å sjekke om du er beskyttet mot smelting og spekter. Kjør følgende kommandoer i en Linux-terminal for å laste ned og kjøre skriptet:
wget //raw.githubusercontent.com/speed47/spectre-meltdown-checker/master/spectre-meltdown-checker.sh
sudo sh spectre-meltdown-checker.sh
Linux-kjerneutviklere jobber fortsatt med oppdateringer som vil beskytte seg fullt ut mot Specter. Rådfør deg med Linux-distribusjonen din hvis du vil ha mer informasjon om oppdatering av patcher.
Windows og Linux-brukere må imidlertid ta ett skritt for å sikre sine enheter.
Windows og Linux: Hvordan få UEFI / BIOS Update for din PC
Hvis "maskinvarestøtte for grenseinnstøtningstiltak" er feil, må du ha UEFI-firmware eller BIOS-oppdatering fra PC-produsenten. Så hvis du har en Dell-PC, for eksempel, gå til Dells støtteside for din modell. Hvis du har en Lenovo-PC, går du til Lenovos nettsted og søker etter din modell. Hvis du har bygget din egen PC, må du sjekke hovedkortprodusentens nettsted for en oppdatering.
Når du har funnet støttesiden for PCen, går du til delen Driver Driver Downloads og ser etter nye versjoner av UEFI-firmware eller BIOS. Hvis maskinen har en Intel-prosessor i den, trenger du en fastvareoppdatering som inneholder "desember / januar 2018-mikrokoden" fra Intel. Men selv systemer med en AMD-prosessor trenger en oppdatering. Hvis du ikke ser en, kan du sjekke tilbake i fremtiden for PC-oppdateringen hvis den ikke er tilgjengelig ennå. Produsenter må utgjøre en separat oppdatering for hver PC-modell de har gitt ut, så disse oppdateringene kan ta litt tid.
RELATED: Slik sjekker du BIOS-versjonen og oppdaterer den
Når du har lastet ned oppdater, følg instruksjonene i readme for å installere den. Vanligvis vil dette innebære å sette oppdateringsfilen på en flash-stasjon, og deretter starte oppdateringsprosessen fra UEFI- eller BIOS-grensesnittet, men prosessen vil variere fra PC til PC.
Intel sier at det vil gi ut oppdateringer for 90% av prosessorene utgitt i de siste fem årene innen 12. januar 2018. AMD frigir allerede oppdateringer. Men etter at Intel og AMD har gitt ut disse prosessorkodens oppdateringer, vil produsentene fortsatt måtte pakke dem opp og distribuere dem til deg. Det er uklart hva som vil skje med eldre CPUer.
Når du har installert oppdateringen, kan du dobbeltsjekke og se om reparasjonen er aktivert ved å kjøre installert skript igjen. Det burde vise "Maskinvare støtte for begrensning av grenseinnstøtningstiltak" som "sant".
Du må også laste opp nettleseren din (og kanskje andre programmer)
Oppdateringen av Windows og BIOS er ikke de eneste to oppdateringene du trenge. Du må også lappere nettleseren din, for eksempel. Hvis du bruker Microsoft Edge eller Internet Explorer, er oppdateringen inkludert i Windows Update. For Google Chrome og Mozilla Firefox må du sørge for at du har den nyeste versjonen - disse nettleserne oppdaterer seg automatisk, med mindre du har gått ut av veien for å endre det, slik at de fleste brukere ikke trenger å gjøre mye. Første rettelser er tilgjengelig i Firefox 57.0.4, som allerede er utgitt. Google Chrome mottar oppdateringer som starter med Chrome 64, som er planlagt til utgivelse 23. januar 2018.
RELATED: Slik holder du Windows PC og Apps oppdatert
Nettlesere er ikke det eneste programvaren som må oppdateres. Noen maskinvaredrivere kan være sårbare for Specter-angrep og trenger også oppdateringer. Ethvert program som tolker ikke-troverdig kode-som hvordan nettlesere tolker JavaScript-kode på nettsider - trenger en oppdatering for å beskytte mot Specter-angrep. Dette er bare en god grunn til å holde hele programvaren oppdatert hele tiden.
Bilde Kreditt: Virgiliu Obada / Shutterstock.com og cheyennezj / Shutterstock.com

Slik slår du på TVen automatisk når du slår på SHIELD Android TV
Det er en liten ting, men å ha TVen slått på automatisk når du slår på Android TV-boksen, er fin. Saken er, ikke alle Android-TVer støtter dette, noe som bare er en av de mange tingene som gjør NVIDIA SHIELD-konsollen til den beste Android TV-boksen der ute. RELATED: Slik aktiverer du HDMI-CEC på TVen din , og hvorfor du bør Hvis du har en SHIELD, er det en super enkel måte å la den styre TV-en din, noe som betyr at du slår den av og på med enheten.

Slik kontrollerer du Roku med Googles hjemmets stemmeassistent
Hvis du er en Google Home-bruker, vil du sannsynligvis elske ideen om å kontrollere så mange ting som mulig i huset ditt med bare stemmen din . Saken er, hvis du er en Roku-bruker, kan det føre til en stor kobling i "Hey Google, " -opplevelsen. Men det trenger ikke nødvendigvis å være slik. Ved å bruke en Android-applikasjon kalt Quick Remote på telefonen din, kan du bruke Google Assistant til å gjøre rudimentære ting på Roku.



