Slik lager du en lokal sikkerhetskopi av Synology NAS

"Lag en sikkerhetskopi av min NAS?" Kan du si. "Er ikke NAS-sikkerhetskopien skjønt?" Ikke så fort. Ikke alle sikkerhetskopier er like, og en sikkerhetskopi er ikke virkelig en sikkerhetskopi til det er et kaldlagringskopi av det et eller annet sted. La oss se på hvordan du sikkerhetskopierer Synology NAS for den ultimate data-redundansen.
RELATED: Hvordan sette opp og komme i gang med Synology NAS
Selv om Synology NAS-plattformen, inkludert diskstasjonen Operativsystem operativsystem som kjører på den og den proprietære automatiserte Synology Hybrid Raid (SHR) -en er en solid og enkel måte å sikkerhetskopiere data fra datamaskiner, det lider av det samme av noe av de samme problemene som plager noen alltid-på-backup system.
For det meste, fordi det alltid er på og plugget inn i hjemmet ditt, kommer en forferdelig skjebne som befinner seg i hjemmet ditt (som et husbrann eller lynnedslag). Videre, hvis du vil overholde en av de kardinale reglene for riktig sikkerhetskopiering, er ikke noe data helt sikkert sikkerhetskopiert med mindre det er en kopi av kjølig lagringsplass på nettet et sted. I tillegg, hvis du planlegger å gjøre noen seriøse overhaling av Synology NAS (som en total bytte av alle diskene, migrere til en ny NAS-enhet osv.), Selv om de innebygde verktøyene for å gjøre det gitt av Synology er veldig brukervennlig, bør du alltid sikkerhetskopiere dataene dine for å spille det trygt.
Forberedelse for sikkerhetskopiering
For å fortsette, trenger du følgende ting:
- En Synology NAS med en dataport og dens Diskstasjonshåndteringsprogramvare oppdatert.
- En ekstern harddisk eller harddiskoppstilling med tilstrekkelig lagringsplass for dataene du vil sikkerhetskopiere.
- Hyper Backup-programpakken installert på Synology NAS (installert som standard; last ned igjen via pakkebehandleren om nødvendig).
For å komme i gang, må du først finne dataporten på Synology NAS. Den spesielle enheten vi bruker til demonstrasjonsformål, DS916 +, har en USB 3.0-port på forsiden av enheten, samt to USB 3.0-porter og en enkelt eSATA-port på baksiden av enheten, se nedenfor.

Koble den eksterne kabinettet til riktig port og, hvis det er aktuelt, pass på at du slår på strømmen til den eksterne kabinettet. Når stasjonen er koblet til og slått på, er du klar til å følge med på sikkerhetskopierings- og restaureringsseksjonene i opplæringen.
Sikkerhetskopiering av dataene dine med Hyper Backup
Etter det åpner du bare det nettbaserte grensesnittet for Synology NAS og logg inn på administratorkontoen. Klikk på menyknappen øverst i venstre hjørne.
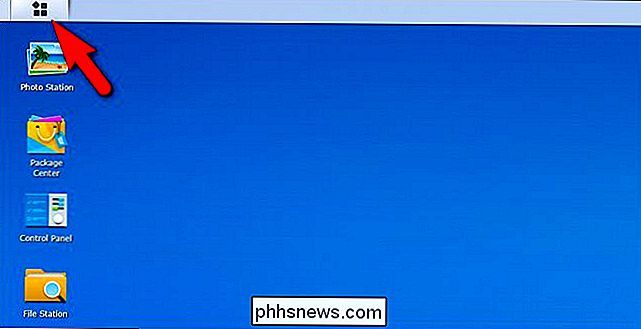
Velg "Hyper Backup" i applikasjonsmenyen.
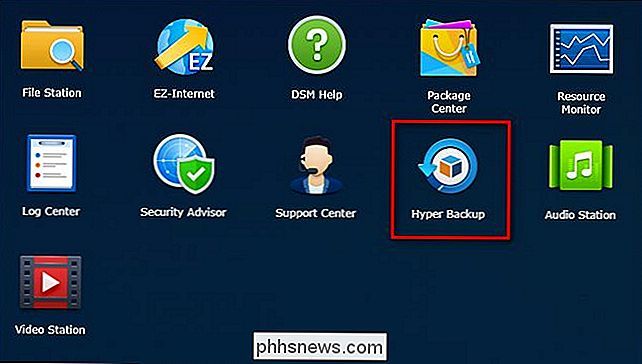
Det første trinnet i Hyper Backup er å velge sikkerhetskopi destinasjonen. Velg "Lokal delt mappe og ekstern lagring". Klikk "Next".
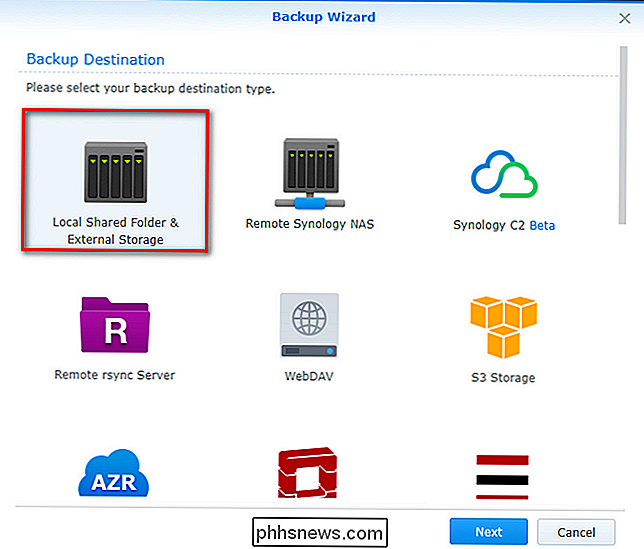
Velg "Create Backup Task", og velg "usbshare1" fra rullegardinmenyen "Delt mappe" for å velge din eksterne disk. Standard katalognavnet er ganske enkelt "[dittnavnnavn] _1", men du kan endre det til det du vil. Når du har valgt mappen og katalognavnet, klikker du på "Next".
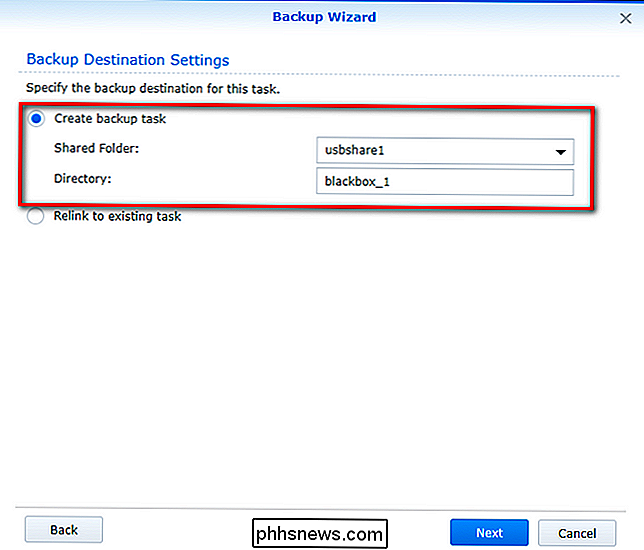
På neste skjermbilde velger du alle mappene som du vil sikkerhetskopiere til din eksterne stasjon. Du trenger ikke å velge alle dataene på din NAS, og kan, hvis du ønsker, ekskludere noen mapper og / eller volumer. Når du har valgt volum og / eller mapper du ønsker å sikkerhetskopiere, klikker du på "Neste".

Hvis du vil sikkerhetskopiere noen programmer, er det nå dags å velge dem. Merk: Listen er ikke en fullstendig liste over alle programmer på Synology NAS, bare de som har en komponent Hyper Backup, kan sikkerhetskopiere. Klikk på "Neste" for å fortsette.
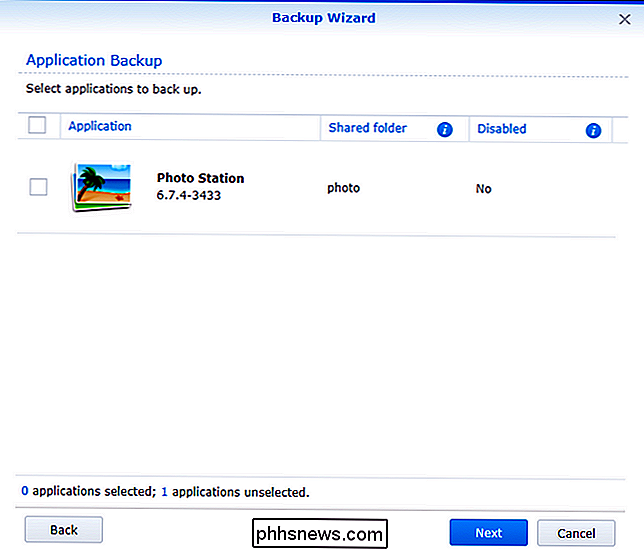
Neste vil du bli presentert med en rekke mulige alternativer for sikkerhetskopiering, inkludert om du vil komprimere dataene, kryptere den, planlegge en sikkerhetskopieringsrutine osv. Fordi målet vårt ikke er å forlate disken til NAS-en (vi vil ha kald backup, kan vi kjøre, lage og ta frakoblet), vi vil fjerne merket "Aktiver sikkerhetskopieringsplan" og "Aktiver integritetsbekreftelsesplan" som de er unødvendig for vår hensikt. Videre vil vi sjekke "Fjern destinasjons ekstern enhet når oppgaven er fullført", slik at stasjonen automatisk avmonteres når oppgaven er ferdig. Klikk på "Neste" for å fortsette.
MERK: Hvis du vil manuelt koble til en ekstern stasjon på en angitt rutine (si hver søndag kveld før du går i seng), kan du planlegge ting tilsvarende. Vi finner at det er mye enklere å bare kjøre rutinen (som vil bli lagret når vi er ferdige) manuelt når vi trenger det.

Endelig kan du velge å aktivere "backup rotasjon". Dette er flott funksjon hvis det aktuelle backup-systemet kjører med høy grad av frekvens, men med ubetydelig fordel for engangskopier. Sikkerhetsfunksjonen for sikkerhetskopiering er i hovedsak Synologys innkjøp av inkrementell filversjonering, og når den er aktiv, vil den opprette versjoner av filene etter hvert som de endres over tid (hvis det er ledig plass på reservemediet). Denne typen versjon er nyttig hvis du finner deg selv, et år fra nå, som trenger en mye tidligere versjon av noen prosjektfiler. Aktivering av sikkerhetskopiering er helt valgfritt, og gitt vårt fokus på å lage en ren engangssikker backup, hoppet vi over å aktivere det. Klikk på "Apply" når du er ferdig, og klikk når du blir bedt om det, klikk "Ja" i dialogboksen "Sikkerhetskopier nå?".
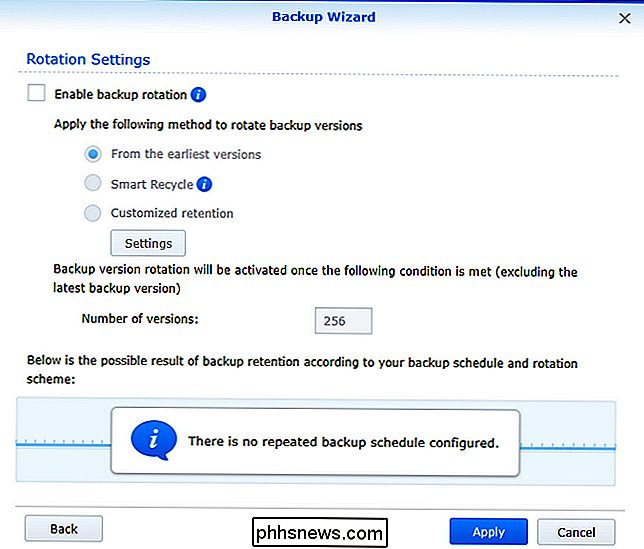
Når du har bekreftet at du ønsker å starte sikkerhetskopien, vil du se Hyper Backup-overvåkingsskjermbildet, som vist nedenfor:
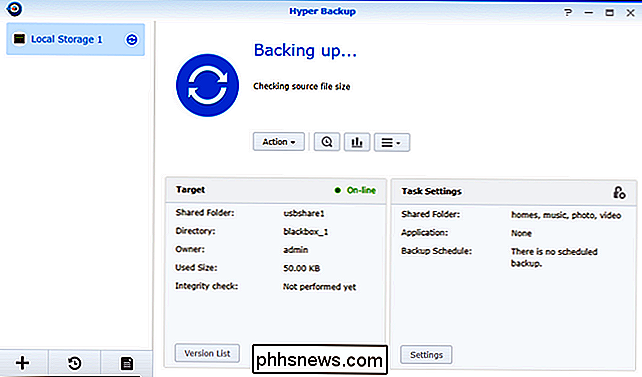
Når prosessen er fullført (som avhengig av den totale størrelsen på filene du sikkerhetskopierer, kan ta alt fra minutter til dager), ser du suksessskjermen og din disken vil bli utløst på en sikker måte.
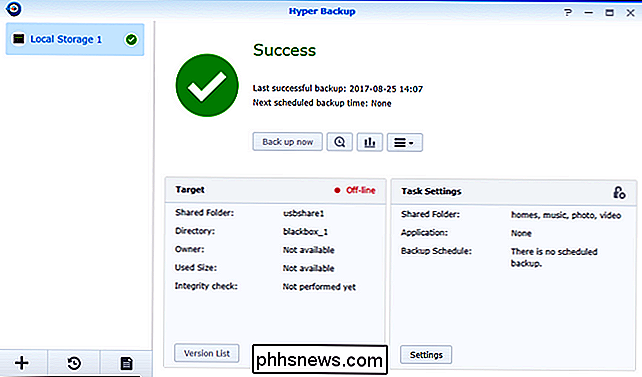
På dette tidspunktet har du sikkerhetskopiert dataene dine og kan nå lagre den offline harddisken på et trygt sted.
Gjenopprette dataene dine med Hyper Backup
Det er enkelt å gjenopprette din data ved hjelp av Hyper Backup, enten du ønsker å gjenopprette en enkelt fil, en enkelt katalog eller hele sikkerhetskopien. For å gjøre det må du koble den eksterne harddisken tilbake til Synology NAS for å kopiere den og deretter åpne Hyper Backup på nytt.
I hovedskjermbildet i programmet ser du tre ting i notatet. Først i øvre venstre hjørne ser du en liste over sikkerhetskopieringsrutiner. I tilfelle av denne opplæringen er det bare én, kalt "Lokal lagring 1". Men hvis du har flere rutiner, vil du velge den du opprettet for sikkerhetskopiering av din cold storage.
I tillegg vil du også se "Gjenopprett" -knappen i nedre venstre hjørne, formet som en klokke med en pil spinner rundt den og "Backup Explorer" -knappen, et lite forstørrelsesglass med en klokke i midten, plassert ved siden av "Back up now" -knappen.
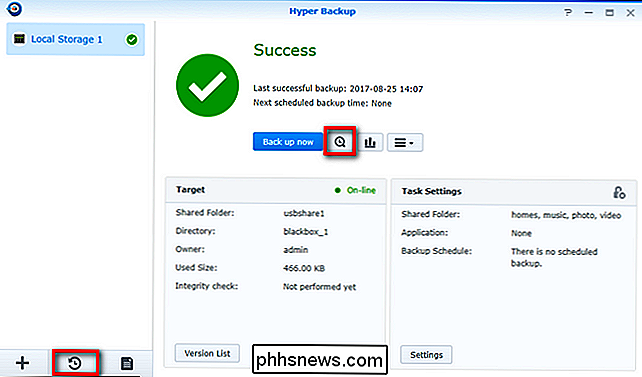
Hvilken knapp du bruker, avhenger av målet ditt. Hvis du ønsker å gjenopprette en enkelt fil, klikker du på "Backup Explorer" -knappen. Dette vil åpne en filutforsker for sikkerhetskopien filen du har valgt. Du kan deretter bla gjennom katalogstrukturen til sikkerhetskopien for å velge enten en katalog med fil du ønsker å gjenopprette, ved å klikke på "Gjenopprett" -knappen mens oppføringen er valgt eller høyreklikk på den og velg "Gjenopprett" fra Kontekstmeny.
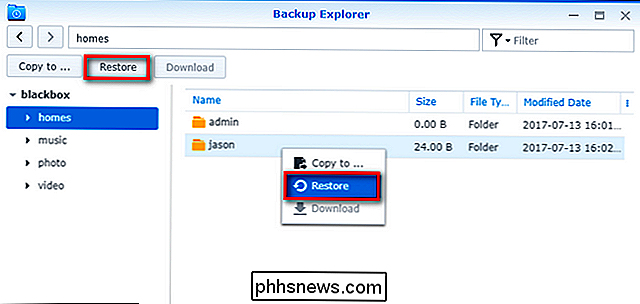
Det andre restaureringsalternativet innebærer å klikke på "Gjenopprett" -knappen fra hovedskjermen vi fremhevet ovenfor. Klikk på den og velg "Data" (for de nysgjerrige, "LUN" er en avansert sikkerhetskopieringsmetode som krever spesialisert maskinvare utenfor omfanget av både denne opplæringen og kapasiteten til de fleste hjemmebrukernes oppsett).
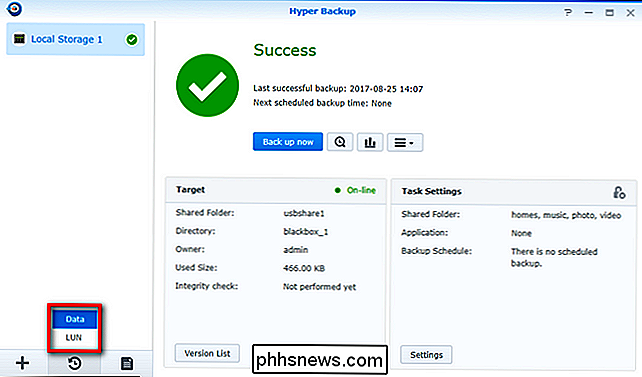
Du ' Jeg blir bedt om å velge en sikkerhetskopieringsoppgave for å gjenopprette (en enkel affære for oss, fordi det bare er én sikkerhetskopieringsoppgave i dette settet). Klikk på "Neste". (Merk: Hvis du gjenoppretter data fra et datasikkerhetssett som du ikke lenger har sikkerhetskopieringsoppgave i Hyper Backup, kan du klikke på "Gjenopprett fra eksisterende arkiver" for å manuelt velge backuparkivet.)
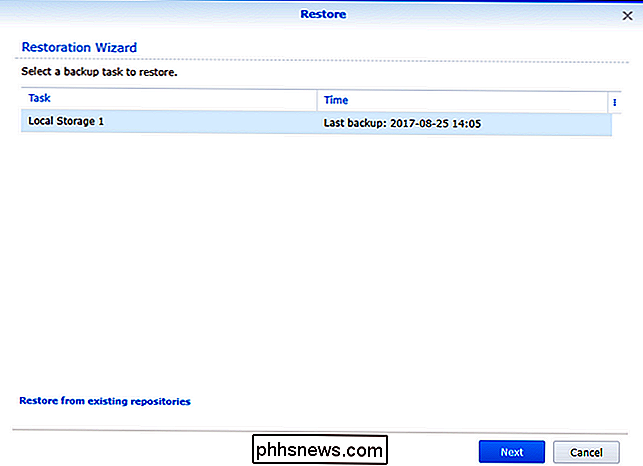
RELATED: Slik sikkerhetskopierer du og gjenoppretter Synology NAS-konfigurasjonen
Systemkonfigurasjonen ble automatisk sikkerhetskopiert som en del av sikkerhetskopieringsoppgaven, og lagret med sikkerhetskopieringsfilen som ble opprettet av Hyper Backup. Gjenopprette det er alternativ. Hvis du bare håndterer data og ikke gjenoppretter hele Synology NAS, anbefaler vi at du la den stille til "Ikke gjenopprett systemkonfigurasjon". Hvis du vil ha mer informasjon om hva systemkonfigurasjonskopien inneholder, og hva den potensielt vil erstatte / overskrive, så sjekk ut vår guide for å sikkerhetskopiere konfigurasjonsfilen din her.
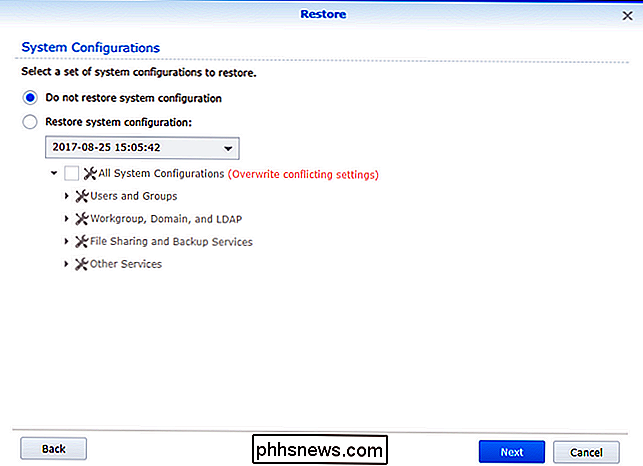
I neste skjerm blir du bedt om å velge noen eller alle mappene som finnes i sikkerhetskopien. I motsetning til fil-for-filgjenoppretting i den forrige Backup Explorer-metoden, har du ikke granulære valg for valg på filnivå her, og kan bare velge å gjenopprette og ikke gjenopprette hele kataloger eller underkataloger. Klikk på "Neste" når du er klar.
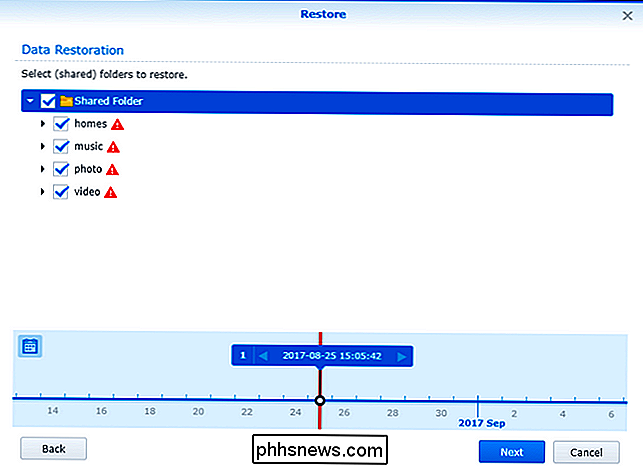
Til slutt vil du se et sammendrag av hva som skal gjenopprettes (konfigurasjonsfilen, hvis det er aktuelt, versjonen og mappene). Klikk på "Apply" for å fullføre prosessen hvis den viste informasjonen er tilfredsstillende.
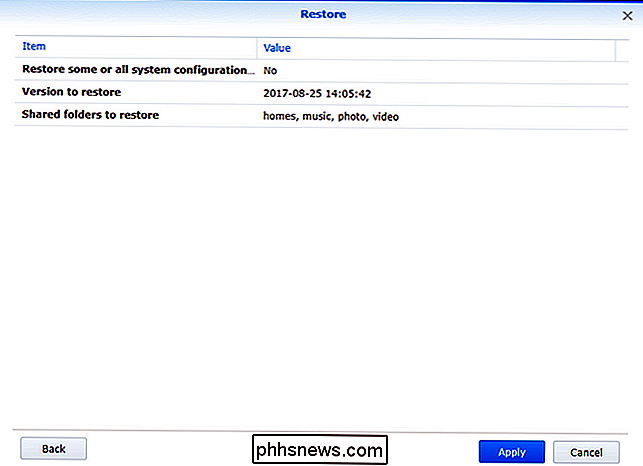
Når du klikker på applikasjonen, vil sikkerhetskopieringsprogrammet kile gjennom filene og gjenopprette dem, og bekrefte katalogene kopiert når de er fullført. Når prosessen er over, kan du manuelt koble ut den eksterne stasjonen ved å klikke på utkastikonet som finnes i menylinjen på Diskstasjonsbehandling:
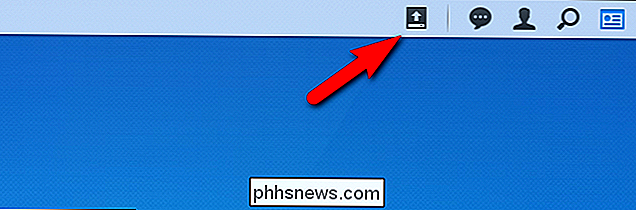
Med disken din lagres trygt bort etter at du har gjenopprettet sikkerhetskopien din, er du ferdig . Din informasjon er på din NAS, på sikkerhetskopieringsdiskene, og, takket være backup-diskens offlinestatus, har du en ekte blå cold-storage-sikkerhetskopiering av dataene dine.

Slik ser du CBR og CBZ Comic Books i kaliber
Hvis du bruker Caliber, kan du ikke forstå at den veritable sveitsiske hærkniven i eBok-ledelsen kan se og organisere digitale tegneserier - selv om det er litt janky ut av boksen. Slik håndterer Caliber Comics RELATED: Slik organiserer du ebook-samlingen med kaliber En fersk installasjon av Caliber håndterer e-bøker rett ut av porten uten noen tweaking.

Slik aktiverer du feriemodus på Schlage Connect Smart Lock
Hvis du skal på ferie og vil være borte fra hjemmet i noen betydelig tid, kan det være lurt å aktiver feriemodus på din Schlage Connect-smartlås. Slik fungerer og hvordan du slår den på. RELATED: Slik oppretter og administrerer du brukerkoder for Schlage Connect Smart Lock Siden du er borte og ingen trenger å gå inn i huset ditt , Feriemodus deaktiverer i hovedsak tastaturet på Schlage Connect, deaktiverer alle nøkkelkoder som normalt låser opp døren.


