Slik skjuler du søk- / Cortana-boksen og oppgavevisningsknappen på oppgavelinjen i Windows 10

Windows 10 legger litt mer til oppgavelinjen: nå kan du søke (eller bruke Cortana) uten trykke på Start-knappen, og du kan klikke på en "Oppgavevisning" -knapp for å se alle vinduene dine. Ønsker ikke at disse tar opp plass? Slik skjuler du dem.
Cortana er en digital assistent som går utover Windows Search-funksjonen, og hjelper deg med å finne mer enn hva som er på datamaskinen. Det kan hjelpe deg med å finne fakta, steder og info. Det kan også gi deg påminnelser, spore pakker, sende e-post og tekster, og hjelpe deg med å administrere deg kalenderen. Cortana utfører også vanlige søkefunksjoner på datamaskinen. Men hvis du ikke vil bruke Cortana, kan du deaktivere den gjennom registret og gå tilbake til standard Windows Search-funksjonen. Men uansett vil denne boksen fortsatt være på oppgavelinjen.
Hvis du ikke vil at boksen tar opp plass, kan du gjemme det. Det er også en oppgavevisningsknapp som gir tilgang til Windows 10s virtuelle skrivebordsposisjon, som du også kan gjemme.
Hvordan skjule søk / Cortana-boksen
For å skjule boksen Søk / Cortana, høyreklikk på hvilken som helst tom del av oppgavelinjen og velg "Cortana" (eller "Søk")> "Skjult" fra popup-menyen.
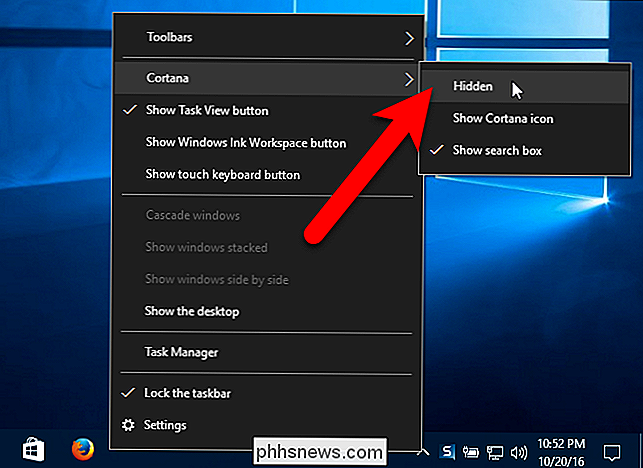
Boksen forsvinner fra oppgavelinjen.
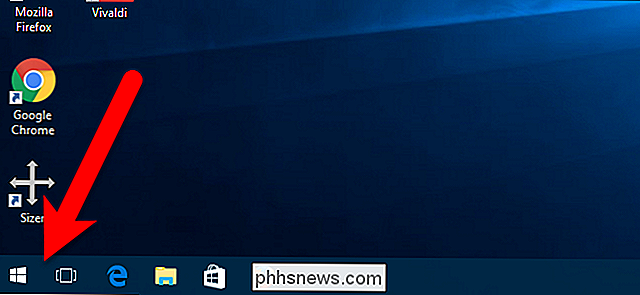
Hvis du vil ha tilgang til søkeboksen, men du ikke Jeg vil ikke at boksen tar opp plass på oppgavelinjen når du ikke bruker den, du kan bare vise søke- / cortana-ikonet på oppgavelinjen, som du deretter kan klikke for å få tilgang til søkepanelet. For å vise bare ikonet på oppgavelinjen, høyreklikker du på tomt mellomrom på oppgavelinjen og velger "Cortana" (eller "Søk")> "Vis Cortana-ikon" (eller "Vis søkeikon").
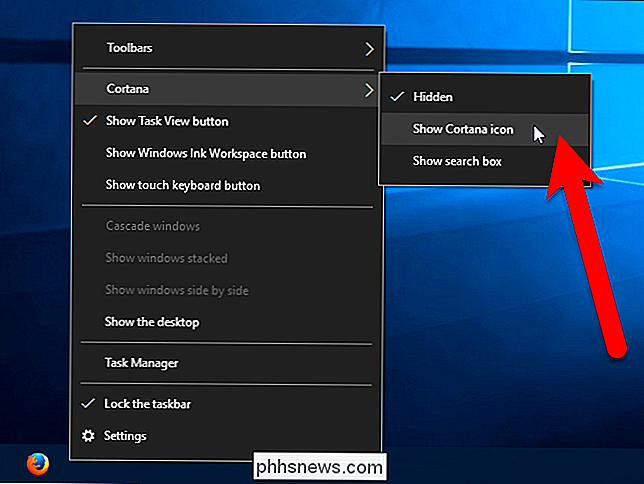
Ikonet vises på oppgavelinjen der Søk / Cortana-boksen var. Bare klikk på den for å begynne å søke.
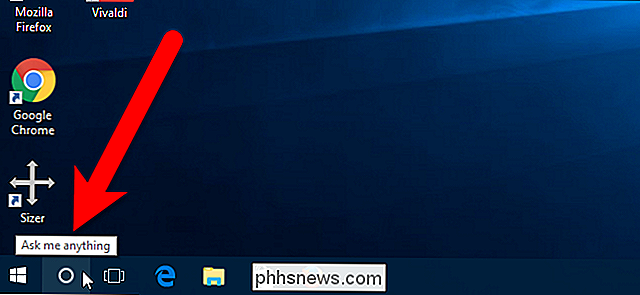
Slik skjuler du visningsskjermbildet
Oppgavevisningen er en ny funksjon lagt til i Windows 10 som lar deg lage virtuelle skrivebord slik at du kan kategorisere åpne programmer. Det er veldig nyttig hvis du har mange programmer åpne samtidig. Knappen Oppgavevisning er tilgjengelig i oppgavelinjen til høyre for Søk / Cortana-boksen.
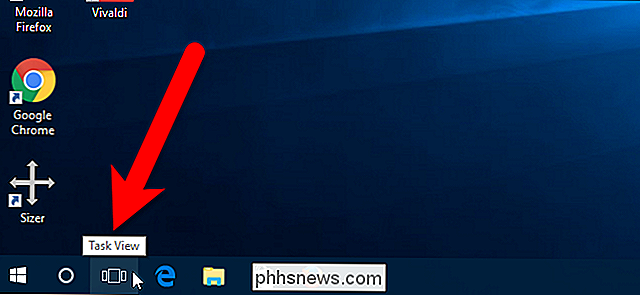
Hvis du ikke bruker virtuelle skrivebord, kan du fjerne oppgavevisningsknappen fra oppgavelinjen. For å gjøre dette, høyreklikker du på et tomt område i oppgavelinjen og velger "Vis oppgavevisningsknapp" fra popup-menyen.
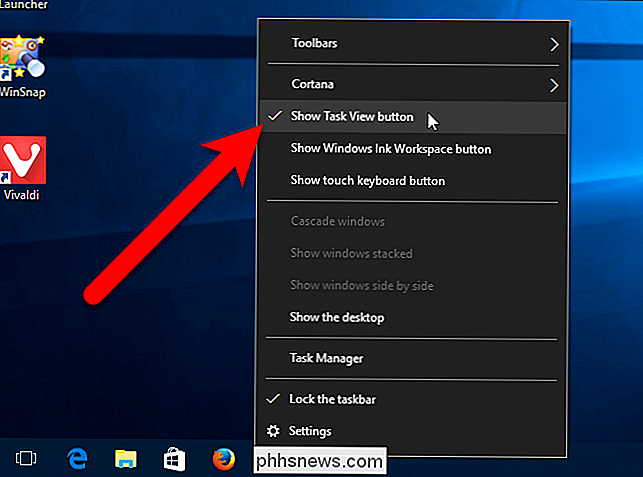
Nå fjernes både søkeboksen og oppgavevisningen-knappen fra oppgavelinjen.
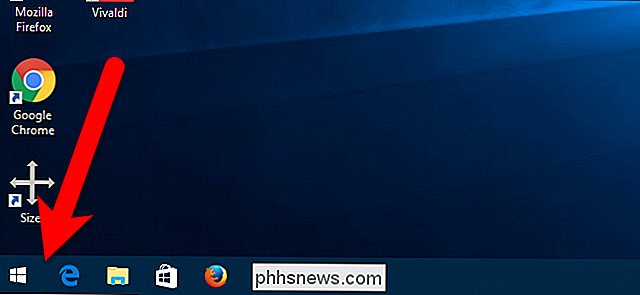
RELATERT: Ta med Windows 7 Start-menyen til Windows 10 med Classic Shell
Merk at du ikke helt fjerner denne funksjonen ved å skjule boksen Søk / Cortana. For å søke eller bruke Cortana klikker du bare på Start-knappen og begynner å skrive inn søkeordene dine. Selvfølgelig kan du også installere gratisprogrammet, Classic Shell, for å få en mer Windows 7-lignende Start-meny tilbake med en søkeboks på menyen.

Hvilken funksjonalitet vil jeg miste hvis jeg deaktiverer nettleserbasert Java?
Folk har lenge blitt advart om å deaktivere Java i nettleserne eller helt fjerne den fra systemene sine, med mindre de faktisk trenger det. Men hvis du deaktiverer den eller fjerner den, mister du faktisk mye, om noen, funksjonalitet? Dagens SuperUser Q & A-post har svaret på en bekymret lesers spørsmål.

Slik finner du Chrome-profilmappen din på Windows, Mac og Linux.
Chrome-profilen din lagrer nettleserinnstillingene, bokmerkene, utvidelsene, appene og lagrede passordene. Profilen din er lagret i en egen mappe på datamaskinen din, så hvis noe går galt med Chrome, blir informasjonen din lagret. Hvis du noen gang har problemer med Chrome, kan du prøve å feilsøke ved å prøve en ny profil.



