Slik skifter du skjermbildet til en animert GIF

Hvis du noen gang har lurt på hvordan du tar opp dataskjermbildet og deretter gjør det til en animert GIF, så undres ikke mer. Her er alt du trenger å vite om å lage GIF screencasts på Windows og Mac.
GIFs går tilbake så lenge Internett har vært populært. Formatet i seg selv er ikke nødvendigvis det beste for å dele bevegelige bilder, med mer effektive formater i horisonten som GIFV, men renessansen av animerte bilder har ført til dusinvis av GIF-nettsteder og en hel del spesialiserte apper som lar deg lage og dele alle slags animerte GIF'er.
En av de mer praktiske bruken av animerte GIF er å lage skjermopptak, som deretter kan settes inn i instruksjonsartikler og så videre, for bedre å illustrere et poeng eller en prosess. Virkelig, et [animert] bilde er verdt tusen ord.
Slik oppretter du en GIF av skjermen på Windows
For Windows finner du en oversikt over gratis skjerm-til- GIF programmer der ute. Etter å ha testet noen få, tror vi det enkleste å bruke er GIF Screen Recorder. GIF Screen Recorder lar deg ta opp hele eller deler av skjermen og deretter redigere utgangen etterpå, slik at du kan lage den perfekte GIF.
GIF Screen Recorder vil fungere på Windows XP gjennom Windows 10, men krever .NET Framework 4.0, som GIF Screen Recorder vil automatisk installeres hvis den mangler.
Når du har GIF Screen Recorder installert, fortsett og start den opp. Søknaden er veldig enkel å bruke. Den røde oversikten angir området du vil spille inn.
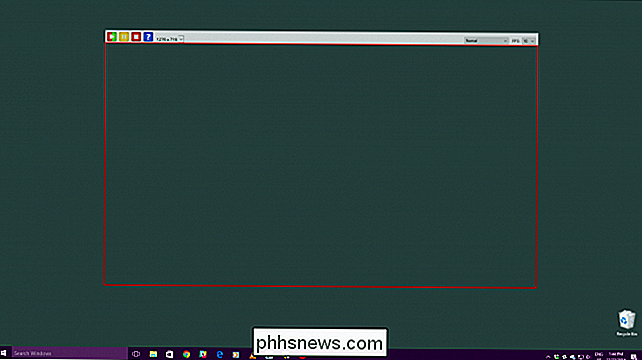
I øverste venstre hjørne er det kontroller som lar deg starte / starte, pause og stoppe opptaket. Det finnes også en hjelpeknapp og en rullegardinmeny hvor du kan velge en av over et dusin forhåndsinnstilte størrelser, inkludert fullskjerm.
Hvis ingen av de forhåndsinnstilte størrelsene fungerer for deg, kan du ta tak i de røde kantene og dra dem til Endre størrelsen på området manuelt.
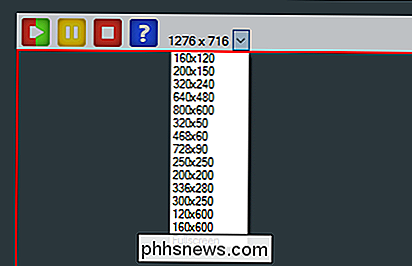
I øverste høyre hjørne kan du endre fargedybden og framerate av GIF-ene dine. Begge disse alternativene vil påvirke utseendet og filstørrelsen til det ferdige produktet.
Ved å redusere fargedybden blir GIF-enheten mer skyllet ut, og senking av frameratet vil få dem til å spille mindre jevnt. Men senking av disse innstillingene kan også spare mye når det gjelder filstørrelse, noe som er nyttig angitt hvor store GIF-er kan få. Du må kanskje leke til du bare får den riktige kombinasjonen.
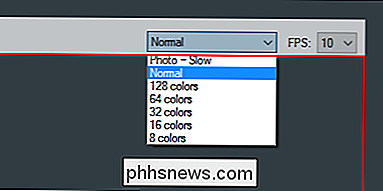
For denne demonstrasjonen skal vi gjøre et enkelt opptak av å åpne og lukke Start-menyen på Windows, så vi vil endre størrelsen på GIF-opptaker-vinduet slik at Den rammer bare Start-menyen.
Når du har ditt område innrammet akkurat, klikker du på GIF-opptakerens Start-knapp og registrerer handlingen. Når du er ferdig, klikker du på Stopp-knappen. Hvis du trenger å stoppe opptaket, klikker du på Pause-knappen, og hvis du tror at du har slått deg og ønsker et overtak, klikker du Start-knappen igjen (det dobles som omstart-knappen).
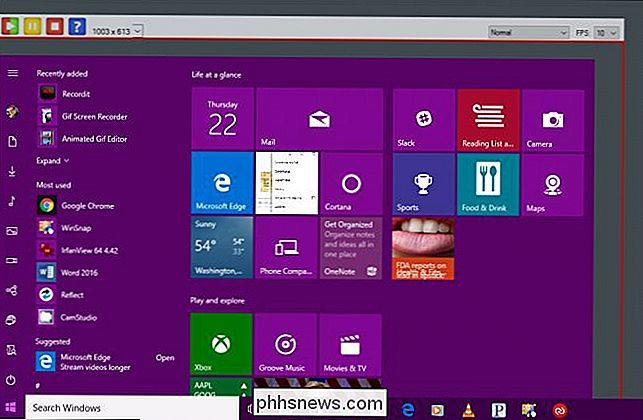
Når du klikker på Stopp-knappen, Du vil bli bedt om å lagre din nye skapelse. Pass på at du velger en destinasjon som er lett tilgjengelig, gi den et navn, og deretter "Lagre" det.
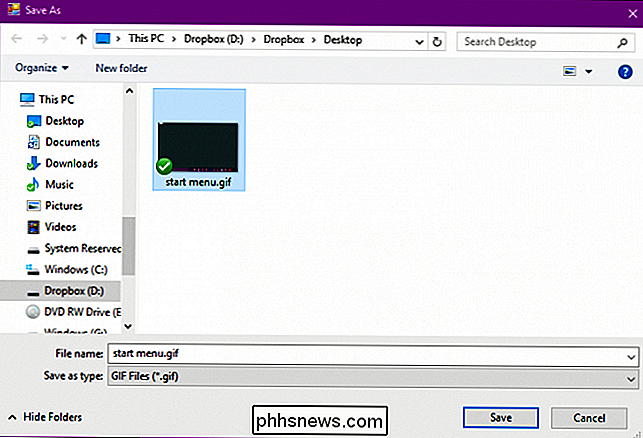
På dette tidspunktet er du i hovedsak ferdig. Du kan gå videre og dele deg ny GIF hvis du vil, men vår GIF har noen unødvendige rammer i begynnelsen og slutten som vi ønsker å trimme for å gi oss en strammere animasjon, så i den neste dialogboksen klikker vi på "Åpne gif animasjonen i gif editor ".
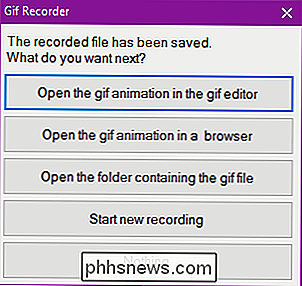
GIF Editor applikasjonen lar deg trimme av overflødige rammer, enten de er i begynnelsen, midten eller slutten. For å gjøre dette, må du først finne rammen der du vil at GIF skal begynne. Her vil vi at vår GIF skal starte når musepekeren er på Start-knappen. Så vi velger rammen like før, holder "Shift" -knappen og velger deretter den aller første rammen i sekvensen, så vi velger rammene fra 0,0 sekunder til 2,1 sekunder.
Klikk deretter på "Slett bilde "-knappen i verktøylinjen eller bruk" Slett "-knappen på tastaturet.
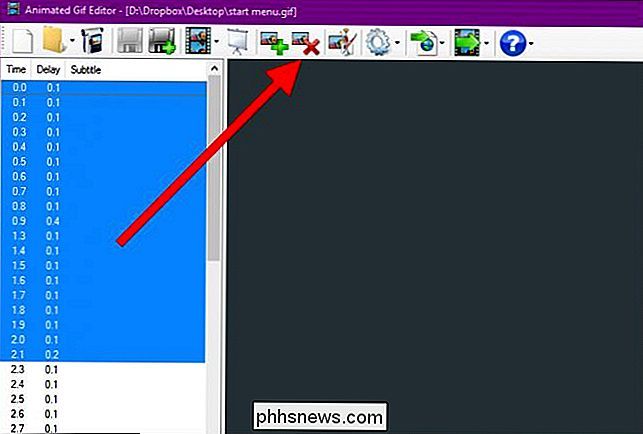
Gjør det samme for slutten av GIF, om nødvendig, og klikk deretter på" Vis animasjon "-knappen i verktøylinjen for å forhåndsvise resultatet.
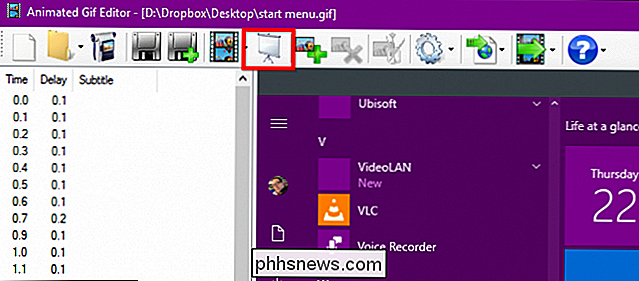
Sørg for at du er fornøyd med trimingsjobben din, ellers må du gjenopprette GIF-en og trimme den på nytt (det er ingen angrepsknapp).
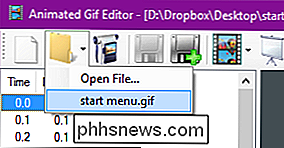
Hvis du er fornøyd med resultatet, kan du lagre den redigerte GIF-en ved å overskrive den gamle (venstre), eller opprett en ny med Save As-knappen (til høyre).
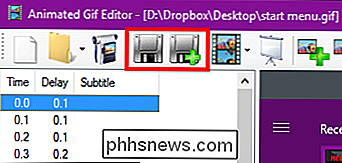
Mens du er i det, er det noen andre alternativer tilgjengelig for deg med GIF-editoren. For det første kan du legge til supplerende bilder til animasjonen.
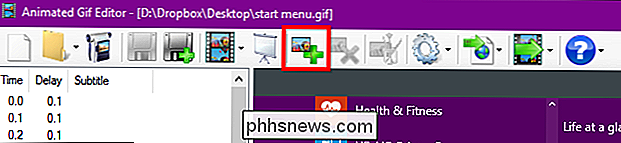
Også ved å klikke på "Rediger bilde" -knappen, åpnes den i Microsoft Paint, hvor du kan gjøre justeringer som å legge til visuelle hjelpemidler eller tekst.
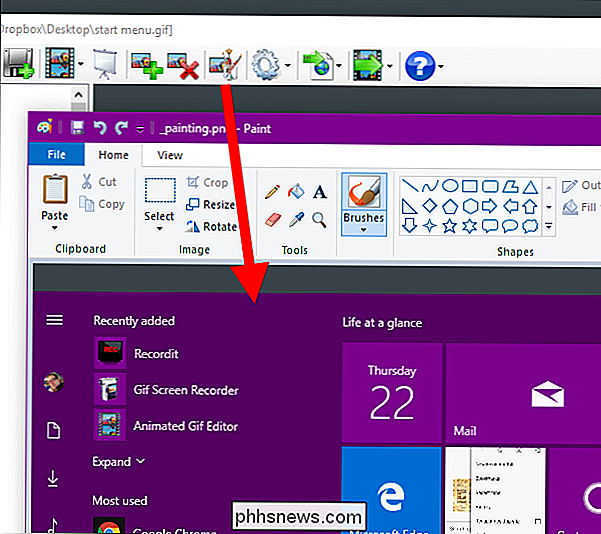
Endelig er eksporten knappen vil gi deg ulike muligheter, for eksempel å endre størrelsen på den (hvis filen er for stor) og konvertere den til en AVI-fil.
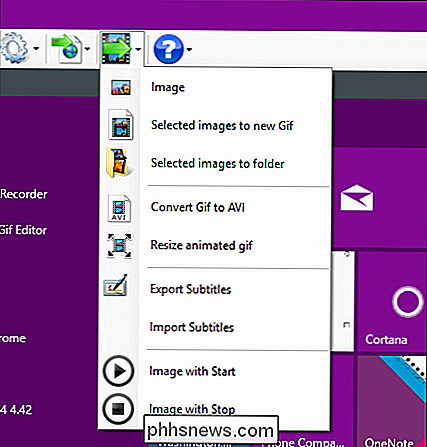
Her er vårt ferdige produkt, et enkelt opptak av å åpne og lukke Start-menyen.
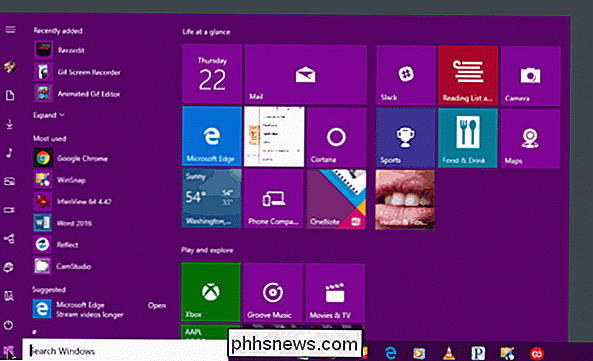
Når du har oppdaget prosessen med opptak av skjermen, kan du ta litt tid til å bla gjennom GIF-editoren ytterligere.
GIF Screen Recorder lar deg lage et ganske fint ferdig produkt uten mye ytterligere justeringer, men du kan også klargjøre virkelig ting pent hvis du trenger noe enda mer polert.
Slik lager du en GIF på skjermen din på macOS
For å lage GIFer på en Mac, skal vi bruke GIPHY Capture, som kan lastes ned fra App Store.
GIPHY Capture lar deg ta opp, redigere og lagre skjermbildene dine til anim
GIPHY Capture er ekstremt enkel å bruke, bestående av egentlig ingenting annet enn et vindu med en rød opptaksknapp.

Du kan endre størrelsen på dette vinduet til nesten full størrelse på skjermen, men du må flytte opptakervinduet på skjermen litt hvis du vil fange ting som Dock og menylinjen som følgende skjermbilde viser (postkontrollen er faktisk under Dock).

I Denne demonstrasjonen, vi vil ta opp musepekeren når den beveger seg over Dock, men rekordknappen er skjult.
For å fikse dette problemet, klikk på GIPHY Capture-ikonet i menylinjen, og sett inn en tastaturgenvei for å ta opp. I dette tilfellet har vi valgt Command + A. Du kan også merke boksen for å fange musepekeren hvis ønskelig.
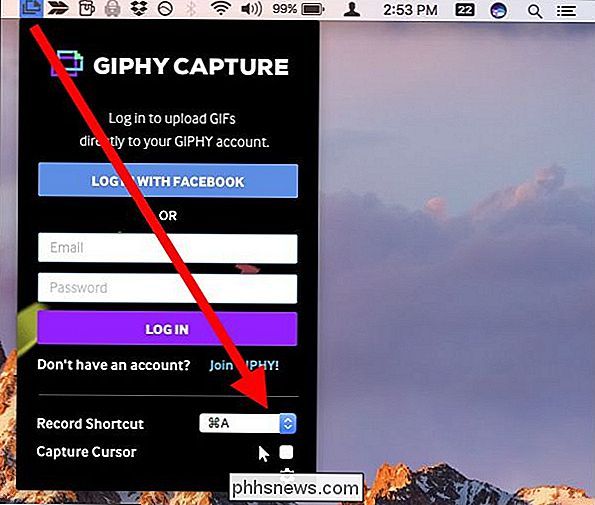
Når området er innrammet slik du vil, er du klar til å begynne. Du kan enten klikke på opptaksknappen hvis den er synlig eller bruk hurtigtast snarvei. For å stoppe opptaket, klikk på opptaksknappen eller bruk hurtigtast snarvei.
Når opptaket ditt er ferdig, klikker du på miniatyrbildet nederst i GIPHY Capture-vinduet. Hvis miniatyrbildet eller miniatyrbildene ikke er synlige, klikker du på knappen nederst til høyre.
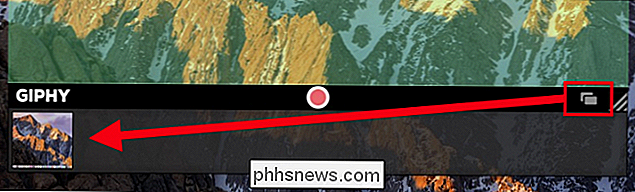
For å få en ide om GIFs varighet og størrelse, sjekk ut detaljene under forhåndsvisningen.
Klikk på "Beregn størrelse" vil gi deg en ide om hvor stor filen vil være. På dette punktet, hvis du er fornøyd med resultatet, kan du lagre det eller dele det via e-post, Facebook, Twitter og så videre.
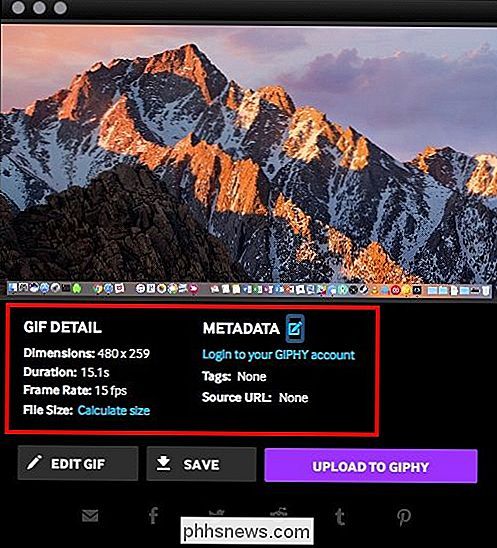
Vår GIF er litt for lang og stor, så vi vil redusere dens varighet og størrelse.
Hvis du trenger å gjøre justeringer til GIF, men for eksempel på kvalitet eller varighet, klikker du på "Rediger GIF".
Når du redigerer GIF, kan du trimme den ved å ta tak i venstre håndtere og dra den til høyre, som fjerner rammer fra begynnelsen, og omvendt, dra høyre håndtak til venstre for å fjerne rammer fra slutten. Sørg for å sjekke forhåndsvisningsområdet mens du gjør dette slik at du får det akkurat.
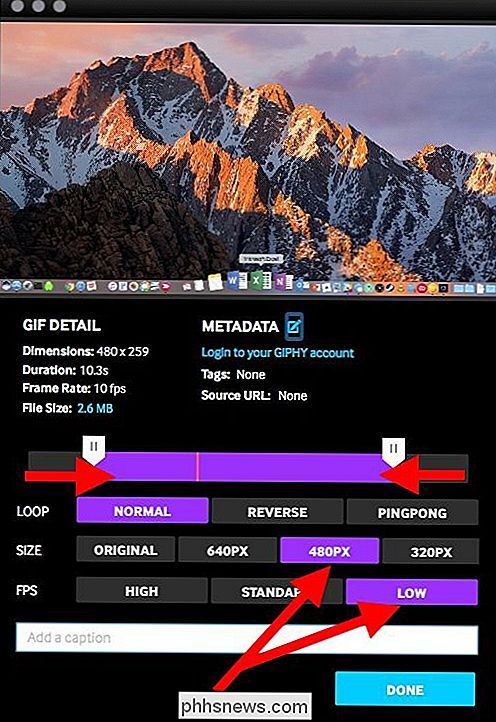
Ta også tid til å justere størrelsen og rammeprisen, om nødvendig. Du kan endre hvordan GIF-sløyfer samt legge til en bildetekst hvis ønskelig. Igjen, klikk "Beregn størrelse". Som du kan se, ved å redusere bildefrekvensen og varigheten, kan vi bringe vår GIF-filstørrelse under 3 MB.
Klikk på "Ferdig" på redigeringsskjermen når du er fornøyd med resultatet, og deretter "Lagre" for å lagre den på Mac-en din.
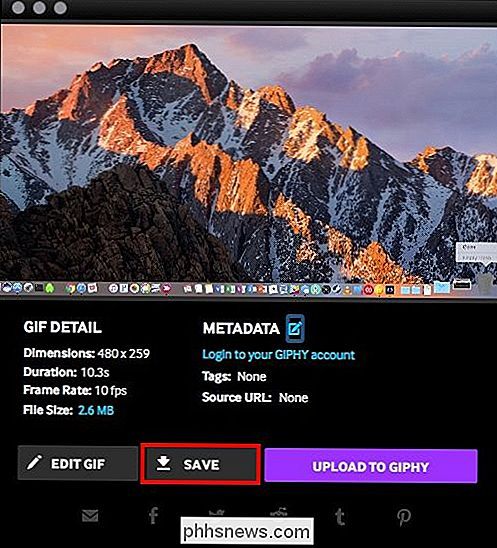
Her ser vi vår nye animerte GIF med en enkel sveipe over docken vår ved hjelp av musepekeren.

Det er alt som er til det. Skjermfanger til animerte GIFer på Windows og MacOS i tre enkle trinn: opptak, trimme og lagre.
Det vil ta litt øvelse først til du blir dyktig med prosessen. Når du gjør det, vil du opprette GIFer av datamaskinoppgaver og enkelt dele dem med venner, familie og medarbeidere.
Tiden du lagrer beskriver en prosess eller oppgave alene gjør dette til en ferdighet som er verdt å mestre, så kom deg til det og ikke glem å ha det gøy!

Ikke bekymre deg, Amazon-ekkalarmene jobber fortsatt uten Internett.
Amazon-ekkoet fungerer som en sengeklokkevekkerklokke, spesielt hvis du har en ekko spot (som er ganske målrettet for det veldig formål). Men hvis du er bekymret for at alarmen din ikke går av når Wi-Fi-enheten går ned, er det faktisk ingenting å bekymre deg for. RELATED: Slik endrer du klokkeansiktet på ekkopunktet Lifehacker har nylig publisert en PSA oppfordrende lesere til ikke å bruke sine smarte høyttalere (som Echo og Google Home) som vekkerklokke, fordi forfatterens venn en gang hadde en alarm som ikke gikk ut samme morgen gikk Wi-Fi ut .

Slik installerer du applikasjoner på en Mac: Alt du trenger å vite
Hvis du bytter til MacOS fra Windows, kan du være forvirret med å installere programvare. Visst, det er Mac App Store, men ikke alt er der. Hvis du ser etter apps utenfor butikken, finner du forskjellige typer installatører: DMG-filer med apper i dem, PKG-installatører og enkle applikasjoner inne ZIP arkiver.



