Alt du trenger å vite om zip-filer

Zip-filer kan brukes til mange forskjellige ting. Filkomprimering, kryptering, delte arkiver og mer er bare noen få klikk unna når du forstår de forskjellige tingene som zip arkiver kan.
Bilde av Clare Bell .
Hva er Zip Filer?
Tenk på hvordan en mappe fungerer i Windows. Du slipper innholdet i en mappe for å organisere filene dine, og deretter kan du flytte den mappen til et hvilket som helst sted på datamaskinen din, og filene innsiden av det går med det. Zip-filer fungerer på en lignende måte, bortsett fra at innholdet i "mappen" (zip-fil) er komprimert for å redusere lagringsbruk.
Hva om du har en mappe som inneholder 20 filer, og trenger å sende den til noen? Vel, du kan ikke e-poste en mappe til noen, så du må sende e-post til de 20 individuelle filene. Det er der zip-filer blir veldig nyttige, fordi du kan "zip up" de 20 filene i et enkelt zip-arkiv, og deretter e-poste det. Sammen med bekvemmeligheten av å ha alle disse filene i et enkelt zip-arkiv, vil de også bli komprimert for å redusere lagring og gjøre overføring av dem over Internett så mye lettere.
Her defineres definisjonen av en zip-fil for de fleste mennesker. Hva du kanskje ikke skjønner er at du kan gjøre mye mer enn bare komprimere og kombinere filer med zip-arkiver.
Slik zip og pakke ut filer
Før vi kommer til de mer kompliserte emnene, la oss gå tilbake til vårt eksempel og vis hvordan vi ville zip de 20 filene som vi trenger å email, og deretter vise hvordan mottakeren vil pakke dem ut. Windows har muligheten til å zip og pakke ut filer uten ekstra programvare, så last ned ikke noen programmer bare for å lage grunnleggende arkiver eller å pakke dem ut.
For å lage en zip-fil, høyreklikk i et tomt område på skrivebordet eller i Utforsker, gå til nytt, og velg Komprimert (zippet) mappe.
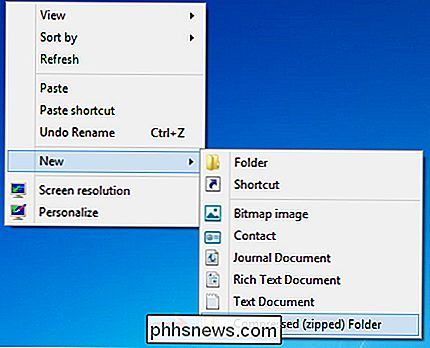
Du vil legge merke til at prosessen ligner på å opprette en ny mappe, siden du kan omdøpe zip-mappen og flytte den til forskjellige steder på din datamaskin. Med zip-filen opprettet, bare velg og dra filene dine i zip-mappen.

Som du ser på skjermbildet kopieres filene til zip-mappen, og ikke flyttes eller slettes fra deres opprinnelige plassering. Nå kan du overføre, sikkerhetskopiere eller gjøre alt du vil ha med ditt zippede innhold.
En annen måte å raskt zip noen filer på er å markere dem, høyreklikk og trykk Send til> Komprimert (zippet) mappe.
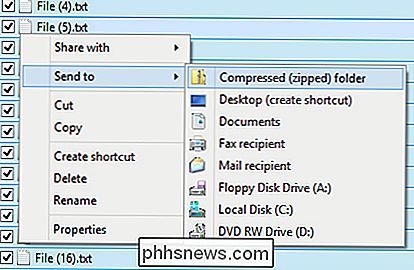
Den enkleste måten å pakke ut en fil er å høyreklikke på den og trykke på Extract All.
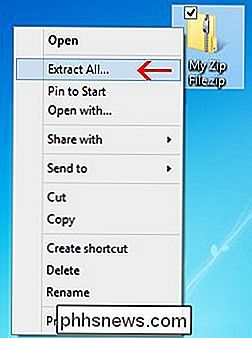
Et nytt vindu åpnes, og du kan velge hvor du vil at filene skal hentes ut. Som standard vil det trekke innholdet til samme katalog der zip-filen din er plassert. Bare trekk utdrag og en mappe vil bli opprettet som har alle de zippede filene i den.
De avanserte funksjonene
Windows kan enkelt zip og pakke ut filer, men du trenger en tredjepartsprogram for å gjøre noe mer enn at. Det er en rekke programmer der ute som tilbyr ekstra funksjoner for zip-filer, men en av de lettest, funksjonelle og effektive er 7-Zip.
7-Zip er en gratis filarkiver for Windows som følger med alle mulighetene du trenger for zip-filer. Klikk på linken for å bli tatt til deres hjemmeside og last ned den nyeste versjonen av programmet. Installasjonen er rettferdig, bare godta lisensavtalen og klikk neste til 7-Zip er installert.
Etter det bør du kunne markere filer, høyreklikke på dem og legge dem til et zip-arkiv med 7-Zip.
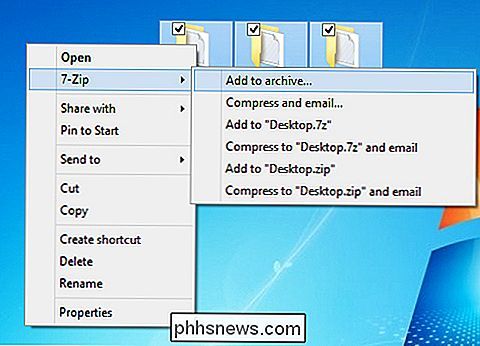
Når du klikker "Legg til i arkiv" vil du bli presentert med en rekke alternativer. La oss gå gjennom hva hver av disse betyr, og hvorfor de kan komme til nytte.
Zip File Encryption
Dette ville være nyttig når du ikke vil ha noen uten riktig autentisering for å se filene i zip-arkivet. Husk å bruke et sterkt passord, så brutal kraft og ordbokangrep blir ubrukelige.
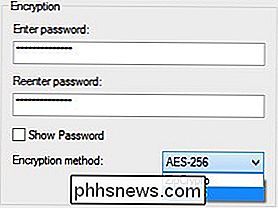
ZipCrypto vs AES-256 - Hvis du velger å lage en zip-fil (i motsetning til 7z), får du velge mellom ZipCrypto og AES-256 kryptering. ZipCrypto er svakt, men har færre kompatibilitetsproblemer. AES-256 er mye sterkere, men fungerer bare med nyere systemer (eller med de som har 7-Zip installert). Prøv å velge AES-256 når det er mulig.
Kryptering av filnavn - Noen ganger kan filnavn være like viktig som innholdet inne i en fil. Andre ganger, kanskje ikke. Hvis du trenger å kryptere filnavnene dine, så det er umulig for noen å se hva slags filer som er i arkivet ditt, må du bruke 7z filtypen i stedet for zip.
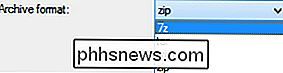
Dette kan være et problem, fordi du trenger 7-Zip for å åpne 7z-filer, og hva om mottakeren ikke har 7-Zip? Det problemet kan løses ved å lage et selvutpakkende arkiv, som gir deg det beste fra begge verdener. Hvis du av en eller annen grunn trenger å bruke en .zip-utvidelse, og du trenger filkryptering, må du bare avgjøre for ikke-krypterte filnavn.
Hvis du bruker 7z-arkivformatet, kan du kryptere filen navnene "vises:
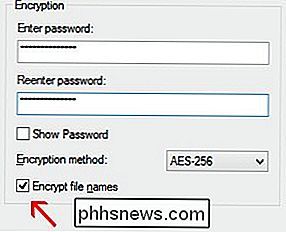
Selvutpakkingsarkiv (SFX)
Et selvutpakkende arkiv er ikke noe mer enn en vanlig zip-fil, men med en .exe filtillegg. Utførelse av filen starter automatisk utvinningsprosessen.
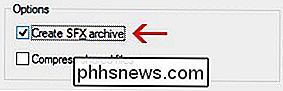
Fordeler - Det er to store fordeler med selvutpakkende arkiver. For det første kan du utnytte .7z filutvidelsesfunksjonen til kryptering av filnavn. For det andre trenger mottakeren ikke noen spesiell programvare for å åpne arkivet. Dobbeltklikk på .exe, klikk utdrag, og du er ferdig å pakke opp filene.
Ulemper - Folk vil ikke være for engstelig for å åpne et kjørbart e-postvedlegg. Hvis du bruker 7-Zip til å arkivere noen filer og sende dem til en person du ikke vet veldig bra, kan de være trette å åpne filen, og deres anti-virus kan til og med utgjøre en advarsel. Andre enn den lille advarselen, er selvutpakkende arkiver gode.
Splitting Archives to Volumes
Si at du har en 1GB-fil, og vil sette den på to CDer. En CD kan holde 700MB data, så du trenger to plater. Men, hvordan deler du opp filen din slik at den passer på de to platene? Med 7-Zip, er det slik.
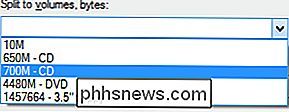
Du kan velge mellom de vanlige verdiene som nevnt ovenfor, eller angi din egen tilpassede størrelse som du vil at volumene deles inn i. Merk at du ikke kan lage et selvutpakkende arkiv hvis du velger å dele arkivet ditt slik som dette. Kryptering er imidlertid fortsatt mulig. Vær også oppmerksom på at Windows ikke kan åpne delte arkiver, så du trenger 7-Zip eller et annet kompatibelt program for å åpne dem.
For å åpne et delt arkiv, må alle delene være på samme sted. Da åpner du bare den første filen, 7-Zip (eller hvilket program du bruker), og kombinerer dem sømløst. Deretter hentes filene for deg.
Bedre komprimering
En annen grunn til at du kan velge å bruke 7 -Zip i stedet for det innebygde verktøyet er for bedre kompresjonsfrekvens.
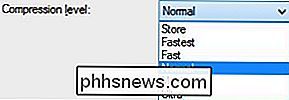
Går over "normal" kan gjøre prosessen ta betydelig lengre tid, spesielt for en stor gruppe filer og langsommere CPUer. Du sparer heller ikke mye plass, så det vil vanligvis bare være best å holde kompresjonsnivået normalt. Men noen ganger de få ekstra megabyte er en stor avtale, så hold dette alternativet i tankene for tider som dem.

Slik kjører du en Spigot Minecraft Server for tilpasset multiplayer
Minecrafts Native LAN-støtte er flott for å kjøre spill på fluen, men hvis du vil ha en dedikert, tilpasset server, er Spigot veien til gå. Spigot er bygget på en plugin API kalt Bukkit, som gjør det enkelt å tilpasse spillet ditt, og siden Bukkit-prosjektet har eksistert siden begynnelsen av Minecraft multiplayer, har mange utviklere sluppet sine egne plugins og modifikasjoner.

Slik setter du opp en NAS-stasjon (Network-Attached Storage)
NAS står for "Network-Attached Storage." I utgangspunktet er det en måte å knytte en harddisk til nettverket ditt og gjøre det er tilgjengelig for alle enhetene dine for sentralisert fildeling og sikkerhetskopiering. Du kan også bruke NAS til å gjøre filene dine tilgjengelige over Internett, og bruke den som en ekstern filserver som du kan få tilgang til hvor som helst.



