Kontroller hvor lenge Windows venter før du dreper apper ved avslutning

Når du slår av datamaskinen, slår Windows ikke av umiddelbart. I stedet gir det løpende applikasjoner og tjenester litt tid til å lukke først. Du kan kontrollere hvor lenge Windows venter - og om det automatisk lukker kjørende programmer eller ikke.
Du bør ikke normalt endre disse innstillingene, men det kan være nyttig hvis du vil tvinge datamaskinen til å slå av mer raskt. Enkelte programmer kan også rote med disse innstillingene når du installerer dem, og du vil kanskje nullstille dem til standardverdiene hvis avstengningsprosessen din virker sakte.
Endre ventetiden for skrivebordsprogrammer
Det er tre registreringsinnstillinger som Kontroller hva Windows gjør med å kjøre programmer når du slår av datamaskinen:
- WaitToKillAppTimeout : Når du slår av PCen, gir Windows åpne programmer 20 sekunder for å rydde opp og lagre dataene sine før de tilbys for å lukke dem. Denne verdien styrer hvor mange sekunder Windows venter på.
- HungAppTimeout : Windows anser applikasjoner "hengt" hvis de ikke svarer innen 5 sekunder og gir deg et "force shut down" -alternativ. Denne verdien styrer hvor mange sekunder Windows venter før du vurderer applikasjoner som ikke reagerer.
- AutoEndTasks : Windows viser normalt en "force shut down" -knapp etter at antall sekunder utløper, og ber om tillatelse til å lukke alle kjørende applikasjoner. Hvis du aktiverer dette alternativet, vil Windows i stedet automatisk lukke alle applikasjoner og slå av uten inntasting.
Standardvarsel: Registerredigering er et kraftig verktøy og misbruker det som kan gjøre systemet ustabilt eller ubrukelig. Dette er en ganske enkel hack, og så lenge du holder deg til instruksjonene, bør du ikke ha noen problemer. Når det er sagt, hvis du aldri har jobbet med det før, bør du vurdere å lese om hvordan du bruker Registerredigering før du kommer i gang. Og definitivt sikkerhetskopiere registret (og datamaskinen din!) Før du gjør endringer.
For å endre disse innstillingene, må du bruke Registerredigering. For å åpne den, trykk Windows + R på tastaturet, skriv inn "regedit" og trykk Enter.

Naviger til følgende nøkkel i venstre rute i registerredigeringsvinduet:
HKEY_CURRENT_USER Kontrollpanel Desktop
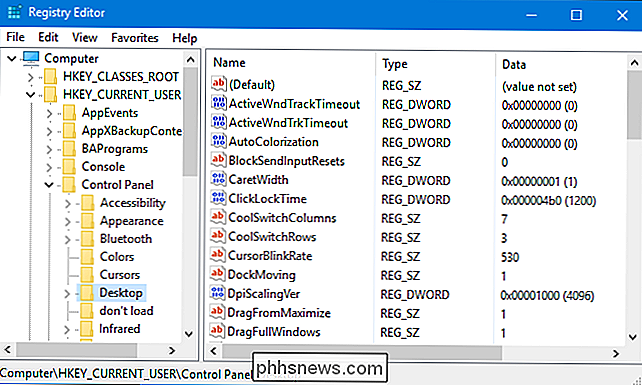
Sjekk om du har noen av innstillingene "WaitToKillAppTimeout", "HungAppTimeout" eller "AutoEndTasks" i høyre rute. Hvis du ikke ser dem, bruker Windows standardinnstillingene.
For å opprette en av disse innstillingene, høyreklikk på "Skrivebord" -tasten i venstre rute og velg Ny> Strengeverdi. Navngi det "WaitToKillAppTimeout", "HungAppTimeout" eller "AutoEndTasks" - hvilken innstilling du vil tilpasse. Gjenta denne prosessen for å legge til en andre eller alle tre.
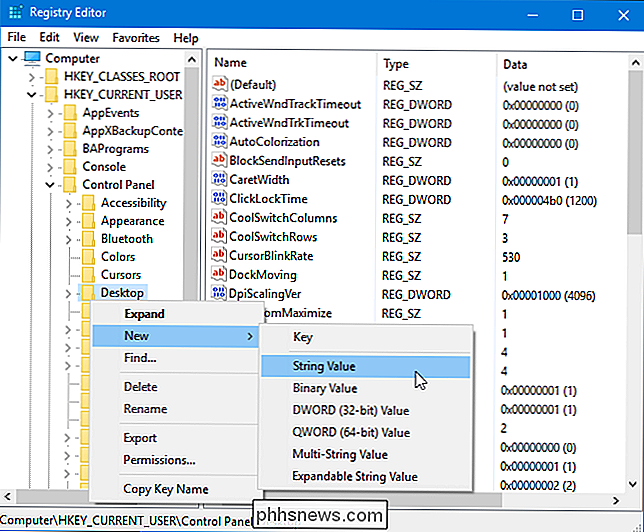
For å konfigurere verdienWaitToKillAppTimeout, opprett strengverdien og dobbeltklikk på den. Skriv inn en verdi i millisekunder. For eksempel er standardverdien "20000", som er 20000 millisekunder eller 20 sekunder. Hvis du ønsket å sette det til 5 sekunder, ville du skrive inn "5000".
Vi anbefaler ikke å sette denne verdien for lav, da applikasjoner trenger tid for å rydde opp. Som en tommelfingerregel må du ikke sette den under 2000 eller 2 sekunder.
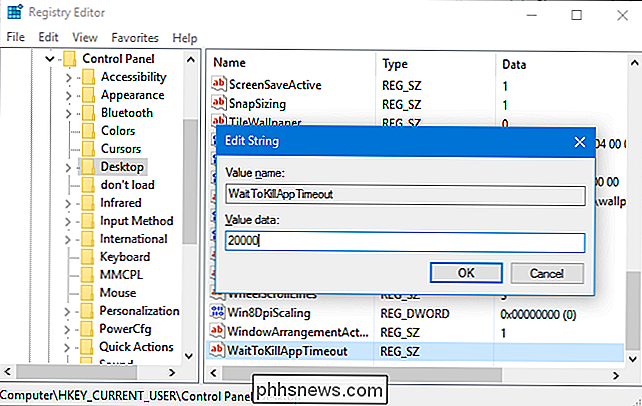
For å konfigurere verdienHungAppTimeout, opprett streng og dobbeltklikk på den. Skriv inn en verdi i millisekunder. For eksempel er standardverdien "5000", som er 5000 millisekunder eller 5 sekunder. Hvis du ønsket å sette det til 3 sekunder, ville du skrive inn "3000".
Vi anbefaler ikke å sette denne verdien for lav, eller Windows vil tro at applikasjoner ikke reagerer når de ikke er. Som en tommelfingerregel må du ikke stille den under 1000 eller 1 sekund.
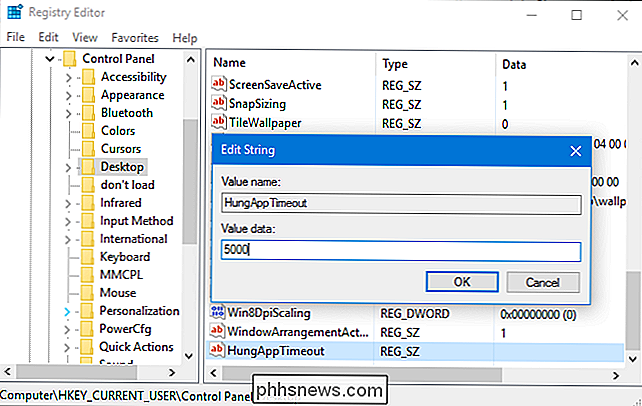
For å konfigurere verdienAutoEndTasks, lager du strengen og dobbeltklikk på den. Sett den til "1" hvis du vil at Windows skal lukke programmer automatisk ved avstenging. Standardverdien er "0", noe som betyr at Windows ikke automatisk lukker programmer ved avslutning.
Vær forsiktig med å lagre arbeidet ditt i noen løpende programmer før du slår av hvis du forteller at Windows automatisk lukker åpne programmer. Du kan miste alt åpent arbeid når Windows plutselig tvinger programmer til å lukke ved avslutning.
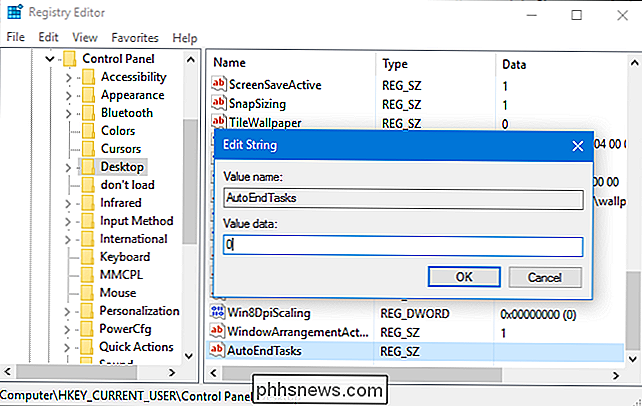
For å angre en endring, finnWaitToKillAppTimeout,HungAppTimeoutellerAutoEndTasksverdiene i høyre rute. Høyreklikk på alternativet og velg "Slett" for å fjerne det. Windows vil bruke standardinnstillingen i stedet.
Bakgrunnstjenester
Windows gir bare en registerinnstilling som kontrollerer hva Windows gjør med bakgrunnssystemtjenester når du slår av datamaskinen:
- WaitToKillServiceTimeout : Windows venter normalt 5 sekunder for bakgrunnstjenester å rydde opp og lukke når du forteller at datamaskinen skal slå av. Noen programmer kan endre denne verdien når du installerer dem, noe som gir deres bakgrunnstjenester ekstra tid til å rydde opp. Windows tvinges til å slå ned bakgrunnstjenester etter denne tidsperioden. Denne verdien styrer hvor mange sekunder Windows venter før du gjør det. Windows lukkes automatisk hvis alle tjenestene lukkes med hell før tidtakeren utløper.
For å endre denne innstillingen må du bruke Registerredigering. For å åpne den, trykk Windows + R på tastaturet, skriv inn "regedit" og trykk Enter.

Naviger til følgende nøkkel i venstre rute i registerredigeringsvinduet:
HKEY_LOCAL_MACHINE SYSTEM CurrentControlSet Control
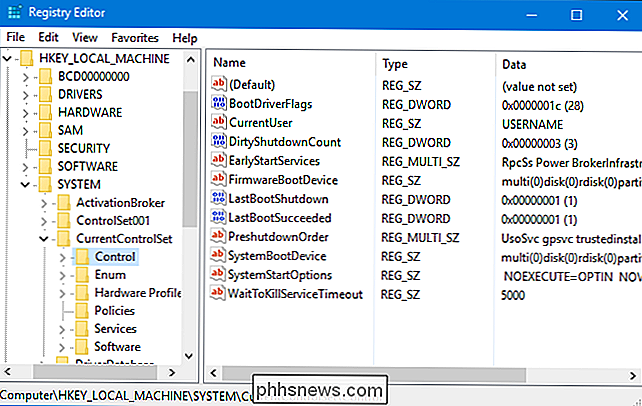
Finn WaitToKillServiceTimeout-verdien i høyre rute. Hvis du ikke ser det, høyreklikker du på "Kontroll" -tasten i venstre rute, velger Nytt> Strengverdi og heter det "WaitToKillServiceTimeout".
Dobbeltklikk påWaitToKillServiceTimeout-verdien og skriv inn en rekke millisekunder. Standard er 5000 millisekunder, eller 5 sekunder. For å sette det til 20 sekunder, vil du skrive inn "20000".
Du bør ikke angi en verdi for lav eller bakgrunnstjenester kan ikke stenge riktig. Som en tommelfingerregel må du ikke angi denne verdien under "2000" eller 2 sekunder.
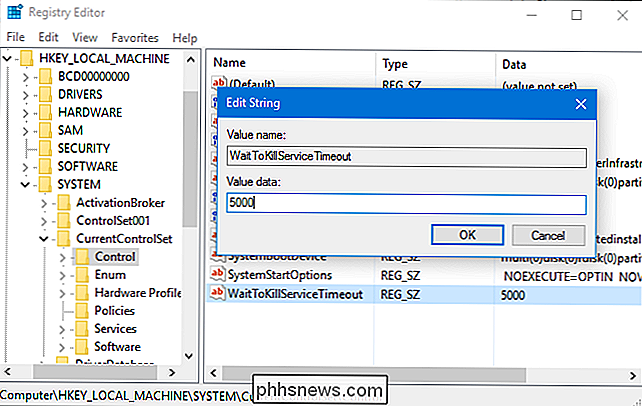
For å angre denne endringen, kom tilbake og dobbeltklikk på alternativetWaitToKillServiceTimeout. Sett den til "5000", standardinnstillingen.

HP Just Installed Bloated Telemetry Crapware på din PC. Slik fjerner du det
Ikke for mye av andre forferdelige PC-produsenter, HP har vært stille og eksternt installert en telemetri-tjeneste kjent som "HP Touchpoint Manager" på sine PCer siden minst 15. november, 2017. Det sender data tilbake til HP, introduserer sikkerhetshull, og generelt støtter PC-er ned. Hva HP Touchpoint Manager gjør, og hvorfor du sannsynligvis ikke vil ha det RELATED: Hvordan sjekke om din HP-bærbar PC har Conexant Keylogger HP Touchpoint Manager-nettsiden sier at denne tjenesten er et fjernstyringsverktøy, "levert som en del av HP Service som en tjeneste (DaaS) Analytics og Proactive Management-funksjoner".

Hvordan spare penger på Apple-produkter (som iPhone, iPad og Mac)
Apples datamaskiner og telefoner har et rykte om å være dyrt. Selv om det er sant at deres produkter er alle høye endringer (og priset tilsvarende), er de sjelden objektivt overpriced (dongler og annet tilbehør til side). Men hvis du vil klemme noen få pennies, er det fortsatt måter å spare penger på Apple-produkter.



