Slik setter du opp en NAS-stasjon (Network-Attached Storage)

NAS står for "Network-Attached Storage." I utgangspunktet er det en måte å knytte en harddisk til nettverket ditt og gjøre det er tilgjengelig for alle enhetene dine for sentralisert fildeling og sikkerhetskopiering.
Du kan også bruke NAS til å gjøre filene dine tilgjengelige over Internett, og bruke den som en ekstern filserver som du kan få tilgang til hvor som helst.
Dedikerte NAS-enheter
Den mest åpenbare, men ikke nødvendigvis den beste måten å få en NAS på, er bare å kjøpe en ferdig, klar til bruk-NAS-enhet. Gå til et nettsted som Amazon og utfør et søk på "NAS", og du finner en rekke enheter markedsført som en hjemmefil eller mediaservere. I hovedsak har disse enhetene innebygde harddisker og noen grunnleggende serverprogramvare som kan koble til Wi-Fi eller kablet nettverk og gi en NAS-filserver. De er alt-i-ett-løsninger, slik at du bare kan ta tak i en boks, plugge den inn og begynne å bruke den.
Generelt kan slike enheter styres via et webgrensesnitt, slik at ruteren din kan være. Du kan deretter få tilgang til filene ved hjelp av en rekke forskjellige applikasjoner og til og med kjøre forskjellige biter av programvare på NAS selv, for eksempel media-serverløsninger for streaming media og BitTorrent-klienter for nedlasting direkte på enheten. Mange typer sikkerhetskopieringsprogramvare kan sikkerhetskopiere direkte til nettverkslagringen.

Rutere med innebygde harddisker
I stedet for å få en dedikert NAS-enhet og pakke den på alle de andre enhetene dine, kan du faktisk kjøpe høyere end Wi-Fi-rutere som følger med innebygde harddisker. Disse enhetene fungerer som din typiske nettverksrouter, men de har også den fancy NAS-serverprogramvaren og en innebygd harddisk, slik at du kan få en NAS uten å legge til en annen enhet i din husholdning.
For Apple-brukere, er Apples AirPort Time Capsule er en trådløs ruter med innebygd nettverkslagring at Mac-maskiner enkelt kan sikkerhetskopiere og bruke for fildeling av nettverk. Dette kan være den mest kjente typen router med innebygd harddisk, men det er mange lignende rutere tilgjengelig for de som ikke er interessert i Apple-produkter.
Redaktørens merknad: På How-To Geek Office bruker vi (og anbefaler) 3TB AirPort Time Capsule til å sikkerhetskopiere våre Mac-maskiner, og 802.11ac Wi-Fi-tilgangen er flammende raskt overalt. Det er også kompatibelt med Windows, selv om du trenger å laste ned programvaren til Airport-verktøyet for å administrere det eller få tilgang til harddisken. Fordi harddisken er intern, trenger du ikke å håndtere de langsomme USB 2.0-hastighetene som du kan få tilkobling av en ekstern disk til en annen router.
Selvfølgelig, hvis du er fornøyd med din eksisterende router, bør du ikke trenger ikke å ta en helt ny en. Men oppgradering kan være en smart idé hvis ruteren din er eldre og ikke støtter de nyeste og beste Wi-Fi-nettverksstandardene og deres raskere hastigheter og lavere Wi-Fi-interferens.

Rutere med USB-porter
RELATERTE : 10 Nyttige alternativer Du kan konfigurere i ruterenes webgrensesnitt
Mange rutere inkluderer ikke innebygde harddisker, men de tilbyr noe nesten like bra. Ganske mange rutere - spesielt høyere end - inkluderer USB-porter. Koble til en ekstern harddisk eller til og med en USB-minnepinne (helst ikke en flash-stasjon hvis du har tenkt å bruke den tungt) i USB-porten. Ruteren har innebygd NAS-programvare som kan gjøre resten, utsette den for nettverket som NAS. Du kan aktivere NAS-serveren fra ruterenes webgrensesnitt og sette alt opp.
For Apple-brukere fungerer den trådløse AirPort Extreme-ruteren på denne måten, og tilbyr en USB-port som du kan koble til eksterne stasjoner til deg. Mange, mange rutere - spesielt de høyere endene, som de lave ende, bunn-av-the-barrelene ikke vil splurge på USB-maskinvare og den ekstra programvaren - inkluderer USB-porter, slik at de kan fungere som en NAS på denne måten.
Dette er ofte et ganske godt alternativ, selv om det kan være litt tregt hvis du bruker USB 2.0-stasjoner - spesielt i forhold til interne stasjoner. Du kan få mye raskere hastigheter hvis du bruker en ekstern USB 3.0-stasjon sammen med en ruter med en USB 3.0-port, skjønt. Eksterne harddisker kan få en mye større hastighetsforbedring fra USB 3.0 enn vanlig USB-minnepinner.

Network-Attached Drive Enclosures
I stedet for å kjøpe en forhåndsdefinert NAS eller forsøke å bruke ruteren din som NAS, kan du alltid kjøpe en nettverksmontert stasjonskasse. Disse er dedikerte NAS-enheter med riktig serverprogramvare, designet for å være koblet til et nettverk. De kommer vanligvis ikke med noen innebygde stasjoner. Du må kjøpe en passende harddisk (eller flere harddisker) separat og sette dem inn i NAS for å få lagringsplassen du trenger å bruke den.
Disse kan potensielt være billigere hvis du kan få en grei avtale på harddiskene. Eller hvis du allerede har noen gamle interne harddisker som ligger rundt, kan du enkelt slå dem inn i NAS-lagring uten å bruke for mye. Men de er spesielt praktiske hvis du vil sette inn mer enn en harddisk i din NAS og få en mye større mengde lagringsplass.

Gamle PCer, Repurposed
RELATED: Slik slår du en gammel PC inn en Home File Server
Hvorfor kjøpe en ny enhet når du kan omstøte litt gammel maskinvare du har ligget rundt? Vel, det er definitivt noen grunner til å forlate din gamle PC i skapet - en moderne NAS-enhet vil forbruke mye mindre strøm og være roligere og mindre enn den gamle Pentium 4 du har i skapet. Men hvis du ville liker å repurpose gammel maskinvare du har ligget rundt, kan du bruke en programvare løsning som den populære FreeNAS å slå en gammel datamaskin inn i en hjemme filserver. Dette alternativet er ikke for alle - det er ikke engang for de fleste - men dette er How-To Geek, og det er et interessant alternativ for geeks. Heck, du kan til og med slå en gammel bærbar PC (som den gamle nettboken sitter i en skuff) til et hjem NAS hvis du virkelig ville!
NAS-enheter bygget fra grunnen av
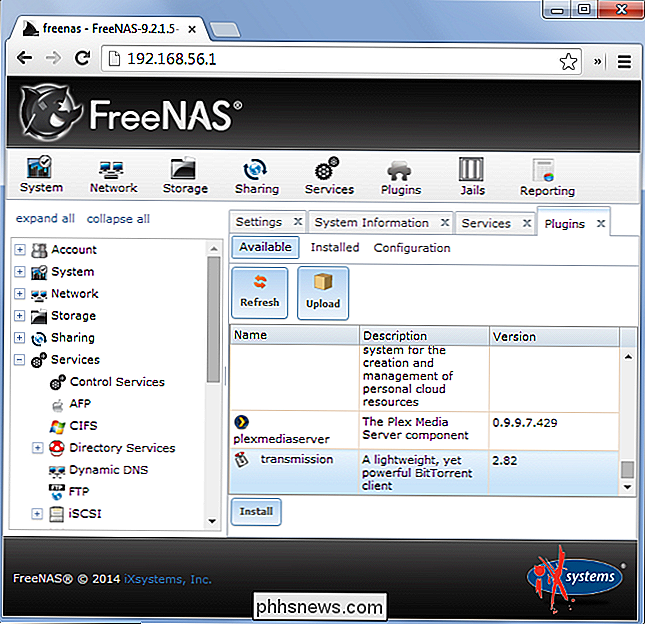
RELATED:
Slik slår du en hindbær Pi til en lagringsenhet for nettverkslagring Bedre enn, du kan til og med bygge din egen NAS hvis du vil gjøre noe geeky. Vi har dekket hvordan du kan slå en lav-kraft-Raspberry Pi til en dedikert NAS for hjemmenettverket ditt. Det er litt som å skifte en generell PC til en NAS, men det er et bedre alternativ fordi det er mindre, roligere og vil bruke mye mindre strøm. Raspberry Pi-enheter er ganske billige også, så dette kan være et godt alternativ hvis du vil ha et lite prosjekt å ta på. Du må selvfølgelig gi lageret. Men du sparer penger i strømkostnadene ved å bruke en gammel PC!
Ikke alle trenger et hjem NAS. Hvis du ikke føler behov for en sentralisert filfil eller backupplassering, trenger du ikke å kjøpe en haug med maskinvare.
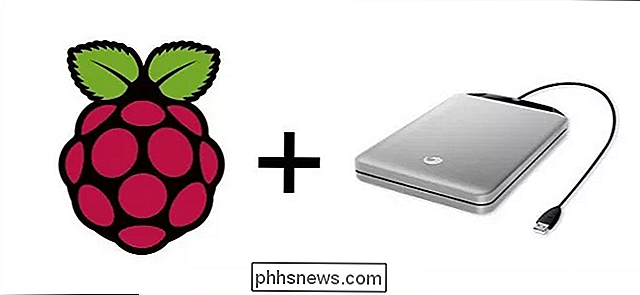
Hvis du går denne ruten, må du alltid ha sikkerhetskopier av viktige dataene dine. slik at du ikke mister det hvis din NAS brister i flammer.
Bilde Kreditt: Glenn Batuyong på Flickr, Andrew Currie på Flickr, Martin Wehrle på Flickr, Ivan PC på Flickr, Vernon Chan på Flickr

Ikke bekymre deg: Wi-Fi er ikke farlig
Det er et svimlende antall artikler på Internett som trumpeterer farene ved "Wi-Fi-stråling" og hvor risikabelt det er å din helse. Ikke bekymre deg: det er en masse nonsens. Hvis du ikke vil lese en enkelt setning ytterligere, er det greit, vi vil ødelegge hele artikkelen for deg: Wi-Fi utgjør absolutt ingen trussel mot folks helse .

Konverter en Windows-PC til en Virtual Machine ved hjelp av Hyper-V
En fin måte å redde deg fra virus, skadelig programvare og spionprogrammer, er å bruke en virtuell maskin til å bla gjennom Internett i stedet for din vanlige Windows-PC. Så hva er en virtuell maskin? Det er i utgangspunktet en full kopi av Windows som kjører inne i en annen kopi av Windows kalt verten.Den v



