Slik overvåker du (og reduserer) datafilbrudd på iPhone

Ubegrenset celledata er vanskelig å komme forbi. Hold øye med hvor mye data du bruker for å unngå å betale overbelastningsavgifter eller ha datahastigheten smurt ned til en dråpe for resten av faktureringsperioden.
I en ideell verden behøver du ikke mikromanage noen av disse tingene. Men vi bor ikke alle i den verdenen ennå, og det finnes mange måter å redusere dataene din bruker på.
Slik kontrollerer du datautbruket
RELATED: Slik overvåker du (og reduserer) din Data bruk på Android
Før noe annet, må du sjekke datanvendelsen din. Hvis du ikke vet hva din typiske bruk ser ut, har du ingen anelse om hvor mildt eller sterkt du trenger for å endre data forbruk mønstre.
Du kan få et grovt estimat av dataforbruket din ved hjelp av Sprint, AT & T eller Verizon kalkulatorer, men det beste å gjøre er faktisk å sjekke bruken din i løpet av de siste månedene.
Den enkleste måten å sjekke forbruket av data på, er å logge inn på mobilleverandørens webportal (eller sjekke papirregningene dine) og se på på hva dataanvendelsen din er. Hvis du rutinemessig kommer i gang under datahetten, kan du kontakte leverandøren din og se om du kan bytte til en billigere dataplan. Hvis du kommer i nærheten av datalocket eller overgår det, vil du definitivt fortsette å lese.
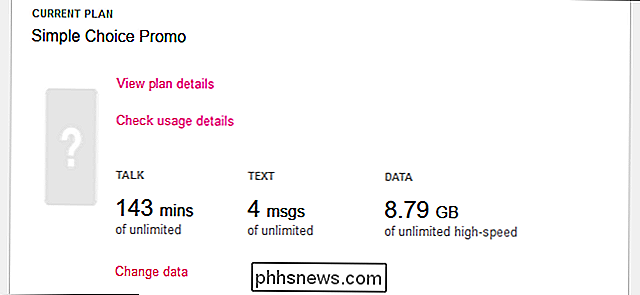
Du kan også sjekke nylig bruk av mobiltelefondata på iPhone. Gå til Innstillinger> Mobil. Rull ned, og du vil se en mengde data som vises under "Mobil databruk" for "Gjeldende periode."
Dette skjermbildet er veldig forvirrende, så ikke bli panikk hvis du ser et veldig høyt tall! Denne perioden tilbakestilles ikke automatisk hver måned, så dataforbruket du ser vist her kan være totalt fra mange måneder. Dette beløpet tilbakestilles bare når du blar til bunnen av dette skjermbildet og klikker på alternativet "Tilbakestill statistikk". Rull ned, og du får se når du sist tilbakestiller statistikken.
Hvis du vil at denne skjermen skal vise en total total for den nåværende mobil faktureringsperioden, må du besøke denne skjermen dagen din nye faktureringsperiode åpnes hver måned og nullstill statistikken den dagen. Det er ingen måte å få den automatisk tilbakestilt på en tidsplan hver måned. Ja, det er en svært ubeleilig design.
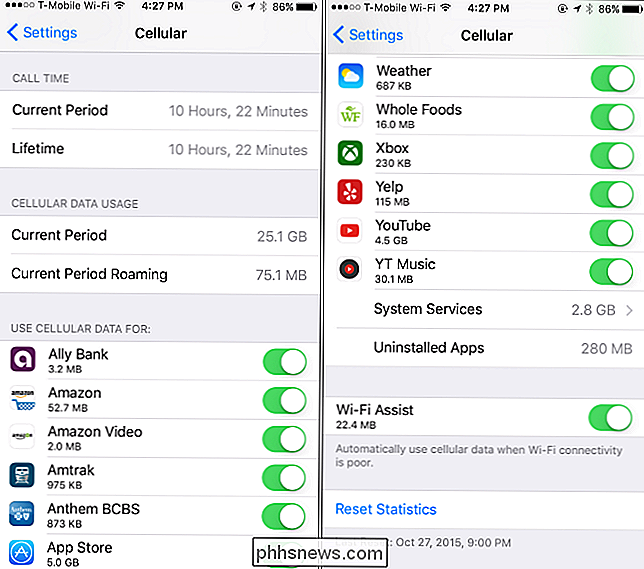
Slik holder du dataene dine i kontroll
Så nå som du vet hvor mye du bruker, vil du sannsynligvis vite hvordan du gjør dette nummeret mindre. Her er noen tips for å begrense dataforbruket din på iOS.
Overvåk og begrenset bruk av data, App for App
RELATED: Hva er Wi-Fi Assist og hvordan slår du av?
Kontroller mengden celledata som brukes av appene dine for perioden, siden du har tilbakestilt dem på Innstillinger> Mobilskjerm. Dette vil fortelle deg nøyaktig hvilke apper som bruker dataene, enten du bruker dem eller i bakgrunnen. Sørg for å bla ned til bunnen for å se hvor mye data som brukes av Systemtjenestene som er bygd inn i iOS.
Mange av disse programmene kan ha egne innebygde innstillinger for å begrense dataanbruk - så åpne dem opp og se hva deres innstillinger gir.
Du kan for eksempel forhindre at App Store automatisk laster ned innhold og oppdateringer mens iPhone er på mobildata, og tvinger den til å vente til du er koblet til et Wi-Fi-nettverk. Gå til Innstillinger> iTunes og Appbutikker og deaktiver alternativet Bruk mobildata hvis du vil gjøre dette.
Hvis du bruker den innebygde Podcasts-appen, kan du fortelle den bare å laste ned nye episoder på Wi -Fi. Gå til Innstillinger> Podcaster og aktiver alternativet "Bare last ned på Wi-Fi".
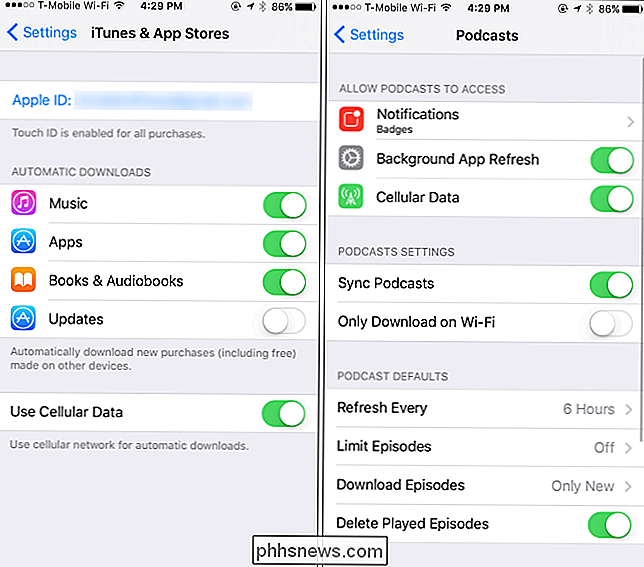
Mange andre programmer (som Facebook) har sine egne muligheter for å minimere hva de gjør med mobildata og venter på Wi-Fi-nettverk. For å finne disse alternativene, må du vanligvis åpne den spesifikke appen du vil konfigurere, finne innstillingsskjermbildet, og se etter alternativer som hjelper deg med å kontrollere når appen bruker data.
Hvis en app ikke har de Innstillinger, men du kan begrense dataforbruket fra disse innstillingene> mobilskjerm. Bare vri bryteren ved siden av en app, som vist nedenfor. Apper du deaktiverer her, vil fortsatt ha lov til å bruke Wi-Fi-nettverk, men ikke mobildata. Åpne appen mens du bare har en mobil dataforbindelse, og den vil oppføre seg som om den er offline.
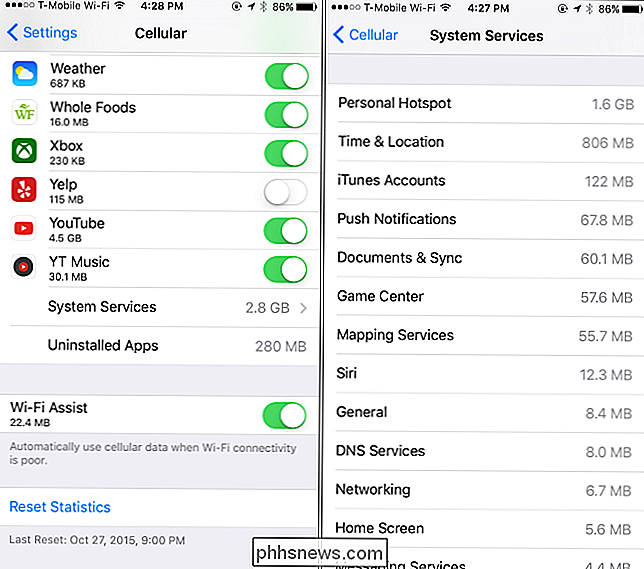
Du ser også hvor mye data som brukes av "Wi-Fi Assist" nederst på mobilskjermbildet. Denne funksjonen får iPhone til å unngå å bruke Wi-Fi og bruke mobildata hvis du er koblet til et Wi-Fi-nettverk som ikke fungerer bra. Hvis du ikke er forsiktig og har en begrenset dataplan, kan Wi-Fi Assist spise gjennom dataene. Du kan deaktivere Wi-Fi Assist fra denne skjermen, hvis du vil.
Deaktiver bakgrunnsoppdatering
RELATERT: Slik ser du hvilke apper som drar batteriet på en iPhone eller iPad
Siden iOS 7 , Har Apple tillatt apper å automatisk oppdatere og laste ned innhold i bakgrunnen. Denne funksjonen er praktisk, men kan skade batterilevetiden og føre til at apper kan bruke mobildata i bakgrunnen, selv om du ikke bruker dem aktivt. Deaktiver bakgrunnsappoppdatering, og en app vil bare bruke data når du åpner den, ikke i bakgrunnen.
For å kontrollere hvilke apper som kan gjøre dette, gå til Innstillinger> Generelt> Oppdatering av bakgrunnsapp. Hvis du ikke vil at appen skal forfriskne i bakgrunnen, deaktiverer du veksle ved siden av den. Hvis du ikke vil ha noen apper som bruker data i bakgrunnen, slår du av glidebryteren "Bakgrunnsoppdatering" helt oppe på skjermen.
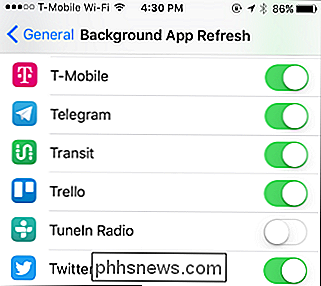
Deaktivering av push-varslinger kan også lagre litt data, selv om pushvarsler er ganske små
Deaktiver e-post, kontakter og kalendersynkronisering
RELATED: Bruk manuell oppdatering for å spare batterilevetid på hvilken som helst tablet eller smarttelefon
Som standard vil iPhone automatisk ta tak i nye e-postadresser, kontakter og kalender hendelser fra internett. Hvis du bruker en Google-konto, kontrollerer den regelmessig serverne for ny informasjon.
Hvis du vil sjekke e-posten din på egen plan, kan du. Gå til Innstillinger> E-post> Kontoer> Hent ny data. Du kan justere mulighetene her for å få nye e-postadresser og andre data manuelt. Telefonen laster ikke ned nye e-postmeldinger til du åpner e-postprogrammet.
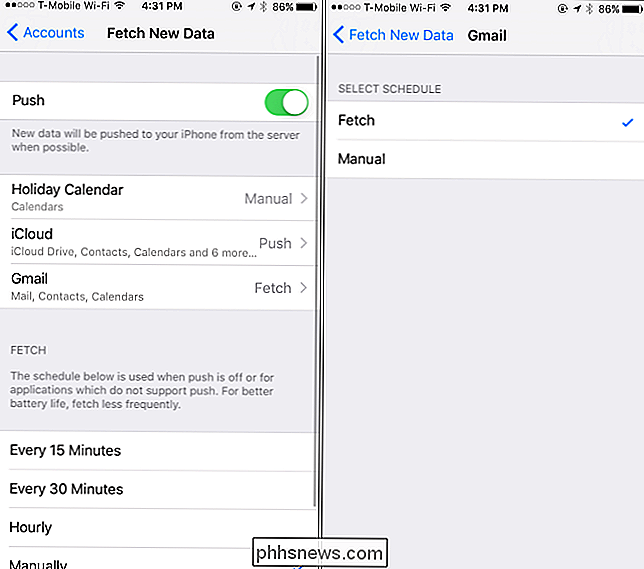
Cache data frakoblet når du kan
RELATERT: Slik Last ned filmer og TV-programmer for å se dem på et fly (eller hvor som helst annet frakoblet)
Forbered deg på forhånd, og du trenger ikke å bruke like mye data. For eksempel, i stedet for å streame musikk i en app som Spotify (eller andre musikktjenester), laster du ned disse musikkfilene for offline bruk ved hjelp av Spotifys innebygde offlinefunksjoner. I stedet for å streame podcaster, laster du dem ned på Wi-Fi før du forlater hjemmet ditt. Hvis du har Amazon Prime eller YouTube Red, kan du laste ned videoer fra Amazon eller YouTube til telefonen din og se dem frakoblet.
Hvis du trenger kart, fortell Google Maps å cache kart for ditt lokale område offline og muligens til og med gi offline navigering instruksjoner, som sparer deg for å laste ned kartdata. Tenk på hva du trenger å gjøre på telefonen, og finn ut om det finnes en måte å få telefonen til å laste ned de aktuelle dataene på forhånd.
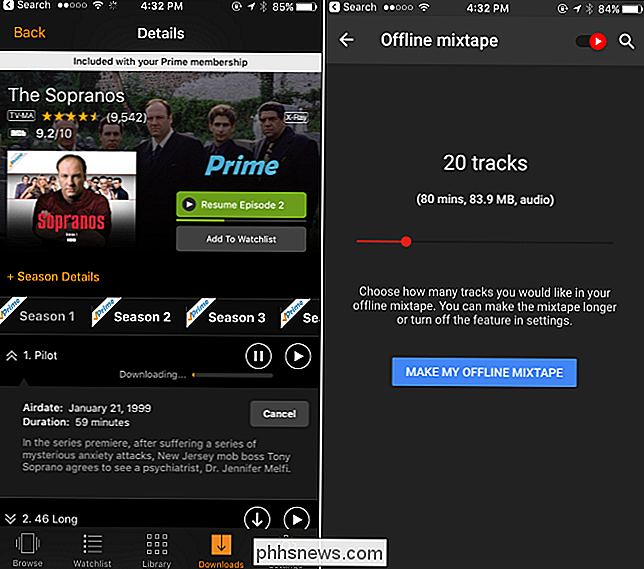
Slå av mobildata helt
For en ekstrem løsning kan du gå til Cellular skjerm og veksle Cellular Data-bryteren øverst til Av. Du vil ikke kunne bruke mobildata igjen før du aktiverer den på nytt. Dette kan være en god løsning hvis du bare trenger å bruke mobildata, sjelden, eller hvis du nærmer seg slutten av måneden, og du vil unngå potensielle overbelastningsavgifter.
Du kan også deaktivere mobildata mens du streamer herfra. Trykk på "Cellular Data Options", og du kan velge å deaktivere "Data Roaming", hvis du vil. Din iPhone vil ikke bruke data på potensielt dyre roamingnettverk når du reiser, og vil bare bruke data når du er koblet til ditt mobilnettverk.
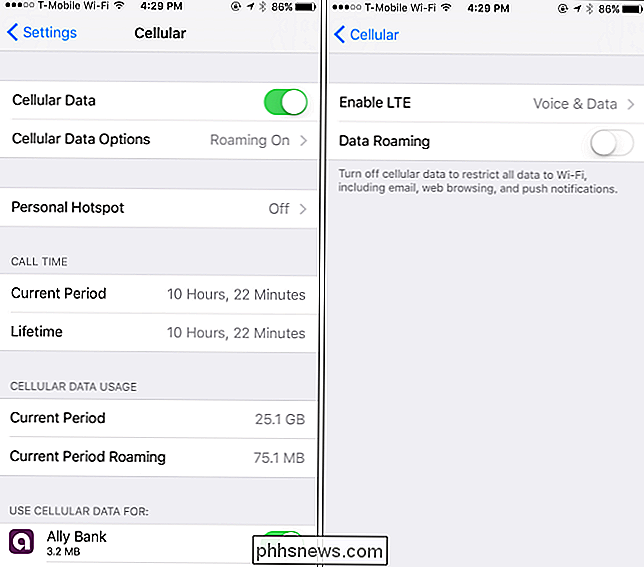
Du trenger ikke å utføre alle disse tipsene, men hver av dem kan hjelpe deg med å strekke det datatilskuddet. Reduser bortkastede data, og du kan bruke resten for ting du egentlig bryr deg om.
Bilde Kreditt: Karlis Dambrans

5 gratis online OCR-tjenester testet og omtalt
Har du et PDF-dokument eller et bilde som du vil konvertere til tekst? Nylig sendte noen meg et dokument i posten som jeg trengte å redigere og sende tilbake med rettelser. Personen kunne ikke finne en digital kopi, så jeg var opptatt av å få all den teksten til digitalt format.Det var ingen måte jeg skulle tilbringe timer å skrive alt inn igjen, så jeg endte med å ta et fint, høyverdig bilde av dokumentet og brente meg så gjennom en rekke online OCR-tjenester for å se hvilken som ville gi meg det beste resultater.I denne ar

Slik aktiverer eller deaktiverer du utvidelser for å tilpasse Macen din
Vi forstår alle begrepet utvidelser nå: Ved å legge til funksjoner i OS, telefon eller nettleser, blir funksjonaliteten utvidet. OS X har også utvidelser, her er det du trenger å vite for at de skal fungere bedre for deg. For å være rettferdig, er det ikke noe nytt å utvide Mac OS-systemet. Så langt tilbake som System 7, kan du legge til ting for å ytterligere forbedre og utvide sin bekvemmelighet og brukervennlighet.



