Hvordan få Siri til å annonsere hvem som ringer på iOS 10

Si at du er ute etter en jogge. Du er i sonen, du har øreproppene dine i, du lytter til melodiene dine, din iPhone er festet til armen for å holde deg trygg, og noen ringer deg. Hvem er det, og enda viktigere, bør du til og med svare?
RELATERT: 26 Egentlig nyttige ting du kan gjøre med Siri
Problemet til noen som har vært i en slik situasjon er åpenbar. Hvis det er din ektefelle, partner eller familiemedlem, vil du sannsynligvis gjøre en innsats for å svare på deres samtale. Hvis det bare er en telemarketer eller en venn du prøver å smette unna, vil du hoppe over det, i hvert fall lenge nok til å fullføre løpet.
På iPhones med iOS 10 kan Siri nå annonsere hvem som ringer. Du kan fortelle henne å gjøre det når du har på hodetelefoner, når du er i bilen, eller hele tiden. Nå, i stedet for å fumle for å hente telefonen fra lommen eller fiske på armbåndet ditt for å se på skjermen, vil Siri bare fortelle deg, og du vil ikke gå glipp av et slag.
For å slå denne funksjonen på, åpne Innstillingene på iPhone og trykk på "Telefon".
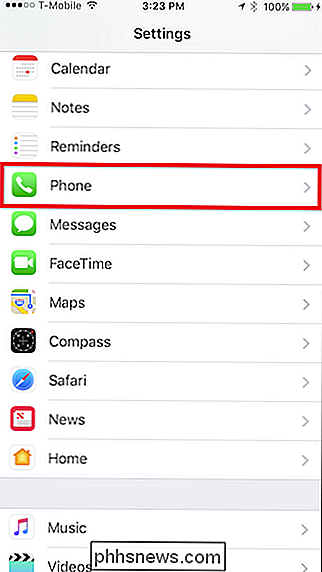
I telefoninnstillingene trykker du på knappen som sier "Annonsere samtaler".
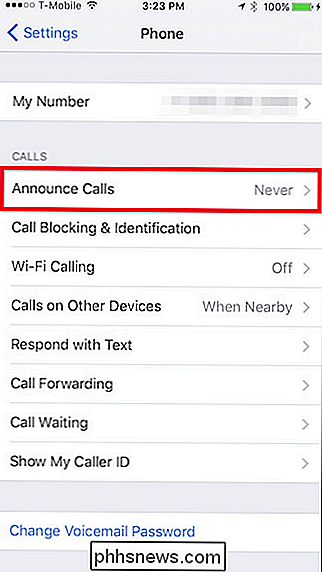
Nå har du tre valg. Du kan få Siri til å alltid kunngjøre samtaler, noe som kan være litt for å avsløre offentligheten, men vi kan se klagen hjemme når telefonen er på den andre siden av rommet. De to andre produktene, bare hodetelefoner og hodetelefoner og i bilen, vil trolig være ditt valg.
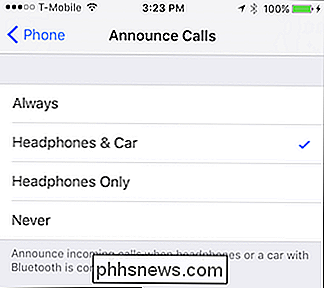
Mens Siri har mange nyttige funksjoner, er dette en av de passive bruksområdene som gir mye mening. Nå trenger du ikke å trekke telefonen ut av lommen eller uanstrengt gå over rommet for å se hvem det er.

Slik endrer du plasseringen av Microsoft Edges nedlastingsmappe
De fleste nettlesere, som Google Chrome og Internet Explorer, lar deg endre standard nedlastingsmappe ved å justere innstillingene i nettleseren. Microsoft Edge spiller ikke den måten, skjønt. Som andre nettlesere lagrer den nedlastede filer til nedlastingsmappen som standard. Men for å endre denne standard må du faktisk dykke inn i registret for en rask redigering.

Hva er lag og masker i Photoshop?
Photoshop kan være forvirrende. Det er et massivt program med utallige verktøy og teknikker. Men det er ikke avanserte ting som kaster de fleste, men det er veldig grunnleggende. Så snart du begynner å bruke Photoshop, må du sannsynligvis bruke lag og lagsmasker. Hvis du ikke bryter hodet rundt dem, vil du aldri kunne få mye lenger.



