Slik slår du på "Hei Cortana" i Windows 10

Cortana i Windows 10 viser seg å være en lovende ny funksjon. For å virkelig dra nytte av det, kan du bruke stemmeaktivering for å gi datamaskinens kommandoer og utføre oppgaver uten å måtte fysisk berøre den.
Denne funksjonen fungerer på samme måte som Android 'OK Google' og IOS 'Hey Siri.' Med Microsofts versjon, kan du aktivere denne samme typen handsfree-modus og deretter bare si "Hey Cortana" for å få en Windows 10-PC til å svare.
Cortana for Windows 10 er ennå ikke fullstendig bakt (heller ikke Windows 10 ), noe som betyr at Microsoft fortsatt perfeksjonerer det og legger til funksjoner. Du kan spørre henne spørsmål som "Hey Cortana, hva skjer?" Og hun vil gi deg et lunefullt svar. "
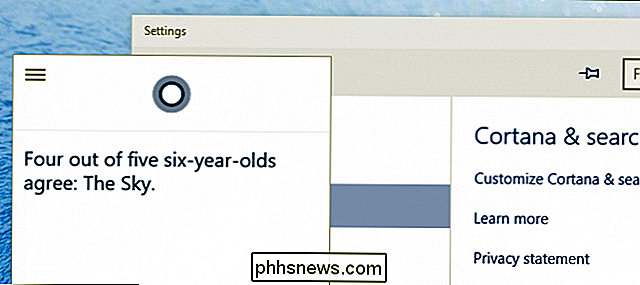
" Hei Cortana, hva skjer? "I det minste fortalte hun oss ikke at det var en preposisjon.
Men for produktive aktiviteter som å ha det satt alarmer eller endre datamaskininnstillinger, er det fortsatt et pågående arbeid. Ja, du kan gjøre noen kule ting som å spørre om hvordan været er et sted.
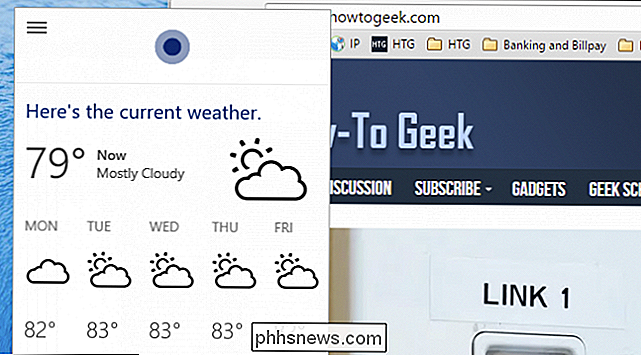
Få været fra hvor som helst.
Hun vil også finne filer for deg, for eksempel hvis du leter etter et dokument, men Hun vil ikke åpne noe enda.
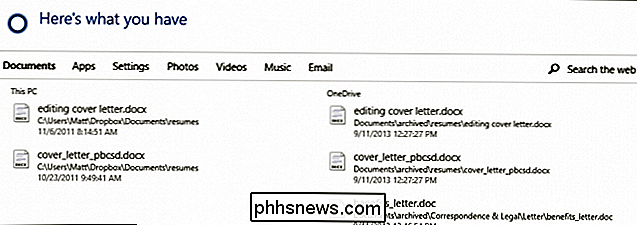
"Hei Cortana, finn" noe som helst! "
Hun kan også levere sportspoeng, utføre beregninger, spore fly og andre enkle oppgaver. Så det har stort potensial, og vi håper at det egentlig blir en funksjon som alle bruker, fordi det er ganske pent å ha muligheten til å endelig binde PCen din. Det er ganske pent.
Aktiverer "Hey Cortana" for handsfree søking
"Hey Cortana "Er ikke aktivert som standard, noe som er forståelig fordi ikke alle ønsker at datamaskinen aktivt lytter til dem. Men husk, datamaskinen din er faktisk ikke oppmerksom på alt du sier bortsett fra de to ordene i den nøyaktige rekkefølgen: Hei Cortana.
Normalt vil Cortana sitte på oppgavelinjen og venter på at du klikker på henne. Når du først gjør dette, vil hun be deg om ditt navn slik at hun kan tilpasse seg deg selv. Du kan hoppe over denne delen hvis du vil.
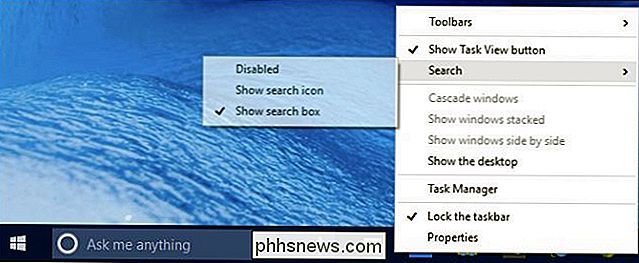
Du kan også høyreklikke på oppgavelinjen og avgjøre om du vil fjerne Cortana fra oppgavelinjen, eller bare redusere den til en liten sirkel.
Hvis du klikker på Cortana, ser du tre linjer øverst til venstre, som når du klikker, viser alternativer. Klikk på "Innstillinger" for å få tilgang til flere alternativer.

Innstillingene er ganske enkle. Den siste du vil se er for "La Cortana svare når du sier" Hey Cortana. "Slå på den for å aktivere håndfri taleoperasjon på Windows 10-datamaskinen.
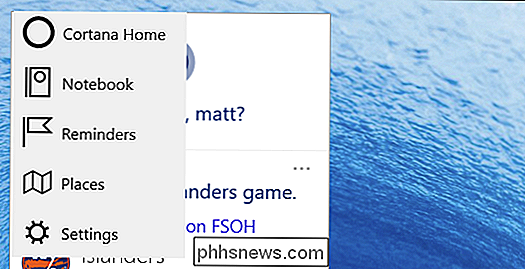
For å slå av dette alternativet, gjenta bare behandle og slå alternativet til "Av".
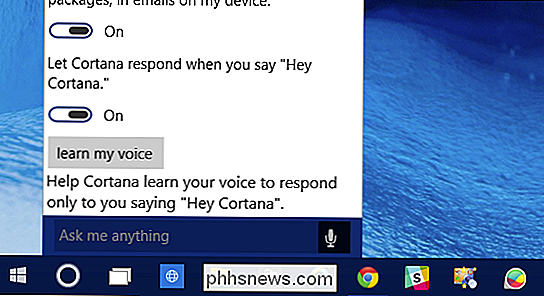
Hvis du ikke vil at Cortana skal operere på datamaskinen din i det hele tatt, kan du helt deaktivere henne på bare noen få klikk. Legg merke til på innstillingspanelet som du åpnet for at det er et alternativ øverst for å deaktivere Cortana helt.
Merk at dette faktisk deaktiverer Cortana, noe som betyr at det ikke vil fungere. Dette er ikke det samme som å fjerne søkeikonet fra oppgavelinjen.
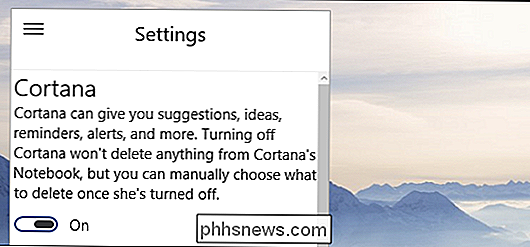
Igjen, dette deaktiverer ikke Cortana.
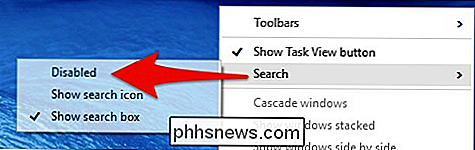
Hvis du bare fjerner oppgavelinjens søkefunksjon, kan du fortsatt bruke Cortana med mindre du deaktiverer henne helt. Hvis du for eksempel vil bruke handsfree modus og du ikke vil ha Cortana på oppgavelinjen, kan du fortsatt bruke "Hei, Cortana" selv når den er skjult.
Hvis du ikke har tenkt å bruke full -En Cortana-integrasjon, eller taleaktivering er ikke din kopp te, er det fortsatt litt morsomt å prøve ut. Og hvis du ikke liker det, kan du alltid slå den av igjen.
RELATED:
Slik slår du av "Ok Google" på Android-enheten din Windows 10 er fortsatt bare tilgjengelig som en teknisk forhåndsvisning (beta) så ting er bundet til å skifte mellom nå og sin endelige utgivelse, en gang i sommer. Det er likevel klart at Cortana kommer til å være en stor del av det, så det er godt å vite hva du kan gjøre med det på forhånd.
Hvis du har noe du vil legge til, for eksempel et spørsmål eller en kommentere, vennligst legg igjen din tilbakemelding i vårt diskusjonsforum.

Slik setter du inn innebygde og tilpassede avanserte egenskaper i et Word-dokument
Nylig viste vi deg hvordan du angir de avanserte eller innebygde egenskapene og oppretter egendefinerte egenskaper i et Word dokument. Disse egenskapene kan settes inn i dokumentene dine ved hjelp av felt. Dette er nyttig hvis du har vanlige ord, setninger eller verdier du ofte bruker i dokumentene dine.

Slik lager du en PDF-fil på en Mac
Å Lage en PDF-fil på en Mac er veldig enkelt, og du kan raskt og enkelt konvertere nesten hvilket som helst dokument til PDF eller lage en fra begynnelsen. For de fleste dokumentdeling er PDF ganske enkelt veien å gå. Enten det er ideelt eller perfekt, er det klart at PDF har fått nesten universell appell, og som sådan er det en av de beste måtene å dele på pålitelig vis med dine dokumenter.



