Slik frigjør du plass som brukes av podcaster-appen på iPhone eller iPad

Apples Podcasts-app laster automatisk ned nye episoder av podcaster du abonnerer på, lagrer dem på enheten din. Det er praktisk, men det kan spenne alle de 16 GB iPhones og iPads.
Podcasts-appen tilbyr et par muligheter for å gjenopprette lagringsplassen, fra å raskt slette hele viser for å begrense hvor mange episoder som er lagret på enheten.
Se Hvor mye plass Podcaster App bruker?
RELATED: Hvordan frigjøre plass på iPhone eller iPad
Du kan se hvor mye plass Podcasts-appen bruker, slik at du ser hvor mye plass som helst app bruker på iPhone eller iPad. Åpne Innstillinger-appen, trykk på "Generelt", trykk "Lagring og bruk av iCloud", og trykk "Administrer lagring" under Lagring. Se etter Podcasts-appen i listen over apper, og du vil se hvor mye lagringsplass det bruker på din nåværende enhet.
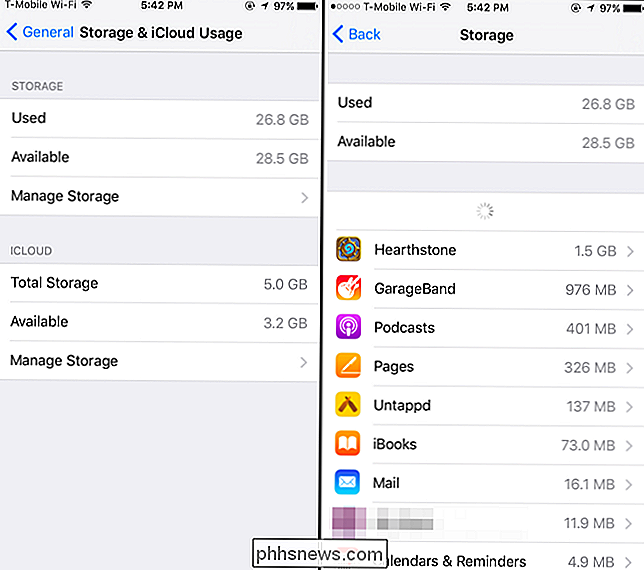
Rask slette hele podcastene
Hvis du trenger å gjenopprette plass så fort som mulig, kan du gjøre dette direkte fra lagringsskjermbildet. Trykk på "Podcasts" -appen i listen over apper ved hjelp av mellomrom. Du ser en oversikt over lagringsbruken, inkludert hvor mye plass som brukes av hver podcast du abonnerer på.
For å slette en podcast, sveip til venstre på den og trykk "Slett." Du kan også klikke "Rediger" "Øverst til høyre på skjermen, og bruk knappene for å raskt slette podcaster.
Dette vil faktisk ikke si opp deg fra noen podcaster. Når du besøker Podcasts-appen igjen, vil du fortsatt se disse showene, du vil bare ikke ha noen av episodene lagret på enheten din. Podcasts-appen fortsetter å laste ned nye episoder som vanlig, og du kan velge å laste ned eller streame gamle episoder, hvis du vil.
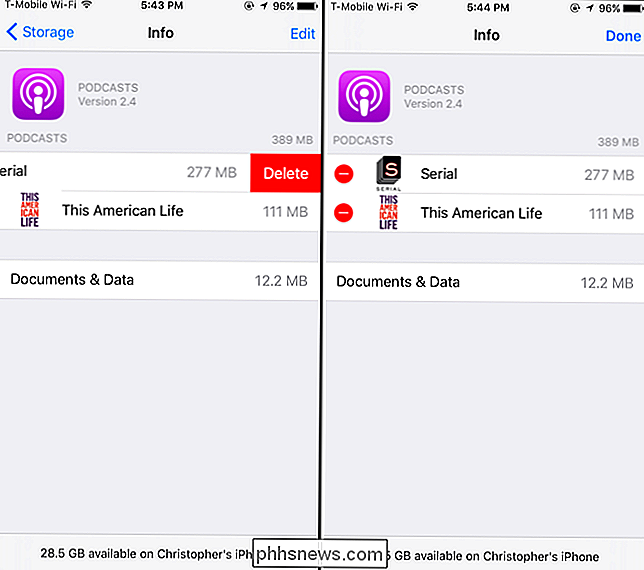
Angi episodebegrensninger
For å fortsette å bruke Podcasts-appen, men unngå at den bruker en stadig større mengde lagringsplass, kan det hende du vil endre innstillingene. Du finner ikke disse i Podcasts-appen selv. I stedet må du åpne iOS 'Innstillinger-app og trykke på "Podcasts" på hovedinnstillingsskjermbildet.
Angi ønskede alternativer under Podcast-standardinnstillinger. Som standard vil Podcasts-appen laste ned nye episoder og slette avspillede episoder, men det vil ikke begrense antall episoder det laster ned og lagrer. Dette betyr at hvis du la til en podcast uker siden, lastes podcast-appen din kontinuerlig ned nye episoder og fyller opp iPhone eller iPad-lagring.
For å forhindre dette, kan du trykke på "Limer episoder" her og sett en episode grense. For eksempel kan du få appen bare å holde de 10 siste episodene, eller automatisk slette episoder etter en måned.
Du bør også sørge for at alternativet "Slett spill av episoder" er aktivert, da dette vil hjelpe deg med å frigjøre automatisk plass som du lytter til disse episodene.
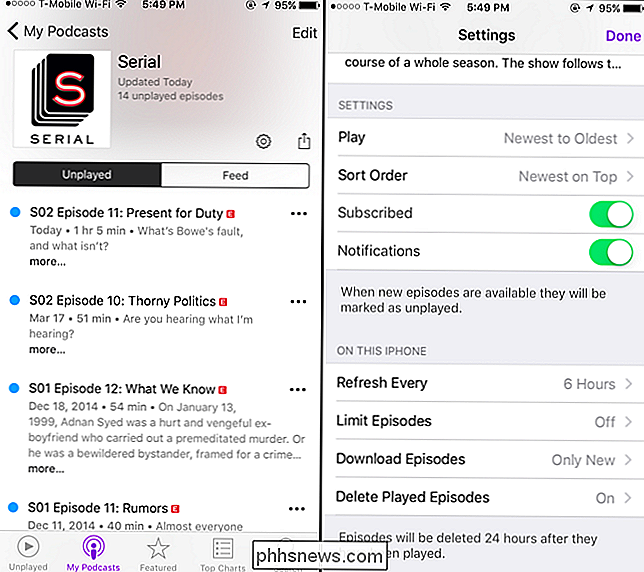
Alternativene under Innstillinger> Podcasts er bare standardvalgene som brukes når du abonnerer på en ny podcast i Podcasts-appen. Hvis du ikke har endret standardalternativer for podcaster du har abonnert på, endres også de ovennevnte innstillingene alternativene dine eksisterende podcaster bruker. Hvis du har endret innstillingene, må du kanskje oppdatere hver enkelt podcasts innstillinger individuelt.
For å finne ut, åpne Podcasts-appen og trykk på ikonet "Mine Podcasts". Pek på et podcasts navn, og trykk deretter på tannhjulikonet for å få tilgang til innstillingene. Under "På denne iPhone" eller "På denne iPad", må du sørge for at episoden grensen er satt til ønsket grense.
Dette skjermbildet lar deg angi forskjellige grenser og innstillinger for forskjellige podcaster. For eksempel kan du bare beholde en eller to nyere episoder for en nyhetspodcast, men beholde flere episoder for andre podcaster.
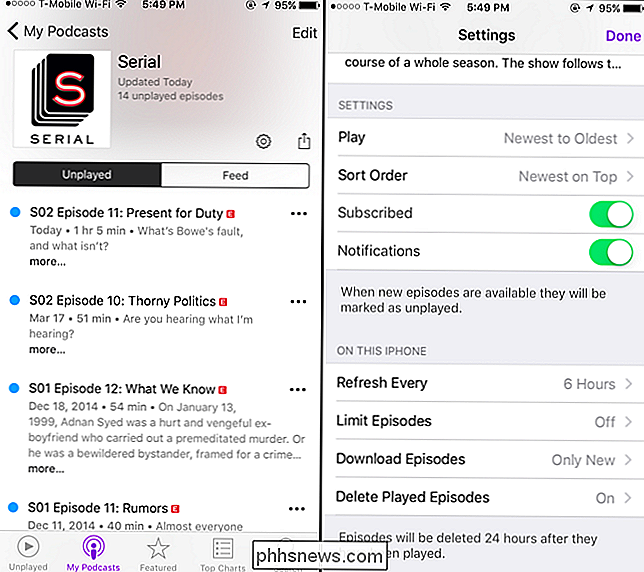
Administrer individuelle episoder
Du kan også individuelt administrere hver nedlastet episode. Under Mine Podcaster, trykk på en podcast for å se de enkelte episodene. Episoder som ikke er lastet ned til enheten, men som er tilgjengelige for nedlasting eller strømning, har et skyikon ved siden av dem. Hvis du ikke ser et skyikon, har episoden blitt lastet ned og tar opp plass på enheten. For eksempel, i skjermbildet nedenfor, lastes den første episoden ned, og den andre og tredje er ikke.
For å slette en nedlastet episode, trykk på "..." menyknappen til høyre for episoden og trykk "Fjern nedlasting." Den blir fjernet fra enheten.
Du kan også sveipe til venstre på en episode og trykke på "Slett" eller trykk på "Rediger" -knappen og masse-slett episoder. Hvis du gjør dette, vil de også bli slettet fra "Unplayed" -visningen. Hvis du bare bruker alternativet "Fjern nedlasting" i stedet, blir de igjen i visningen Unplayed, så du vet at du ikke har spilt dem. (Selv om du sletter episoder fra visningen Unplayed, kan du fortsatt se dem i "Feed" -visningen. Men det vil være tøft å huske om du har lyttet til dem eller bare slettet dem når du sjekker i fremtiden.)
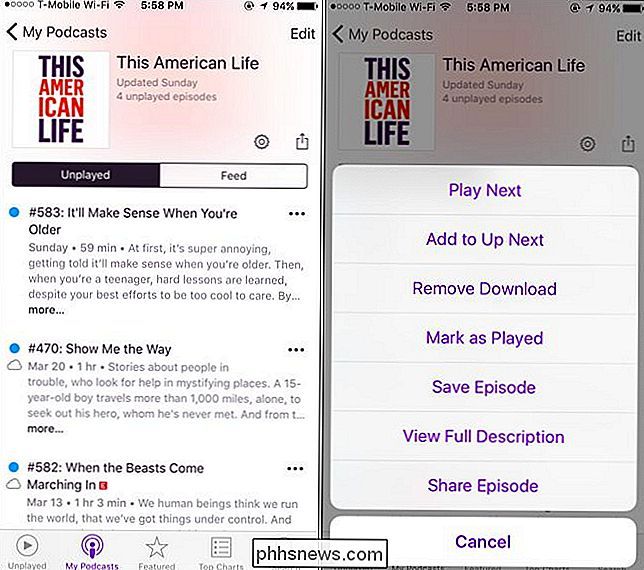
Forhindre podcast fra automatisk nedlasting av nye episoder
Du kan også forhindre at podcaster automatisk laster ned nye episoder til iPhone eller iPad i fremtiden. For å gjøre dette, åpner du Podcasts-appen og klikker på "Mine podcaster." Hvis du aldri planlegger å lytte til en podcast igjen, kan du avbryte abonnementet ved å sveipe til venstre på det og trykke på "Slett."
Du kan imidlertid også Fortsett å abonnere på en podcast mens du forhindrer det fra å laste ned fremtidige episoder. For å gjøre dette, trykk på navnet på en podcast i Min Podcasts-visningen, og trykk på tannhjulikonet for å vise innstillingene. Under "På denne iPhone" eller "På denne iPad" klikker du på "Last ned episoder" og velger "Av". Podcasts-appen laster ikke ned episoder av den podcasten automatisk i fremtiden.
For å endre standardinnstillingen for podcaster til Podcasts-appen fra automatisk nedlasting av nye episoder for en podcast ved hjelp av disse standardinnstillingene, åpne Innstillinger-appen, trykk på "Podcasts" og sett "Last ned episoder" til "Av" under "Podcast-standardinnstillinger."
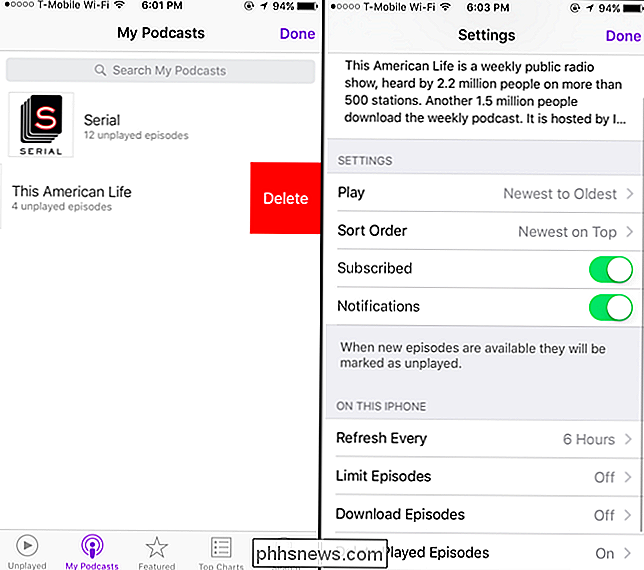
Hvis du bruker en tredje -party app for å lytte til podcaster, ingen av disse innstillingene gjelder for den. Du ser podcaster som er lastet ned av den appen som en del av appens lagring på lagringsskjermbildet. Bruk alternativene som er angitt i de andre appens innstillinger for å administrere hvor mye plass det bruker til nedlastede podcaster. Du kan også bare slette appen og umiddelbart gjenopprette all lagringsplassen den bruker, hvis du ikke vil bruke den lenger. Avinstaller appen og alle nedlastede podcaster blir slettet.
Bilde Kreditt: Casey Fiesler på Flickr

Slik bytter du en Minecraft-verden fra overlevelse til kreativ til hardcore
Når du lager en Minecraft-verden, velger du spillmodusen din og den modusen er fast for livets levetid. Eller er det? Les videre når vi viser deg hvordan du kan stoppe spillelåsen og permanent endre spillets modus. Hvorfor vil jeg gjøre dette? Når du oppretter en ny verden, velger du spillmodus. Du kan velge mellom kreative, overlevelse og hardcore moduser.

Slik bruker du Siri til å søke etter bildene dine etter dato eller plassering
Apples app er et ganske solid tilbud, men hvis du tar mange bilder med iPhone, vet du at det kan være et problem som ruller gjennom dem alle for å finne bilder du tok på et bestemt sted eller på en bestemt dato. Blant alle de andre nyttige tingene Siri kan hjelpe deg med, kan hun også gjøre det enklere å finne bilder.



