Slik viser du formateringsmerker i Word
Hvis du noen gang har opprettet et komplekst Word-dokument, har du sannsynligvis gått inn i de frustrerende problemene der du bare ikke ser ut til å få et punktum eller et stykke tekst justert på riktig måte, eller noen tekst fortsetter å bryte ut på en annen side når du trenger det å være på samme side.
For å fikse disse typer problemer må du noen ganger manuelt redigere formateringen av dokumentet. I Word lagres teksten i dokumentet separat fra formateringen. Dette er bra fordi det gjør det enklere å redigere formateringen uten å miste tekst.
I denne artikkelen skal jeg fortelle deg hvordan du viser formateringsmerker i Word-dokumenter. Disse formateringsmerkene inkluderer faner, bindestreker, mellomrom, punktkarakterer, skjult tekst, sideskift osv. Jeg vil også snakke om en annen funksjon i Word som heter Reveal Formatting, som lar deg se all formatering som er brukt på en valgt tekst.
Vis formateringsmerker
Det er to måter å gå på å vise formatering eller punktkarakterer i Word: enten ved å bruke knappen på avsnittet bånd eller ved å gå til Word - Valg . Den sistnevnte metoden viser formateringsmerket hele tiden for alle dokumenter. Ved å bruke knappen kan du skifte visning av merkene, og det påvirker bare de åpnede dokumentene.
Hvis du vil vise avsnittkarakterer i Word, klikker du på Hjem- fanen i båndet og klikker deretter på avsnittet i avsnittet Avsnitt .

Som et eksempel, her har jeg litt tekst i Word med grunnleggende formatering:
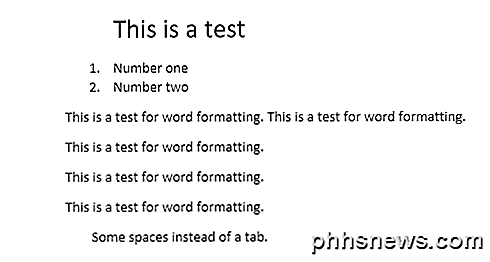
Nå, hvis jeg klikker på knappen over, ser jeg øyeblikkelig alle formateringsmerkene i dokumentet.
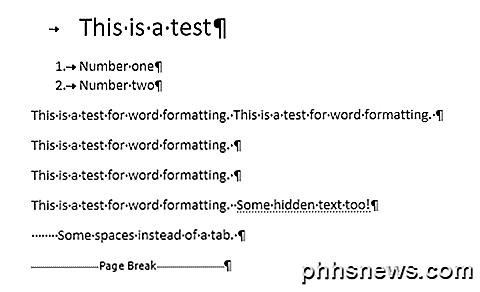
Linjene med pilen peker mot høyre er faner og enkeltpunktene er mellomrom. Den skjulte teksten er understreket med en prikket linje, og sideskiftet vises nederst. Hvis du vil vise et bestemt formateringsmerke hele tiden, kan du gjøre det ved å klikke på Fil og deretter Valg .
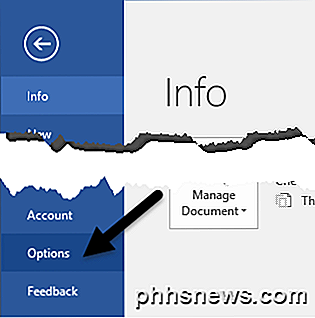
Klikk nå på Skjerm i venstre meny, og du får se en del som heter Alltid vise disse formateringsmerket på skjermen .
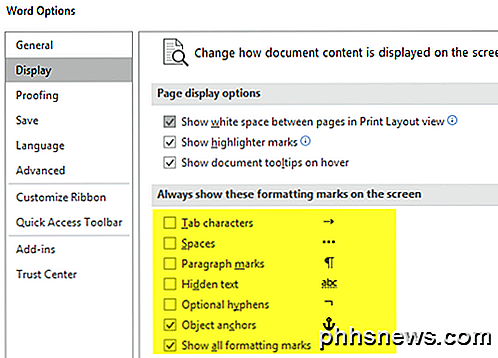
På bunnen av listen kan du også velge å vise alle formateringsmerker også hvis du vil. La oss nå snakke om alternativet for avslørende formatering i Word.
Avslør formatering
I tillegg til å vise avsnitt og formateringsmerker i et Word-dokument, er det noen ganger nyttig å se hva slags formatering som er brukt på tekst. Dette ligner på HTML og CSS, hvis du er kjent med disse webprotokollene.
For å avsløre formatering i Word, trykk bare SHIFT + F1, og et dialogvindu vil vises i dokken til høyre på skjermen.
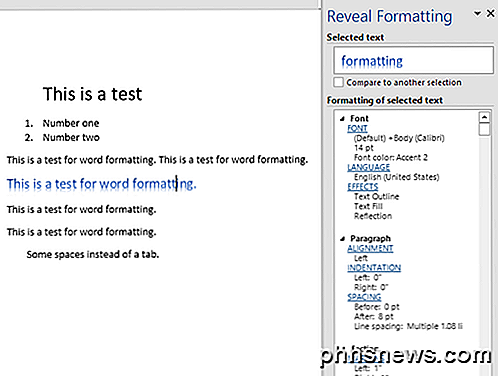
Nå klikker du bare hvor som helst i dokumentet ditt eller velger litt tekst, og du kan se all formatering som er brukt, inkludert skrifttype, språk, effekter, etc. Det vil også fortelle deg formateringen som er brukt på avsnittet og delen. Dette er veldig nyttig hvis du trenger å se nøyaktig hvilken formatering som ble brukt til å produsere et bestemt utseende for noen tekst.
Det er også verdt å merke seg at de blå koblingene i dialogboksen er klikkbare. Så la oss si at du vil endre skrift, bare klikk på FONT, og det vil hente Font- dialogboksen.
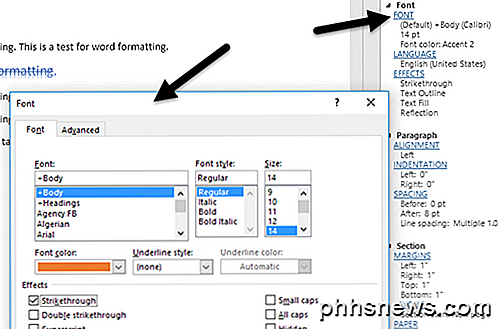
Det samme gjelder for Effekter, Justering, Indrykning, Spacing, Margins, etc. Dette er en annen flott måte å redigere formateringen på et valgt stykke tekst som kan forårsake problemer. Dette er stort sett alle måtene du kan redigere formatering eller vise formatering i et Word-dokument. Hvis du har noen spørsmål, vær så snill å kommentere. Nyt!

Slik kobler du en ekstern skjerm til en Chromebook
Chromebooks inkluderer porter som lar deg koble dem til en dataskjerm, tv eller annen skjerm. Du kan speile skrivebordet ditt på tvers av flere skjermer, eller bruke tilleggsskjermer som separate skrivebord for å få ekstra skjermplass. Du kan også speilvendt Chromebook hele skjermbildet - eller bare en nettleser - til en ekstern skjerm.

Slik leser du PDF-filer på iPhone eller iPad
PDF-filer er noe av et nødvendig onde. Sikker på at de er en praktisk måte å bevare et dokument i den stilen du hadde til hensikt, og kan leses på nesten hvilken som helst enhet ... men hvis enheten ikke har en god innebygd PDF-leser, kan det være vondt å finne en. Det er ikke annerledes på en iPhone eller iPad.



