Slik bruker du Office 365s feilsøkingsverktøy for å fikse vanlige problemer

Hvis du har problemer med Office 365-installasjonen eller problemer med bestemte Office-apper, tilbyr Microsoft to automatiserte verktøy som kan være i stand til for å hjelpe deg med å feilsøke og reparere problemene dine.
RELATED: Oppdag og reparer programmer i Microsoft Office 2007
Det første verktøyet - Office Repair Wizard-er mer begrenset i hva det kan gjøre, men det er tilgjengelig for alle brukere av Office 365 Home eller Business. Det andre verktøyet, Office 365 Support and Recovery Assistant, ligner på det gamle Office Diagnostics-verktøyet du kanskje husker fra Office 2007. Det dekker flere problemer og kroker til Internett-støttessurser bedre, men dessverre er det bare tilgjengelig for brukere av Office 365 Business .
Alle Office 365-brukere: Reparer en Office-installasjon fra kontrollpanelet
RELATERT: Skanne etter (og reparere) Korrupte systemfiler i Windows
Uansett om du bruker Office 365 Home eller Business, kan du prøve å reparere en Office 365-installasjon ved å kjøre installasjonsprogrammet tilbake fra kontrollpanelet. Det er ikke så bra å løse bestemte problemer - spesielt med Outlook - som feilsøkingsverktøyet som bedriftseiere kan bruke, men det er godt å bidra til å løse installasjonsproblemer og ofte for å fikse enkelte Office-programmer som ikke starter eller fortsetter å krasje på deg. Det kan også bidra til å løse problemer som dårlig skrevet tillegg kan føre til.
Du kan velge ett av to alternativer når du utfører en reparasjon:
- Hurtigreparasjon . Denne typen reparasjon går ganske raskt, men det prøver bare å oppdage og erstatte eventuelle korrupte filer i Office-installasjonen din, på samme måte som System File Checker-verktøyet gjør for Windows.
- Online Repair . Denne typen reparasjon avinstallerer og reinstallerer Office. Det tar lengre tid å løpe og krever en Internett-tilkobling, men den utfører en mer fullstendig reparasjonsjobb.
Alternativet for reparasjon på nettet er ganske bra om å holde dine preferanser på plass - og det vil ikke påvirke noen av dokumentene dine - men vi anbefaler du å prøve den hurtige reparasjonen først og deretter bruke den elektroniske reparasjonen hvis problemet ikke er løst.
Før du begynner, fortsett og lagre eventuelle åpne Office-dokumenter og lukk alle Office-programmene dine. Når du er klar, klikk Start, skriv inn "Kontrollpanel", og trykk deretter Enter eller klikk på resultatet.
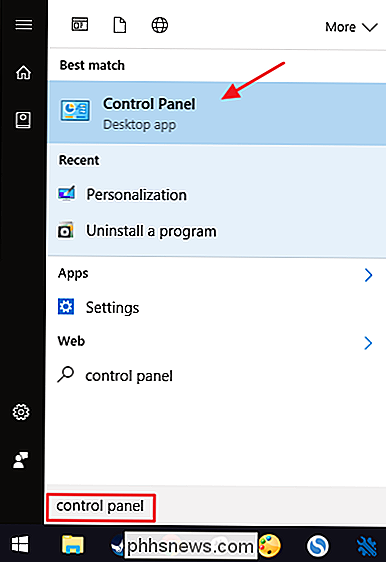
I vinduet Kontrollpanel klikker du koblingen "Avinstaller et program".
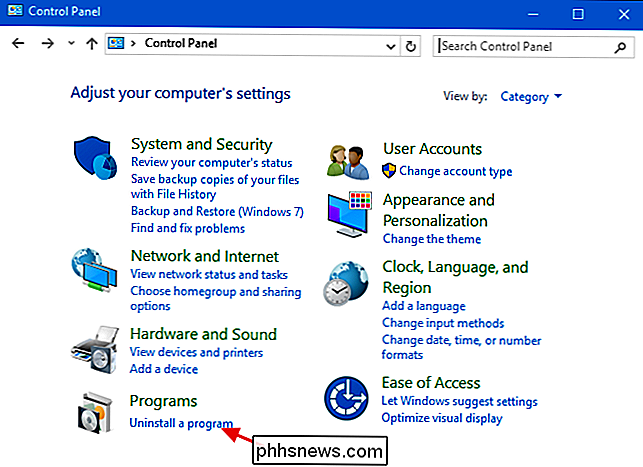
I programmene og funksjonene vindu, velg Office 365-installasjonen fra listen, og klikk deretter på "Endre" for å åpne reparasjonsveiviseren.
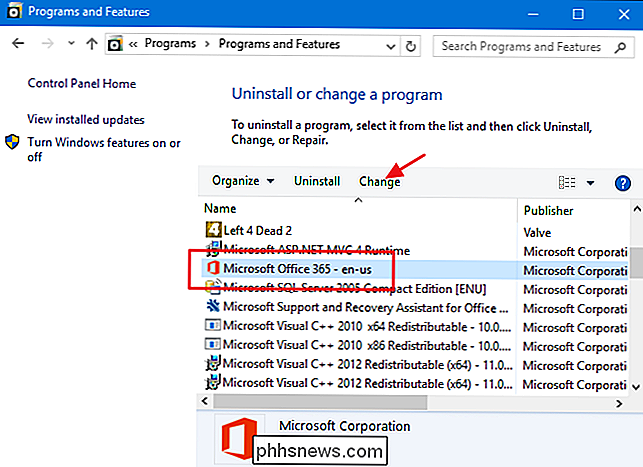
Velg om du vil kjøre en hurtig eller elektronisk reparasjon, og klikk deretter på "Neste". For dette eksempelet er vi Kommer til å kjøre en rask reparasjon, men prosessen er stort sett den samme uansett hvilket valg du velger.
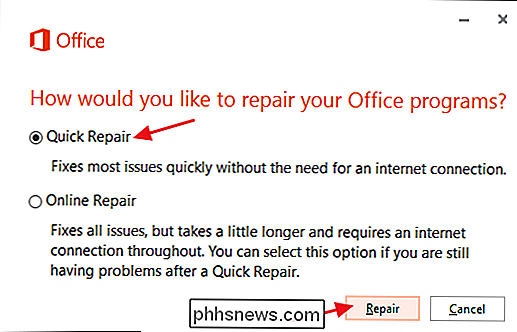
Klikk på "Reparer" for å starte reparasjonsprosessen.
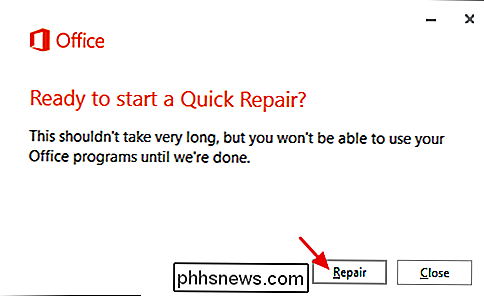
Veiviseren lukker alle Office-programmer som fortsatt er åpne og vil da begynne å skanne etter og erstatte ødelagte filer. Det bør bare ta noen minutter. Når det er gjort, klikk "Lukk".
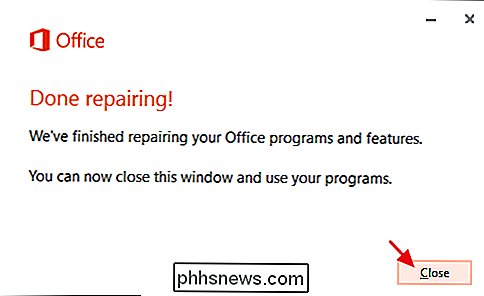
Du kan nå teste Office-appene dine for å se om problemet ditt er løst. Hvis du fortsatt har problemer etter å ha kjørt en rask reparasjon, gå videre og prøv den mer grundige online reparasjonen. Det vil ta litt tid siden det må avinstallere Office og laste ned installasjonen, men det bør få deg løst hvis hurtig reparasjon ikke gjør det.
Brukere av Office 365 Business: Feilsøking Bruke støtte- og gjenopprettingskonsulenten
Support og Recovery Assistant for Office 365 er et relativt nytt feilsøkingsverktøy du kan laste ned fra Microsoft. Akkurat nå er den bare tilgjengelig for brukere av Office 365 Business. Office 365 Hjem-brukere kan laste ned og kjøre det, men et av de siste trinnene i feilsøkingsprogrammet er å logge på med bedriftskonto. Fortsatt, hvis du er en bedriftsbruker, kan det være et verdifullt verktøy.
Selv om det primært fokuserer på Outlook-problemer akkurat nå, kan det også bidra til å identifisere og løse problemer med installasjon og aktivering av Office 365. Pluss, hvis det er Som de fleste Microsoft-feilsøkingsprogrammer, kan du forvente at det skal legge til mer funksjonalitet over tid. For akkurat nå kan det imidlertid hjelpe deg med problemer som:
- Grunnleggende Outlook-problemer, for eksempel når Outlook-for Windows eller Mac-stopper å svare eller motta e-post, husker ikke passordene dine, eller kan ikke koble til delte postbokser og kalendere.
- Synkronisere problemer med Office 365 på mobilenheten.
- Problem med å konfigurere Outlook på nettet.
- Vanskelighetsgrad med Exchange Online.
Start med å laste ned og installere Support og Recovery Assistant for Office 365. Kjør programmet på maskinen der du opplever problemet, godta lisensvilkårene, og du kommer til hovedsiden der du kan begynne å velge problemet du har. For dette eksempelet skal vi løse gjennom feilsøking av et oppstartsproblem med Outlook, men den grunnleggende prosessen er den samme uansett hvilket problem du har.
Velg problemet, bruk trinnene i feilsøkingsprogrammet for å hjelpe til med å begrense ned det problemet, og la deretter feilsøkingsprogrammet prøve å fikse det. På dette første skjermbildet velger du det grunnleggende området du har problemer med, og klikker deretter på "Neste".
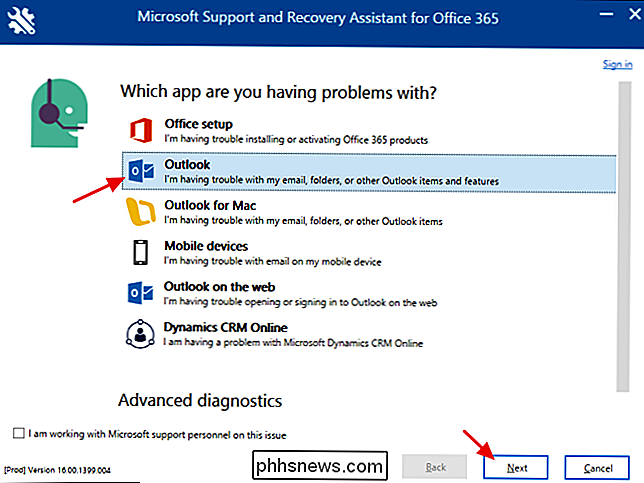
På neste side velger du det spesifikke problemet du har, og klikker deretter "Neste".
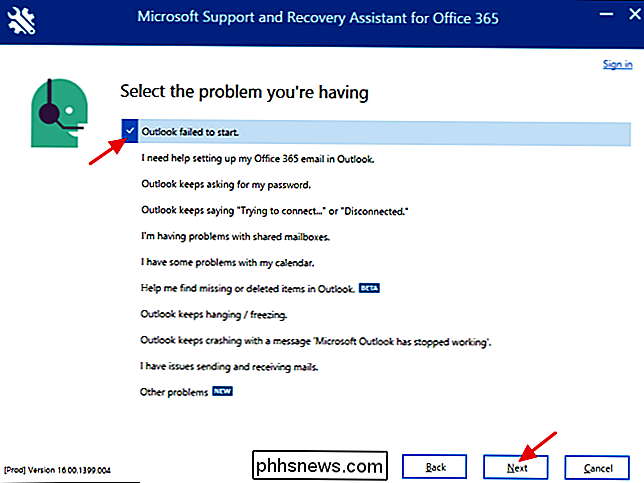
Feilsøkingsverktøyet trenger å kjøre på maskinen der du har problemer, så si det "Ja" og klikk deretter "Neste".
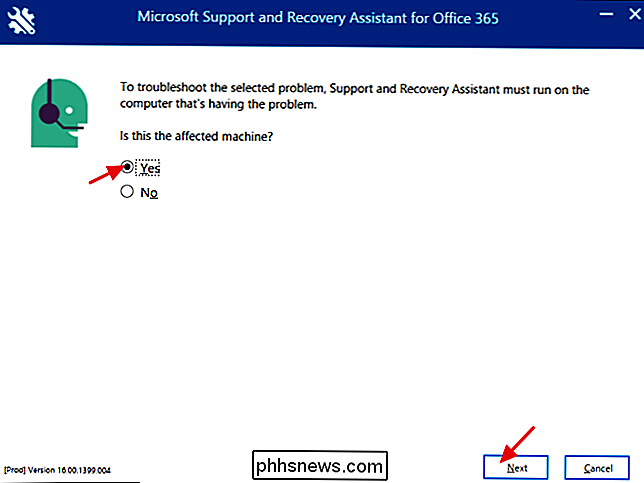
På dette tidspunktet må du logge på med Office 365 Business-kontoen din for å fortsette. Bare skriv inn legitimasjonene dine og klikk på "Neste".
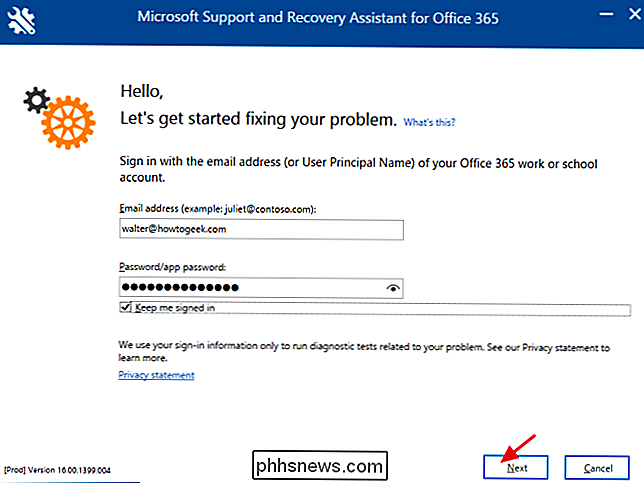
Feilsøkingsprogrammet vil forsøke å finne og fikse det problemet du oppgav. Feilsøkingsprogrammet kan løse de fleste problemer automatisk. Av og til kan det oppstå et problem som det krever at du tar skritt for å fikse, for eksempel når Outlook må oppdateres.
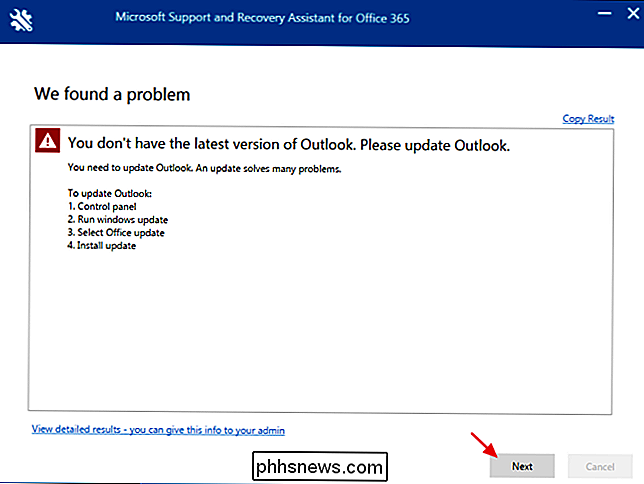
Hvis feilsøkingsprogrammet lykkes, kan du fortsette og prøve programmet igjen for å se om det fungerer . Hvis feilsøkingsprogrammet rapporterer at det ikke kan løse problemet ditt og ikke har noen forslag til å prøve deg selv, vil det spørre om det kan registrere de trinnene du tar mens du reproduserer problemet slik at det kan sende disse trinnene til Microsoft for gjennomgang.

Hva skjer imidlertid når du har to eller flere ekko-enheter i ditt oppholdsrom? Her er noen ting du bør vite om å ha flere Amazon Echo-enheter. Ditt andre ekko kommer allerede forhåndskonfigurert Når du bestiller et sekund Amazon Echo og aktiverer det med din Amazon-konto, vil mange av innstillingene dine fra din Ekko vil automatisk overføre til din nye Echo-enhet.

Slik setter du inn SIM-kortlås for en sikrere iPhone
Låser din iPhones SIM-kort legger til enda et lag med sikkerhet, noe som betyr at selv om noen kan komme inn i telefonen, kan de fortsatt Ikke bruk den til å ringe, tekst eller få tilgang til dataplanen din. Låse SIM-kortets telefon er ikke et nytt konsept. Det er en grunnleggende sikkerhetsfunksjon på stort sett alle telefoner, inkludert Android-enheter.



