Windows 10, 8, 7 og Vista støtter alle symbolske koblinger, også kjent som symlinks, som peker på en fil eller mappe på systemet ditt. Du kan opprette dem ved hjelp av kommandoprompt eller et tredjepartsverktøy som heter Link Shell Extension.

Symboliske lenker er i utgangspunktet avanserte snarveier. Opprett en symbolsk lenke til en individuell fil eller mappe, og den linken ser ut til å være den samme som filen eller mappen til Windows, selv om det bare er en lenke som peker på filen eller mappen.
La oss for eksempel si at du ha et program som trenger sine filer på C: Program. Du vil gjerne lagre denne katalogen på D: Stuff, men programmet
krever
at dets filer er på C: Program. Du kan flytte den opprinnelige katalogen fra C: Program til D: Stuff, og deretter opprette en symbolsk lenke ved C: Program som peker på D: Stuff. Når du starter programmet på nytt, vil det prøve å få tilgang til katalogen i C: Program. Windows vil automatisk omdirigere den til D: Stuff, og alt fungerer bare som om det var i C: Program. Dette trikset kan brukes til alle slags ting, inkludert synkronisering av alle mapper med programmer som Dropbox, Google Drive og OneDrive. Det er to typer symbolske lenker: Hard og myk. Myke symbolske koblinger fungerer på samme måte som en standard snarvei. Når du åpner en myk lenke til en mappe, blir du omdirigert til mappen der filene er lagret. En hard kobling gjør at det ser ut som om filen eller mappen faktisk finnes ved plasseringen av den symbolske lenken, og programmene dine vet ikke noe bedre. Det gjør harde symbolske koblinger mer nyttige i de fleste situasjoner.
Merk at Windows ikke faktisk bruker begrepene "hard link" og "myk lenke". I stedet bruker det uttrykkene "hard link" og "symbolsk lenke". I Windows-dokumentasjonen er en "symbolsk lenke" det samme som en "myk lenke". Men
mklink
-kommandoen kan opprette både harde koblinger (kjent som "harde lenker" i Windows) og myke koblinger (kjent som "symbolske lenker" i Windows).Slik lager du symbolske koblinger med mklinkDu kan opprette symbolske koblinger ved hjelp av kommandoen mklink i et kommandoprompt-vindu som administrator. For å åpne en, finn snarveien "Kommandoprompt" i Start-menyen, høyreklikk den og velg "Kjør som administrator".
I Windows 10-opphavsrettsoppdatering kan du bruke et normalt kommandopromptvindu uten å kjøre det som administrator For å gjøre dette uten et Administrator-kommandoprompt-vindu, må du først aktivere utviklermodus fra Innstillinger> Oppdatering og sikkerhet> For utviklere.
Uten tilleggsalternativer,
mklink
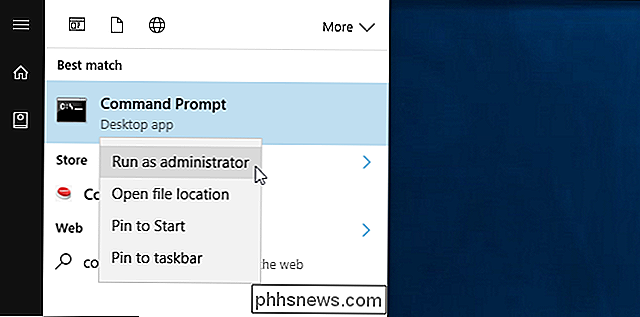
opprettes en symbolsk lenke til en fil . Kommandoen nedenfor lager en symbolsk eller «myk» kobling vedLinksom peker på filenTarget:mklink Link TargetBruk / D når du vil lage en myk lenke som peker på en katalog. Bruk slik:
mklink / D Link Target
Bruk / H for å opprette en hard link som peker på en fil:
mklink / H Link Target
Bruk / J for å opprette en hard link som peker til en katalog, også kjent som en katalogkryssing:
mklink / J Link Target
Så hvis du for eksempel ville lage en hard kobling på C: LinkToFolder som pekte på C: Users Name OriginalFolder, du vil kjøre følgende kommando:
mklink / JC: LinkToFolder C: Users Name OriginalFolder
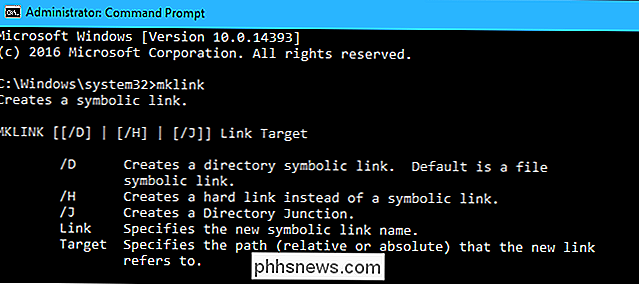
Du må sette sitatmerker rundt baner med mellomrom. For eksempel, hvis mappene istedet heter C: Link to Folder og C: Users Name Original Folder, vil du bruke følgende kommando i stedet:
mklink / J "C: Link til mappe" " C: Users Name Original Folder "
Hvis du ser meldingen" Du har ikke tilstrekkelig privilegium til å utføre denne operasjonen. ", Må du starte Kommandoprompt som administrator før du kjører kommandoen.
Hvordan å lage symbolske koblinger med et grafisk verktøy
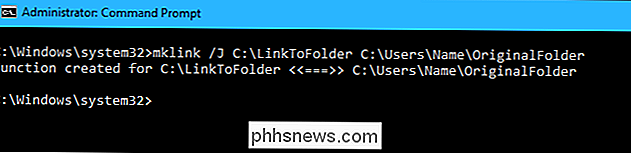
Hvis du liker å gjøre dette med et grafisk verktøy, last ned Link Shell Extension. Pass på å laste ned den nødvendige forutsetningspakken før verktøyet selv - begge er koblet til på verktøyets nedlastingsside.
Når den er installert, finn filen eller mappen du vil opprette en kobling til, høyreklikk den og velg "Velg koblingskilde" i menyen.
Du kan deretter høyreklikke inne i en annen mappe, pek på "Drop As" -menyen og velg "Hardlink" for å lage en hard link til en fil, "Junction" for å lage en hard link til en katalog eller "Symbolisk lenke" for å lage en myk lenke til en fil eller katalog.
Slik sletter du symbolske koblinger
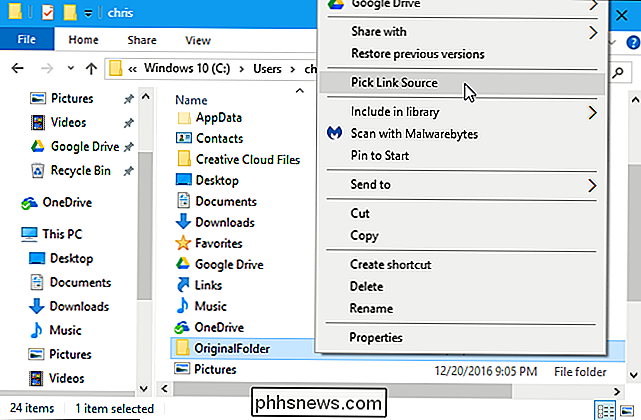
For å kvitte seg med en symbolsk lenke, kan du bare slette det som om du vil ha en annen fil eller katalog. Bare vær forsiktig med å slette lenken i stedet for filen eller katalogen den kobler til.
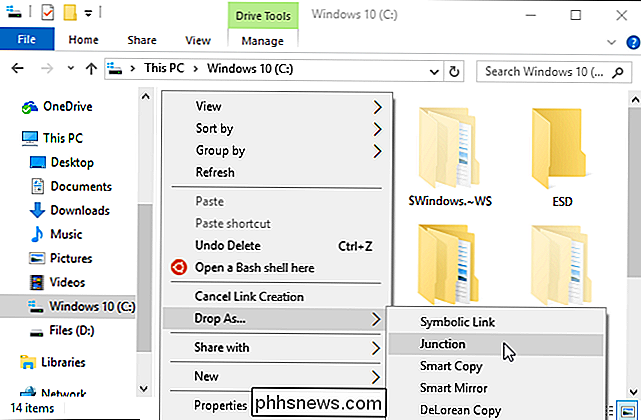

Uber vs Lyft: Hva er forskjellen og hvilken skal jeg bruke?
Uber og Lyft er to svært liknende tjenester. Begge er "ri-deling" -appene du trekker opp på telefonen for å raskt få en tur et sted fra føreren ved å bruke egen bil. Disse to tjenestene har blitt mer og mer liknende gjennom årene, men det er fortsatt store forskjeller mellom dem. Hvordan Uber og Lyft Work Disse riddingstjenestene fungerer i utgangspunktet på samme måte.

Først trykker du på Pause-knappen. Og klikk deretter på Prøv igjen. Visste du allerede at det var der? Du blir bedt om å bekrefte, og deretter vil nivået starte på nytt. Nå hvis det bare var en enklere måte å få de svarte mynterne på ...



