Hvis du har oppgradert til Windows 10, men ikke elsker det du ser, finnes det måter å få Windows 10 til å se og se på. handle som Windows 7. På den måten kan du få det kjente grensesnittet du elsker, mens du fortsatt bruker Windows 10s andre nyttige funksjoner.

RELATED:
Bring Windows 7 Start-menyen til Windows 10 med Classic Shell
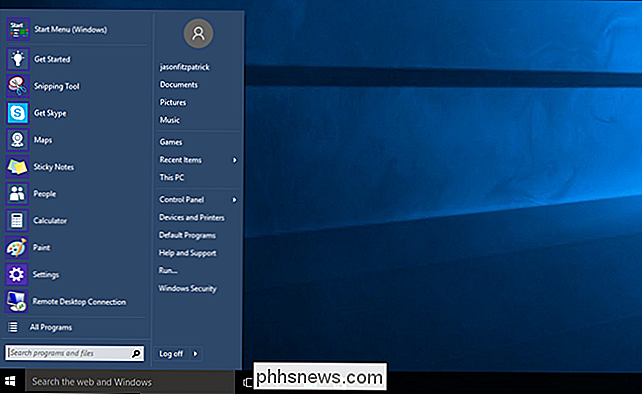
Microsoft har brakt Start-menyen tilbake i Windows 10, men det har blitt gitt en stor overhaling. Hvis du virkelig vil ha Windows 7 Start-menyen tilbake, installer du det gratis programmet Classic Shell. Du kan til og med laste ned bilder av Windows 7 Start orb og bruke det på oppgavelinjen for Start-menyen. Ikke bare er det mer lik Windows 7s startmeny, men det er sånn tilpassbart, slik at du kan få Start-menyen av drømmene dine. Lag filutforsker Look and Act som Windows Utforsker
RELATED:
Hvordan Lag Windows 10-filutforsker likt Windows 7 Explorer
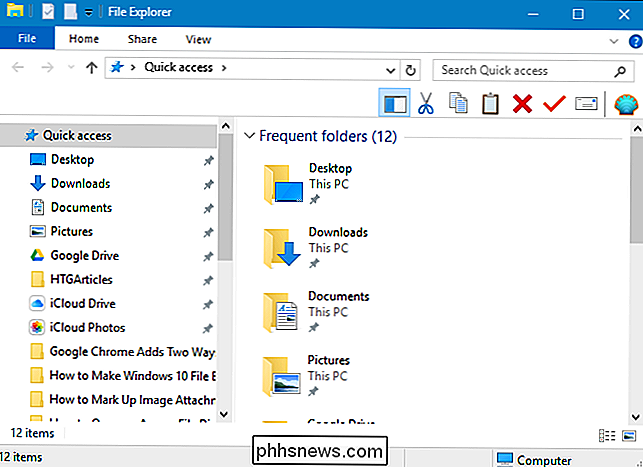
Det er mange endringer i Windows 10s filutforsker sammenlignet med Windows 7 Explorer. Hvis du ikke er fornøyd med endringene, kan du få utseendet til Windows 7s Windows Utforsker tilbake med et gratis verktøy kalt OldNewExplorer, sammen med noen tweaks til innstillingene og registret som blir kvitt båndet, skjul Quick Access, og mye mer. Se gjennom vår fullstendige guide for alle tweaksene. Legg til farge i vindutittelstangene
RELATERT:
Slik får du fargede vinduetittelstenger på Windows 10 (i stedet for hvitt)
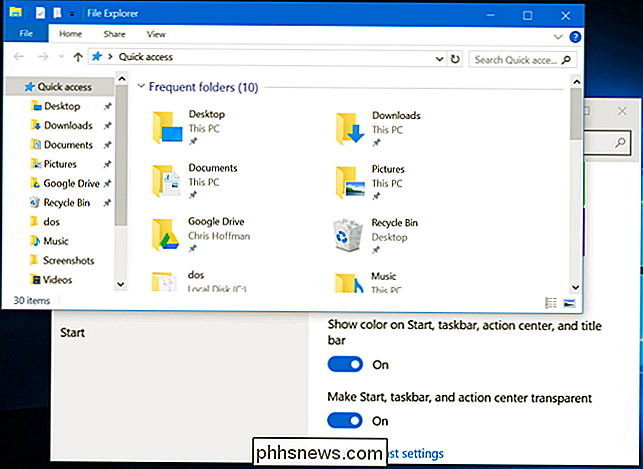
Titellinjene på Windows i Windows 10 er hvite som standard. Men det er kjedelig! Heldigvis kan den nyeste versjonen av Windows 10 legge til litt farge i tittellinjene i innstillingene, slik at du gjør skrivebordet litt mer som Windows 7. Bare hodet til Innstillinger> Tilpasning> Farger for å endre dem. Du kan lese mer om fargeinnstillingene her. Fjern Cortana-boksen og Oppgavevisningsknappen fra oppgavelinjen
RELATERT:
Slik skjuler du Søk / Cortana-boksen og Oppgavevisningsknappen på oppgavelinjen Windows 10
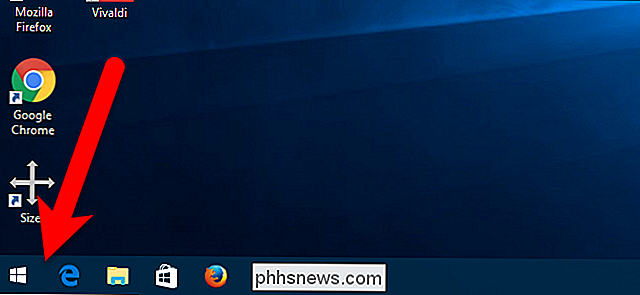
Windows 7 Start-menyen inkluderte en søkeboks på menyen. I Windows 10 ble denne søkeboksen flyttet til oppgavelinjen og integrert i Cortana (personlig assistent), og Task View (virtuelle skrivebord) -knappen ble også lagt til oppgavelinjen. Verken Cortana eller Oppgavevisning var tilgjengelig i Windows 7. Så, for å fortsette konverteringen til en Windows 7-lignende opplevelse, kan du fjerne begge fra oppgavelinjen - du trenger bare å høyreklikke på oppgavelinjen. De-select "Vis oppgavevisningsknapp" og gå til Cortana> Skjult. Deaktiver handlingssenteret
Handlingssenteret er en ny funksjon av Windows 10 som er tilgjengelig ved å klikke på meldingsboblen på høyre side av oppgavelinjen . Det er nyttig å se alle de siste meldingene du kanskje har savnet, og det er ærlig, vi tror det er verdt å holde. Det er en av de mer nyttige oppdateringene til Windows 10. Men hvis du virkelig vil bli kvitt det, kan du deaktivere Action Center ved å gå til Innstillinger> System> Varsler og handlinger og klikke på "Slå systemikonene på eller av". Derfra kan du slå av Action Center med en enkel glidebryter.
Du vil fortsatt se popupvarsler over systemstatusfeltet. Du kan bare ikke se dem etter at du har savnet dem.
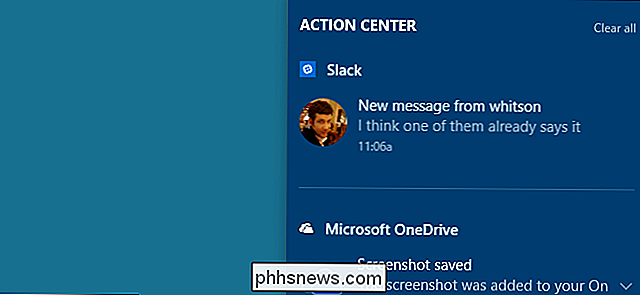
Logg på med en lokal konto I stedet for en Microsoft-konto
I Windows 8 er Windows-kontoen din knyttet til din Microsoft-konto ved å standard, som betyr at du logger deg på datamaskinen din med e-post og passord fra Microsoft. Hvis du vil returnere til bruk av en lokal konto, som du gjorde i Windows 7, kan du returnere Windows 10-kontoen din til en lokal med disse instruksjonene. Du kan også opprette en ny lokal konto som ikke er knyttet til din Microsoft-konto, hvis du foretrekker.
Spill spill som Solitaire and Minesweeper Without Ads
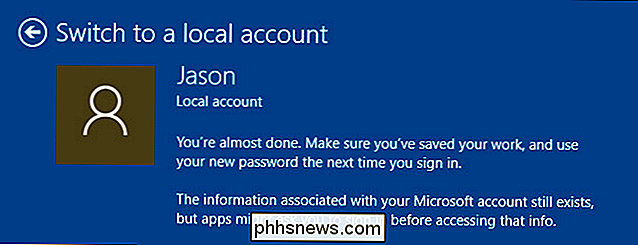
RELATERT:
Du trenger ikke betale $ 20 a År for Solitaire og Minesweeper på Windows 10
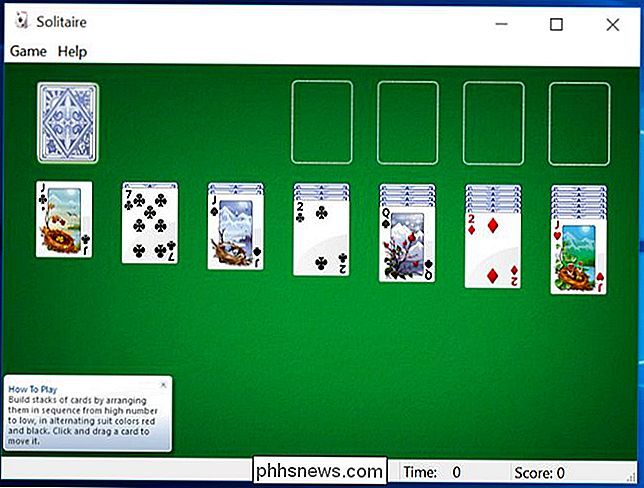
Windows 7s populære populære spill, som Solitaire og Minesweeper, ble fjernet i Windows 8. Windows 10 inneholder appen Microsoft Solitaire Collection, men spillet vil vise deg bannerannonser og full -skjermvideoannonser, og bugger deg for $ 20 per år for å få de annonsefrie versjonene. Heldigvis er det nok av gratis (og gratis) versjoner av disse populære spillene der ute. Sjekk ut denne veiledningen for noen av våre favoritter. Deaktiver låseskjermbildet (på Windows 10 Enterprise)
RELATED:
Slik deaktiverer du låseskjermbildet på Windows 8 uten å bruke gruppepolicy

Låseskjermen er pen, men er virkelig mer av en berøringsskjerm-vennlig trekk. Det er egentlig ikke nødvendig eller spesielt nyttig på skrivebordet. Det pleide å være tilfelle hvis du brukte en versjon av Windows 10, kan du deaktivere låseskjermbildet. Men ved årsdagen oppdatering av Windows 10, kan du bare deaktivere låseskjermbildet hvis du bruker Windows 10 Enterprise. Så hvis du bruker en annen versjon av Windows 10, holder du fast med låseskjermen for øyeblikket. Lett tilgang til Classic Personalization Window
Som standard, når du høyreklikker på Windows 10-skrivebordet og velg Tilpass, blir du tatt til den nye Tilpasning-delen i PC-innstillinger. Personliggjøringsvinduet fra Windows 7 er imidlertid fortsatt tilgjengelig i Kontrollpanel. Du kan legge til en snarvei på skrivebordet, slik at du raskt kan få tilgang til det klassiske tilpassingsvinduet hvis du foretrekker det.
Høyreklikk på skrivebordet og velg Ny> Mappe fra hurtigmenyen.
Kopier og lim inn følgende tekst inn i navnet på mappen og trykk på Enter.
Tilpasning. {ED834ED6-4B5A-4bfe-8F11-A626DCB6A921}
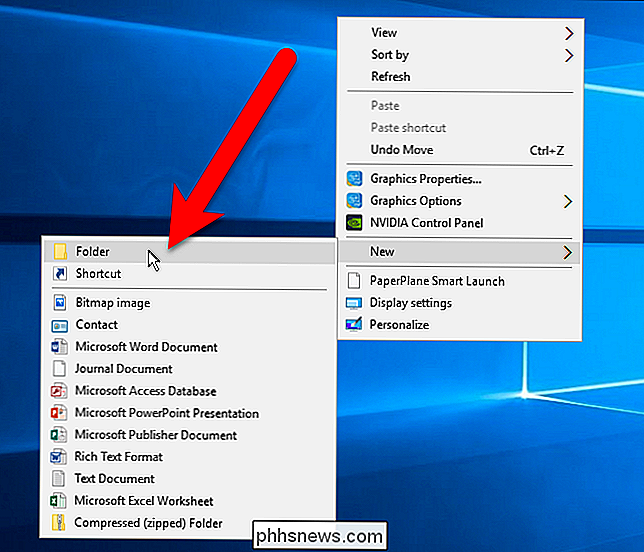
Ikonet endres til personliggjøringsikonet, og navnet på mappen endres også til Tilpasning. Dobbeltklikk på dette ikonet for å få tilgang til det klassiske tilpassingsvinduet i kontrollpanelet.
Det er ikke så bra som å høyreklikke, men du har i stedet en snarvei nå.
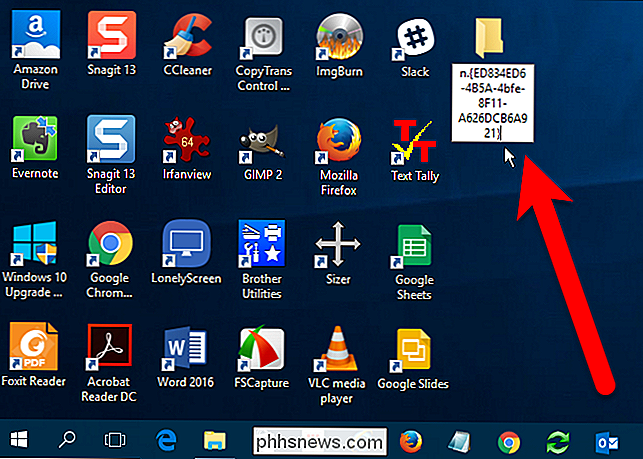
Sett Windows 7-bakgrunnen som din Skrivebordsbakgrunn
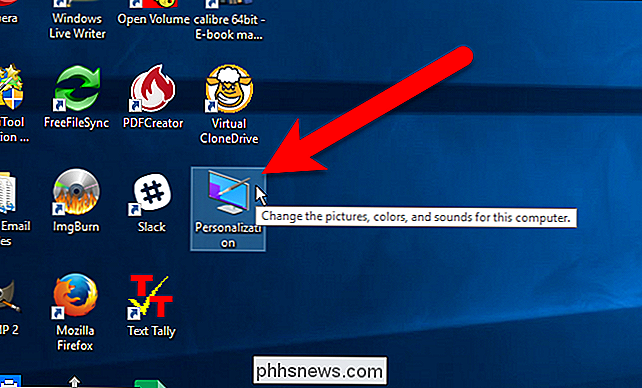
Sist, men ikke minst, kan du endre skrivebordsbakgrunnen til det klassiske Windows 7-tapetet. Du kan hente det her - bare høyreklikk på bildet og lagre det et sted på datamaskinen. Deretter høyreklikker du på bildet i File Explorer og velger "Set as Desktop Background."
Nå kan du late som du aldri oppgradert til Windows 10, i hvert fall til Microsoft tvinger Windows 10 oppdateringer ned i halsen.


Slik endrer du lydstyrken på Apple Maps
Hvis du noen gang har fulgt Apple Maps 'stemmenavigering mens du lytter til musikk, vet du sikkert hvordan det er når Siri kutter høyt for å gi du neste ledetekst. Det kan være oppsiktsvekkende, men heldigvis er det en enkel løsning. I Apple Maps er det et alternativ å justere volumet av Siri stemme.

Når du har samlet alle medlemmer av styret ditt og klar til å gå, kan du begynne å legge til nye lister. Titlene på disse listene kan være alt avhengig av hvilken type prosjekt du lager, arbeidsflyten for hvordan du vil administrere individuelle oppdrag, og hvordan du foretrekker å administrere innholdet ditt generelt.



