Slik dimmerer du tennelygter når du ser på filmer i plassen

Hvorfor dimmer lysene manuelt under filmtid når medieserveren kan gjøre det for deg? Med litt justering kan du sette Plex Media Server automatisk til å justere Hue-smarte pærer med egendefinerte belysningssystemer for filmtid, pause og slutten av filmen.
Vi er ganske store mediasenterfans her på How- Til Geek, og vi er lidenskapelige om god belysning, spesielt under filmer - du ser på TV med et biaslys, ikke sant? Så da vi fant ut at vi kunne knytte vår Plex Media Server-opplevelse sammen med vårt Hue-smartbulbsystem, satte vi systemet opp samme dag, og vi tror du burde også. Tross alt, hvis du vil fange den perfekte film-hjemme-opplevelsen, trenger du mer enn bare superkule automatiske tilhengere, trenger du også god belysning.
Med Plex og Hue koblet sammen, kan du nyte belysningsintegrasjon som inkluderer : Lyser lysene (eller slår dem helt av) når film- eller TV-showet starter, lyser lys når du stiller filmen (slik at du kan finne veien til badet eller ta en matbit), og en etterfilm lys- up-funksjonen for å lyse opp igjen. Enda bedre, du kan justere hele greia å bare sparke inn hvis det er etter mørket (slik at dine smarte pærer ikke blinker av og på midt på dagen når folk ser på TV).
Høres ganske bra ut, ja? Hvis du allerede bruker Hue-pærer i samme rom som en Plex-klient, legger du til denne funksjonen er en no-brainer. La oss se på hvordan du klargjør, installerer pluginet og konfigurerer det.
Trinn 1: Klargjør nettverket ditt
Det er tre ting du vil gjøre på forhånd som vil gjøre hele oppsettprosessen så mye enklere: tilordne en statisk IP til Hue Hub, sjekker navnet på din Plex-klient, og skriv ned hva du vil skje med lysstyringsskjemaet ditt før, under og etter at du har startet en film.
Gi din Hue Hub en statisk IP
RELATED: Slik setter du statiske IP-adresser på ruteren din
Selv om du ikke rutinemessig bruker statiske IP-adresser på hjemmenettverket ditt, er dette en tid du må. Senere i opplæringen, kommer vi til å fortelle pluginet hvor du finner Hue-broen - og hvis den Hue-broen får en ny adresse hver gang du starter om ruteren, blir du fast og oppdaterer den adressen i plugininnstillingene. For å unngå det (veldig lett unngått) hodepine, må du tilordne en statisk adresse til broen.
Hvordan du tilordner en statisk IP-adresse, varierer litt fra router til ruteren, men før du fortsetter må du gi din Hue-bro en permanent adresse-du finner broen som er oppført i ruteren din oppdragsliste som "Hue-Bridge". Hvis du aldri har angitt en statisk IP-adresseoppgave på ruteren før, kan du sjekke håndboken for ytterligere hjelp og tilordne en adresse utenfor ruterenes DHCP-tildelingsbasseng til broen.
Kontroller navnet på din Plex-klient
I I tillegg til å fortelle pluggen hvor du finner Hue-broen, må vi også fortelle det hvilke Plex-klienter det skal svare på. Ta deg tid til å se i innstillingsmenyene til alle Plex-klientene du har tenkt å parre med Hue-lysene (f.eks. Hvis du har en Raspberry Pi som kjører RasPlex i stua og soverom, og begge rommene har Hue-lys, vil du sjekk begge disse klientene.)
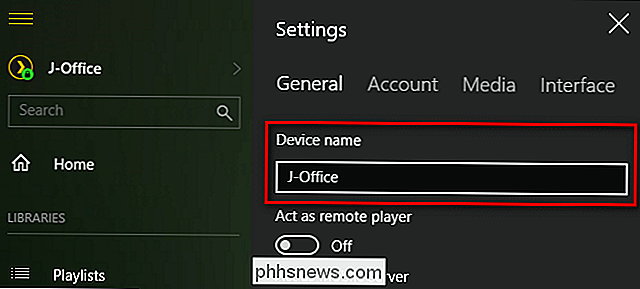
Med mindre du har endret navnet i selve klientprogrammet, er navnet vanligvis vertsnavnet til enheten den er på (Plex-klienten på min hjemmekontor-datamaskin er identifisert som J-Office , for eksempel). Skriv enhetens navn ned, vi trenger det i et øyeblikk.
Planlegg lysstyringsskjemaet ditt
Hvilke lys har du i medie rommet og hva vil du at de skal gjøre? Vil du at alle lysene skal dimme? Alle av dem å slå av? Noen av dem skal slå av og noen av dem skal dimme? Forspenningen lyser bak TVen for å skru på seg og setter seg til en fin skarp hvit fargetemperatur?
Hva skjer når du pause eller stoppe mediet? Skriv ned hva du vil skje nå, så når vi kommer til den gigantiske alt-i-ett-meny-konfigurasjonssiden for plugin-modulen, kan du ... velkoble alle dine valg i ett slag.
Trinn to: Installer HelloHue Plugin
Prep arbeid bak oss, det er på tide å installere plugin. Hvis du aldri har installert en Pluss-plugin før, ikke bekymre deg - prosessen er ganske enkel. Første ting først, besøk GitHub-siden for HelloHue-pluginet og klikk på den grønne nedlastningsknappen for å ta en kopi.
Lagre den resulterende .zip-filen til datamaskinen og åpne den. På innsiden finner du en mappe med navnet "HelloHue.bundle-master". Trekk ut den mappen til plugin-katalogen på Plex Media Server. Plasseringen av plugin-katalogen varierer etter operativsystem:
- Windows:
% LOCALAPPDATA% Plex Media Server Plug-ins - macOS:
~ / Bibliotek / Application Support / Plex Media Server / Plug-ins - Linux:
$ PLEX_HOME / Bibliotek / Programstøtte / Plex Media Server / Plug-ins
Når du har kopiert bunten, endrer du navnet på "HelloHue.bundle" ved å fjerne "-master " suffiks. Start deretter Plex Media Server på nytt.
Etter at serveren har startet på nytt, gå over til Plexs webgrensesnitt. Se i venstre sidebar for oppføringen "Kanaler" sett under og klikk på den.
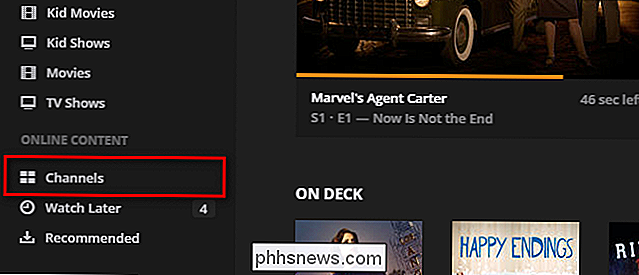
Selv om Hue-kontrollappen ikke er en kanal i tradisjonell forstand (som de andre medieoppføringene du ser her, kommer Comedy Central og Nickelodeon), er kanalsystemet en nyttig ting for hobbyprogrammerere å kapre fordi det har et fint grensesnitt vi kan bruke til å justere plugininnstillingene.
Det er to måter å få tilgang til HelloHue-plugin. Du kan klikke på det generelle plugin-ikonet (for å få tilgang til oppsettmodus), eller du kan sveve og klikke på det lille girikonet, som vist nedenfor (for å få tilgang til innstillingsmenyen). Selv om dette trinnet ikke er inkludert i GitHub-dokumentasjonen for prosjektet, oppdaget vi at det var nødvendig å hoppe inn i Innstillinger-menyen i forveien for å fortelle pluginet hva den statiske IP-adressen til navet var før installasjonsprosessen kunne fortsette. Klikk på tannhjulikonet nå.

Innstillingsmenyen for HelloHue er veldig lang, med tonn av innstillingene. Ikke bli panikk. Vi skal gjøre en liten forandring nå og da, når vi kommer tilbake til denne menyen, går vi gjennom prosessen trinnvis. Alt du trenger å gjøre nå, er å se etter den femte oppføringen fra toppen av listen, merket "Philips Hue Bridge Address", og skriv inn den tildelte statiske IP-adressen. Vår adresse er 10.0.0.160, men din kan være 192.168.0.101 eller hva du tildelte den til i den første delen av opplæringen.
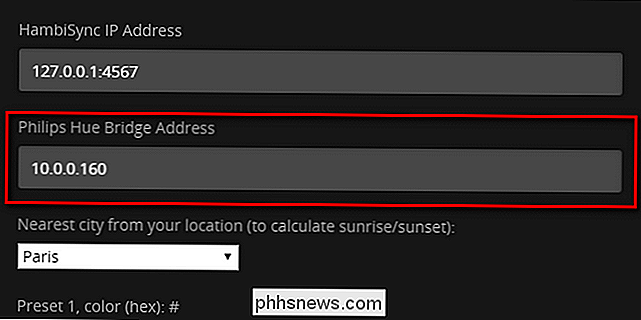
Bla vei, vei , ned til bunnen og klikk "Lagre" "For å lagre endringene dine og gå tilbake til kanalene. Tilbake på kanalskjermbildet, sving over HelloHue-ikonet, og klikk hvor som helst, men på giret / "X" -ikonet for å åpne oppsettet.
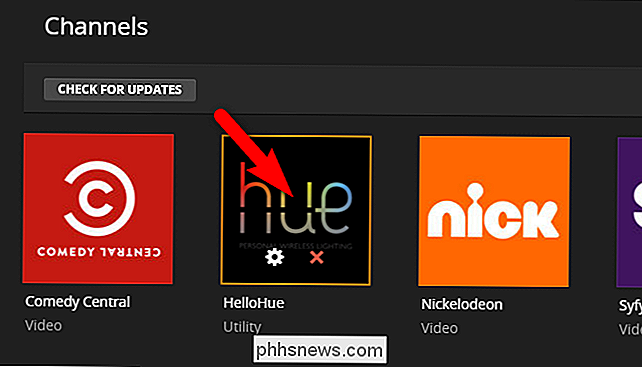
Du får se denne enkle menyen. Gjør som det står; Klikk på den fysiske koblingsknappen i midten av Phillips Hue-broen. Når du har trykket på den fysiske knappen, klikker du på koblingen som står "Trykk på knappen på broen din og klikk på kobling".
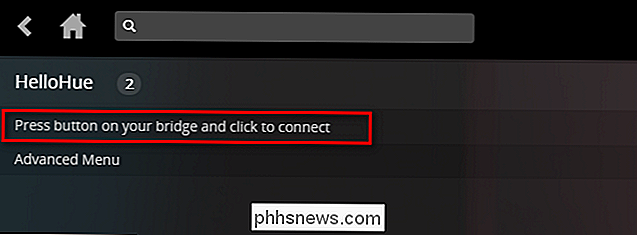
Hvis du gjør det riktig, bør du i et øyeblikk eller to se HelloHue-oppsettmenyen skifte til følgende skjermbilde med " Mine lys "øverst. Hvis du ikke ser denne oppføringen, men du er sikker på at du trykker på knappen på broen og deretter klikker lenken riktig, velg "Avansert meny" og deretter "Start på nytt HelloHue". Dette bør, forutsatt at broen din fungerer som forventet, løse problemet ditt. Selv om prosessen ser ut til å ha mislyktes, klikker du på huset "Hjem" -ikonet i din Plex Media Server for å gå tilbake til hovedskjermbildet og deretter åpne HelloHue-kanalen igjen - for det meste er feilen din meningsløst og pluggen er faktisk lastet bra.
Med "My Lights" synlig, klikk på linken.
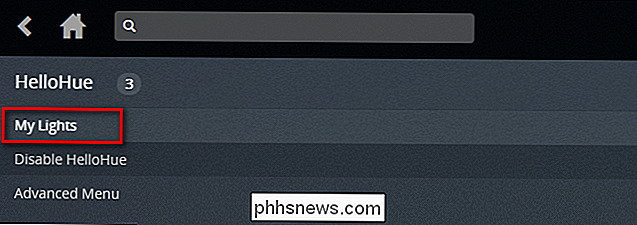
Innenfor ser du alle Hue-lysene som er koblet til Hue-broen din. Nå er det flott å gjøre to ting. Merk først på navnene på lysene du vil bruke i medieoppsettet (som i eksempelet vårt her, "Bedroom TV". For det andre, klikk på hvert av lysene for å slå dem på og deretter av for å bekrefte at HelloHue kan kontrollere dem.
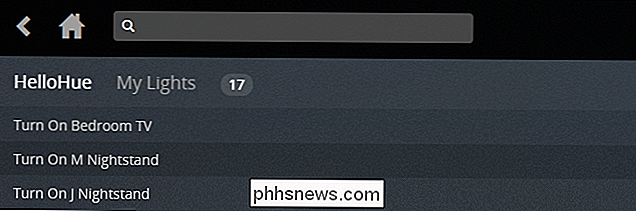
Nå som vi har pluggen installert og riktig koblet, er det på tide å komme seg til morsomt: Konfigurer vår super-futuristiske-automatiske belysning.
Trinn tre: Konfigurer HelloHue-plugin
For å konfigurere plugin-modulen Du må besøke den skremmende lange Innstillingsmenyen igjen. Klikk på tannhjulikonet igjen for å hoppe tilbake til HelloHue Settings-menyen. Husk forberedelsen vår i første del av opplæringen? Dette er hvor forberedelsen lønner seg, da vi kan rippe gjennom oppsettet på kort tid.
Først må du først skrive inn din Plex.TV innloggingsinformasjon og passord øverst. La "Plex Server Address" settes som standard, med mindre du har en presserende grunn (og kunnskap om en alternativ IP-adresse og port) må du skrive inn her. Hvis du aldri har messet med din Plex-server IP eller portadresse, la den stå alene. "HambiSync IP-adressen" er spesielt for et eget prosjekt relatert til Phillips Ambilight ambient TV-lyssystem. Ta gjerne sjansen til å sjekke det veldig kule prosjektet hvis du er nysgjerrig. Vi har allerede fylt vår Bridge adresse, så vi er gode der. Til slutt, i denne første delen av innstillingene, velg en nærliggende by for solnedgang / soloppdagelsesdeteksjon.
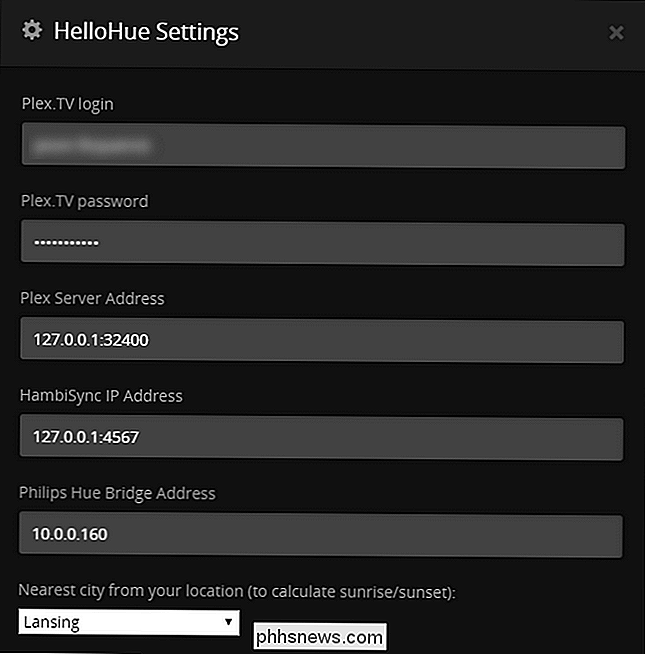
Deretter må du sette opp fargeprinsene dine. De forhåndsdefinerte fargeverdiene må være i heksadesimale format, ikke RGB-format. Mens du er fri til å sette inn verdien du vil ha her (kanskje du vil at rommet skal bli gulgrønt når du stopper filmen - hei, det er festet ditt) har vi tatt friheten til å notere noen vanlige farger du måtte ønske deg å bruke nedenfor.
- FFFFFB: Rent hvitt dagslys. Flott for TV-baklys som matcher fargetemperaturen på den hvite på HDTV.
- FFC58F: Veldig varm glødelampe. Godt for sent på kvelden, minimering av blått lys eksponering.
- FF0000: Ren rød. Nyttig som en "rennende lys" -skygge som skal vises mens media er pauset og du forager til snacks.
Du kan opprette opptil 5 forhåndsinnstillinger. Standardlysstyrkenivået er 200 (og kan justeres til 255 og helt ned til 0). I skjermbildet nedenfor kan du se at vi har brukt de tre prøvefarger over som våre første 3 forhåndsinnstillinger:
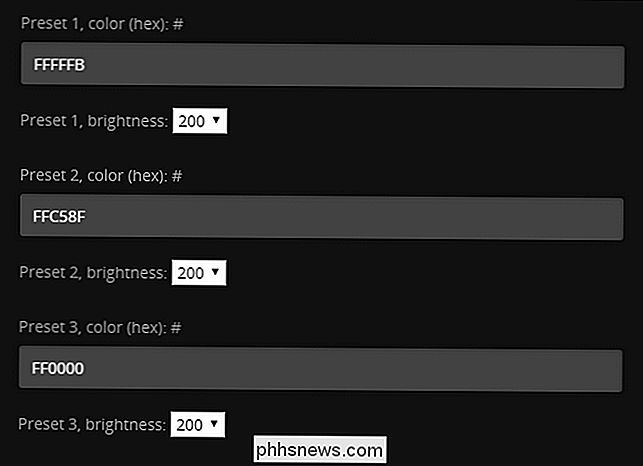
Neste må du aktivere din første gruppe. Du kan gjøre det ved å bla ned og merke av i boksen "Aktiver HelloHue i rom 1". Navngi rommet, legg inn brukernavnene til folkene som kan utløse pluginet (for 99% av folkene vil dette ganske enkelt være deres brukernavn som de er de som konfigurerer og administrerer Plex-serveren og alle klientene), etterfulgt av navnet av lysene du vil utløse. (Du kan ignorere "grupper" -funksjonen fordi funksjonaliteten ikke ser ut til å bli implementert ennå). Deretter er alt som er igjen å gjøre, velge hva du vil ha skje når du spiller, pause eller stopper mediet. Dine valg er slått på, dim, slår av eller utløs en forhåndsinnstilling.
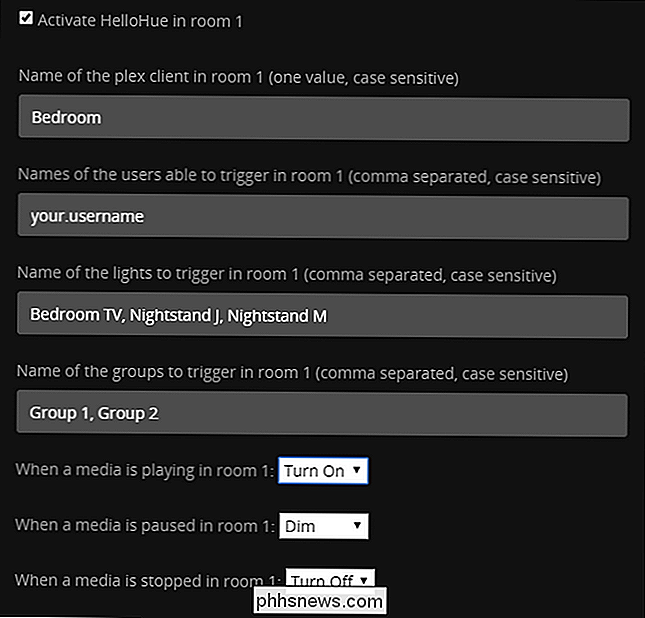
En ting du kanskje merker er at på / av / dim / forhåndsinnstilte alternativer er globale, og gjelder for alle lysene. Hvis du vil slå av lysene i rommet, men slå på lyset bak TVen for å bruke som forspenningslys, kan du ikke gjøre det med et enkeltrom. Løsningen er å bare dele lysene i ditt fysiske rom i to virtuelle rom. Gjenta prosessen vi skisserte over, men i stedet for å lumpe alle lysene sammen, si, "Living Room" dele dem opp i, for eksempel "Living Room TV Lights" og "Living Room General Lights". Deretter kan du konfigurere de to rommene for å svare på samme klient, men med forskjellige resultater. Når du treffer spill i stuen, kan du for eksempel konfigurere det slik at de generelle lysene slår seg av, men biaslyset bak TV-apparatet slås på og når du pause det, kan TV-lampen slå av, men de generelle leselysene kan lyse til 50% lysstyrke eller lignende.
Du kan også justere overgangstiden for hver funksjon. Som standard er det satt til 400 millisekunder, men vi fant ut at systemet syntes å fungere mer pålitelig hvis vi tweaked det til 1 sekund.
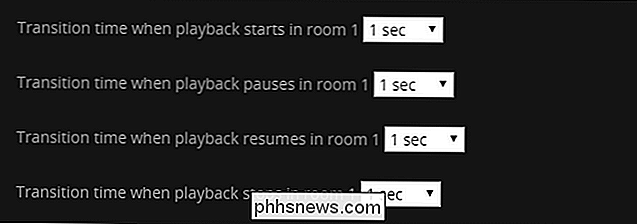
Med de fleste av disse tweaksene, vil du beholde tallet på den lave siden, men det kan hende du foretrekker å vise ventetiden på overgangen etter at avspillingen stopper: noen få sekunder med svak belysning etter at filmen slutter å virke.
RELATED: Slik lagrer du en video til plassen for senere visning
Det er tre siste innstillinger du kan vurdere å spille med. Først kan du sette lysene til å bare utløse hvis det er mørkt ut (dette beregnes basert på solnedgangstiden for byen vi gikk inn i første del).
For det andre kan du konfigurere HelloHue for å utløse bare hvis media er en viss lengde (f.eks. 1 minutt, 5 minutter, 10 minutter eller andre økende trinn på 5 minutter); Denne funksjonen er nyttig hvis du ikke vil at den skal utløse den dramatiske filmmodusen for korte klipp (som når du viser en venn en YouTube-video du har klippet til Plex Media Server).
Til slutt kan du angi HelloHue å bare utløse lys som er på når filmen starter. Selv om vi er sikre på at det er en god grunn til å bruke denne siste vekselen, vil vi innrømme at vi har et tap - hele poenget med å ha super-futuristiske smarte lys er å bruke dem så mye som mulig, så vi, selvfølgelig, la dette være ukontrollert.
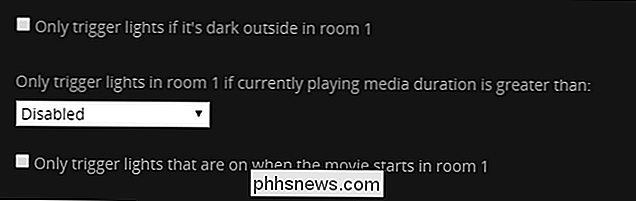
Pass på å bla hele veien til bunnen av menyen for å lagre innstillingen når du er ferdig - og det er det! Etter litt mucking om at du nå har påkrevd stemningsbelysning for at filmen din ser på behov med det slags lys ned, stopper dimming og lyser opp automatisering, vil et ekte filmhus være stolt av.

Hvorfor NVIDIA-lagre gigabyte av installasjonsfiler på harddisken?
Hvis du er en gamer (eller bare en PC-bruker) med NVIDIA-grafikk, slipper NVIDIAs drivere nok gigabyte med lagringsplass på harddisken din. NVIDIA forlater gamle installasjonsfiler som er begravet på harddisken din, til du blir irritert og manuelt slett dem ... hvis du skjønner at du må. Som noen som har brukt NVIDIA grafikkhårdvare i mange år, har dette vært irriterende for meg i lang tid .

Slik bytter du farge på et hele rom med Philips Hue
I Philips Hue-appen kan du styre hver enkelt pære separat hvis du klikker på et rom. Men hvis du vil endre fargen på et helt lysrom samtidig, er det en rask snarvei som gjør det enkelt å gjøre. Inntil ganske nylig, hvis du ønsket å endre fargen på alle lysene i en rom, du måtte endre fargen på hver pære separat.



