Slik endrer du prioritet for trådløse nettverk i Windows 7
Hvis du har flere trådløse nettverk, eller du har en av de to-trådløse Wireless-N rutene som har to separate nettverk, kan du kanskje lure på hvordan du forteller Windows hvilket nettverk du prøver å koble til først. Her er forklaringen.
For eksempel har hjemmenettverket min en elendig Verizon FIOS-router som bare er Wireless-G, og så har jeg en egen Linksys dual-band trådløs N-router koblet opp i FIOS-nettverket - den eneste Problemet er at vi har 3 separate nettverk som går, og som du kan se fra skjermbildet, er det elendige YDQ48-nettverket over lhdevnet i listen, så Windows prøver den første.

Merk: Du kan selvsagt deaktivere nettverk hvis du ikke trenger å bruke dem, men for vårt scenario antar vi at du gjør det.
Slik endrer du den trådløse nettverksprioriteten
Du vil først hodet inn i Nettverks- og delingssenter gjennom lenke nederst i dialogboksen eller fra kontrollpanelet.
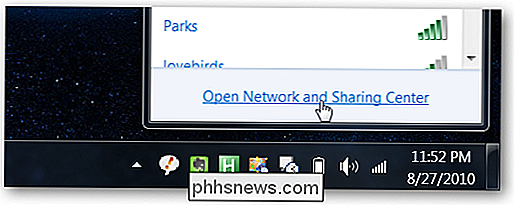
Klikk på Administrer trådløse nettverk på venstre side.
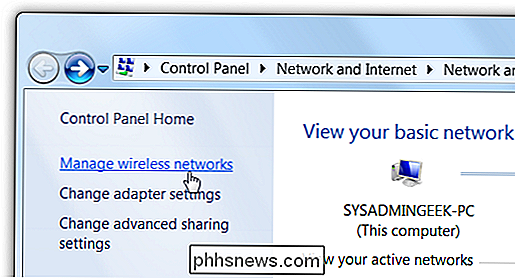
Nå kan du se listen over nettverk du har koblet til, og du kan fjern, endre navn på eller flytte dem opp eller ned.
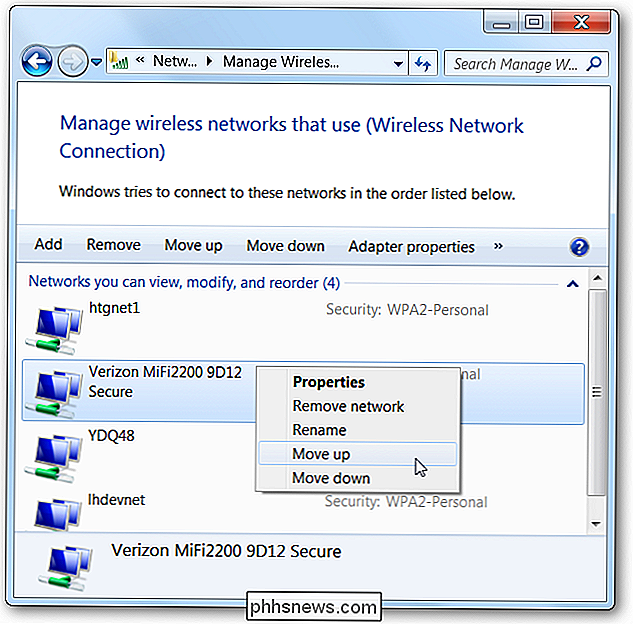
For å illustrere dette eksempelet har jeg flyttet YDQ48 under lhdevnet i listen:
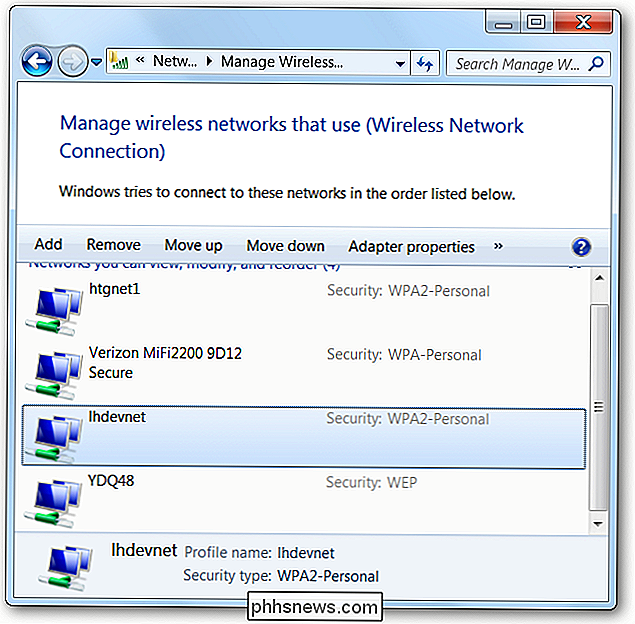
Og som du kan se e, er det nå høyere prioritet i listen:
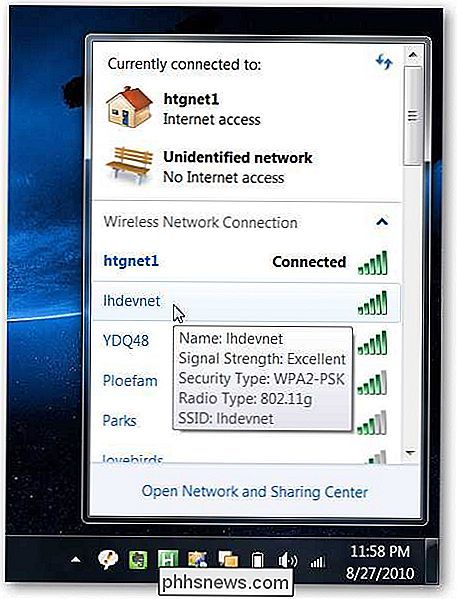
Forhindre at Windows kobles til et trådløst nettverk automatisk
Hvis du vil ha et nettverk i listen, men ikke vil at Windows skal koble seg til det automatisk, Du kan åpne egenskapene fra dialogboksen Administrer trådløse nettverk, og fjern deretter merket for "Koble automatisk når dette nettverket er innenfor rekkevidde".
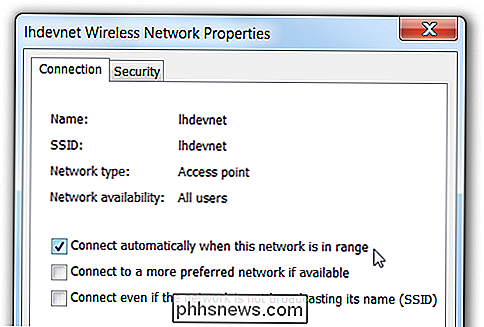
Alternativet for "Koble til et mer foretrukket nettverk hvis tilgjengelig" tillater deg å bytte automatisk til et bedre nettverk når det blir tilgjengelig. Du vil sannsynligvis ønske å forlate den ene alene med mindre du har et reelt behov for å holde fast ved å bruke opp / ned-bestillingen i listen over trådløse nettverk for å bestemme prioriteten.

Slik slår du av offentlige Wi-Fi-varsler i Android
Når du er ute av huset, forteller Android deg om du er i nærheten av et åpent Wi-Fi-nettverk. Det er praktisk når du vil logge inn på internett på en kaffebar. Det er irriterende når du passerer hvert eneste hotspot langs motorveien. Hvis du er lei av disse varslene, kan du slå dem av. Denne funksjonen er bakt inn i Android, men det kan se litt annerledes avhengig av telefonens produsent.

Slik sikkerhetskopieres og flyttes nettleserens bokmerker enkelt
De fleste av nettleserdataene våre er ikke så viktige - informasjonskapsler utløper, og historier blir til slutt fjernet. Bokmerker er forskjellige, men det er derfor nettlesere som lar deg importere og eksportere bokmerkene dine, ideelt for å lage sikkerhetskopier og migrere mellom nettlesere. De fleste nettlesere kan eksportere bokmerkene dine til en HTML-fil.



