Slik blokkerer eller administrerer du meldinger i Google Chrome

Webapps har kommet langt. Takket være funksjoner som varsler, kan de selv erstatte tradisjonelle stasjonære apper for mange mennesker. Men hvis du ikke vil bli bombardert av varsler, kan du administrere Chrome's varslinger (og blokkere dem fra enkelte apper).
RELATED: Slik aktiverer du Googles "Material Design" i Chrome
Før vi hopper inn, bør alle disse innstillingene være identiske i Chrome på PCer, samt på Chromebooks. Jeg bruker en Chromebook Flip C302 for denne opplæringen, men du bør ikke ha noen problemer som følger med. Den eneste gangen ting vil se annerledes ut, er om du har aktivert Chrome-siden for Maskindesigninnstillinger, selv om de fleste alternativer fortsatt skal finnes på samme sted.
Du har to alternativer: Du kan ta et teppeinnstilling og kontrollere varslinger for alle nettsteder, eller administrere dem nettsted-for-sted.
Slik styrer du varslinger for alle nettsteder
Hvis du ser stilig ut av alle Chrome-varslene, gjør du det her. Du kan enkelt blokkere alle varsler, tillate alle varsler, eller be om hver enkelt med denne innstillingen.
Først klikker du på tre-knapps overløp-menyen øverst til høyre i Chrome-vinduet.
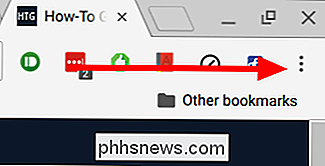
Derfra bla nedover til "Innstillinger" og klikk på den.
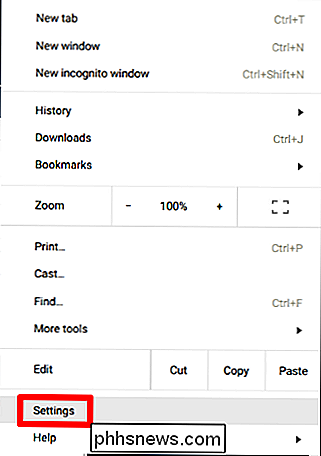
Helt nederst på denne siden finnes det en lenke som viser "Vis avanserte innstillinger." Klikk dette til, um, vis avanserte innstillinger.
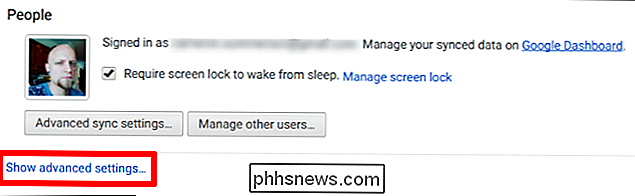
En av de første delene i Menyen Avanserte innstillinger er "Personvern." Under dette underoverskriften er det flere alternativer, men du vil klikke på "Innholdsinnstillinger" -boksen.
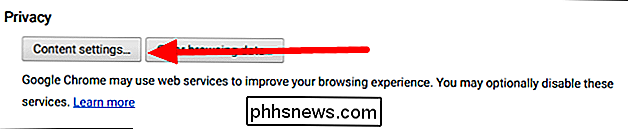
Rull ned i denne delen til du ser underrubrikken "Varsler". Det er tre alternativer her:
- Alle steder for å vise varsler
- Spør når et nettsted vil vise varsler
- Ikke la et nettsted vise varsler
Velg giftet ditt. Nettleseren din må starte på nytt for at endringene skal påvirke, men etter det bør du oppleve meldinger bliss.
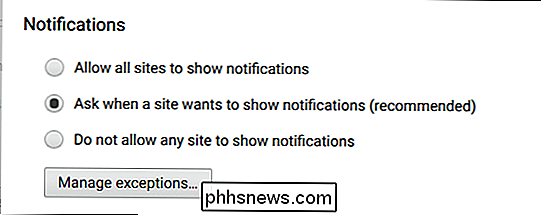
Slik administrerer du varslinger for bestemte nettsteder
Hvis du ved et uhell har gitt melding om tilgang til et nettsted du ikke bruker t vil ha meldinger fra (eller motsatt), kan du også administrere hvert nettsted individuelt.
Med den aktuelle nettsiden åpen, klikk på den lille "jeg" -kretsen på den venstre siden av adressefeltet. På sikre nettsteder vil dette faktisk lese "Sikkert" i stedet for å vise "jeg" - det virker det samme skjønt.
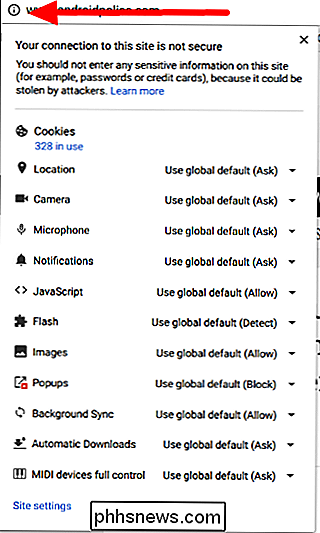
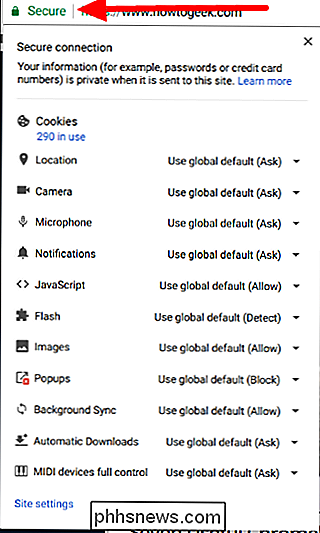
Bla ned til delen "Meldinger" og klikk på rullegardinlisten. Tre alternativer vil igjen være til stede:
- Bruk global standard
- Tillat alltid på dette nettstedet
- Blokker alltid på dette nettstedet
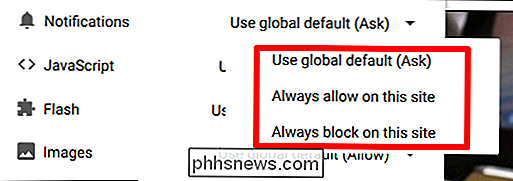
Bam-velg din foretrukne handling og ring den en dag.
Du vil trenger å oppdatere siden for effekten skal finne sted, men det er omfanget av det. Ditt arbeid her er gjort.
Nettmeldinger er både en velsignelse og en forbannelse. For eksempel, når jeg er på Chromebook, vil jeg at Slack web-appen skal sende varsler, slik at jeg ikke savner noen viktig arbeidsrelatert info. Men jeg vil aldri, under noen omstendigheter, ha Facebook til å presse meldinger på meg. Takket være disse enkle innstillingene kan jeg enkelt tilpasse disse tingene til min smak.

Hopp over Amazon Echo: Amazon-tapen er billigere og bedre
Amazon Tap er $ 50 billigere enn Echo i full størrelse , og takket være en fersk oppdatering, kan du bruke den i håndfri modus, akkurat som den dyrere motparten. Det er også bærbart, så du kan ta det med deg. Så på dette punktet er det svært liten grunn til å kjøpe eko i full størrelse når tapen er billigere og mer nyttig.

Slik installerer du Windows 95 i en virtuell maskin
Microsofts Windows 95 var et stort sprang fra Windows 3.1. Det var den første versjonen av Windows med Start-menyen, oppgavelinjen, og det typiske Windows-skrivebordet vi bruker fremdeles i dag. Windows 95 vil ikke fungere på moderne PC-maskinvare, men du kan fortsatt installere den i en virtuell maskin og gjenoppleve de herlige dagene.



