Slik endrer du fargen på regneark-fanene i Excel

Som standard er inaktive regneark-faner i Excel grå og aktive eller valgte regneark-faner er hvite. Hvis du har mange regneark i arbeidsboken din, kan det være vanskelig å raskt finne et bestemt ark.
En måte å skille mellom regneark er å tilordne forskjellige farger til regnearket. Vi viser deg hvordan du endrer et enkelt regneark-faneblad eller flere regneark-faner samtidig.
Hvis du vil endre fargen på et enkelt regneark-faneblad, høyreklikker du på fanen og beveger musen over alternativet "Tab Color". En palett med temafarger og standardfarger vises på undermenyen i farger. Klikk på en farge for å velge den, eller klikk på "Flere farger" hvis du vil ha en farge du ikke ser på paletten.
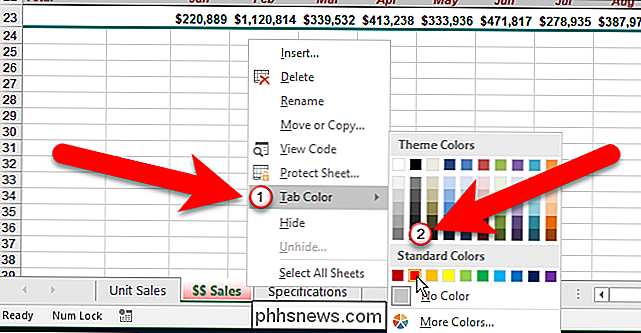
Du kan også bruke båndet til å velge en farge for en fane. Kontroller at regnearkfanen du vil endre fargen på, er den aktive kategorien. Deretter må du kontrollere at startfanen er aktiv på båndet. Klikk på "Format" i delen Cells, flytt musen over "Tab Color", og klikk deretter en farge på undermenyen i farger.
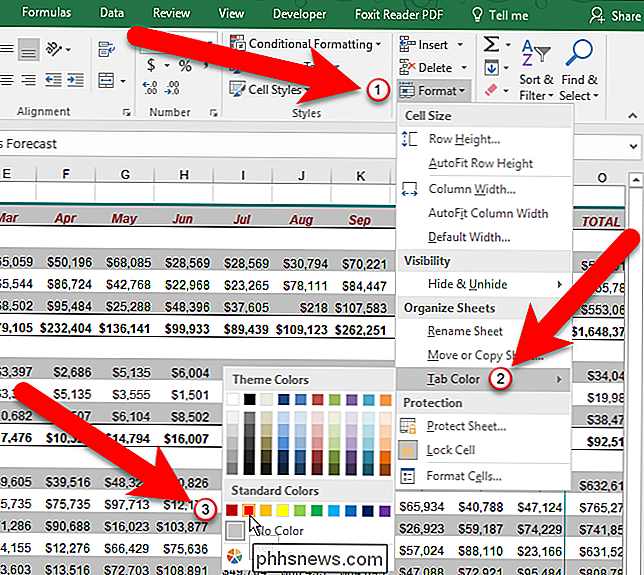
Hvis du foretrekker å bruke tastaturet, kan du trykke Alt, H, O, T etter hverandre ( trykkes separat, den ene etter den andre - ikke hold nede nøklene nede). Når du har trykket på "T", ser du undermenyen i farger, der du kan klikke på en farge for å velge den, eller du kan bruke piltastene til å flytte til fargen du vil ha, og trykk deretter på Enter.
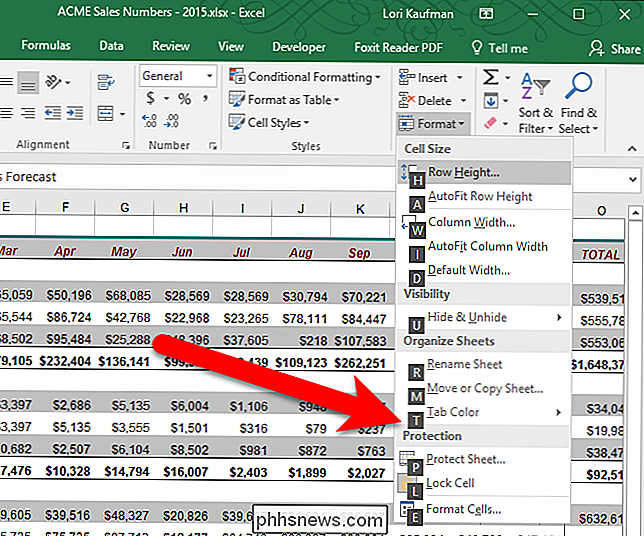
Når du har " ve tildelt en farge til en fane, den vises i en lys gradient av fargen når denne kategorien er aktiv.
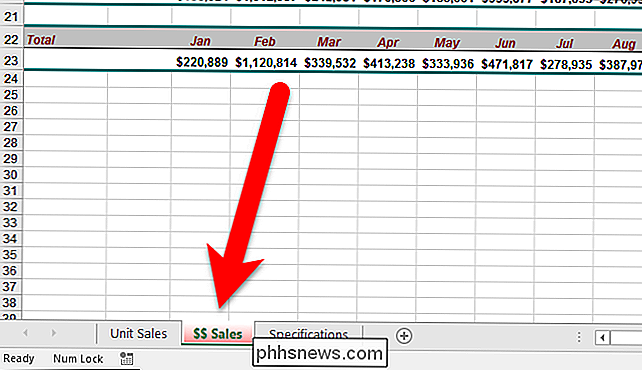
Når det fargede regnearkfliken ikke er aktiv, blir fargen på fane en solid farge.
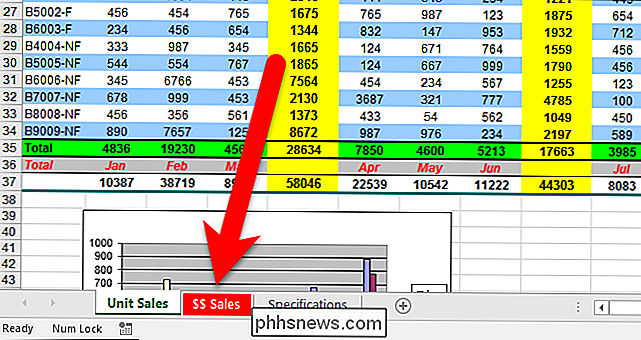
Du kan Bruk også farge på flere regneark-faner samtidig, så lenge det er samme farge. Hvis du vil endre fargen på to eller flere sammenhengende regneark-faner, klikker du på den første kategorien du vil velge, og deretter trykker du på Skift og klikker på den siste kategorien du vil velge. Deretter høyreklikker du på en av kategoriene i den valgte gruppen og endrer tabulærfarge som vist tidligere.
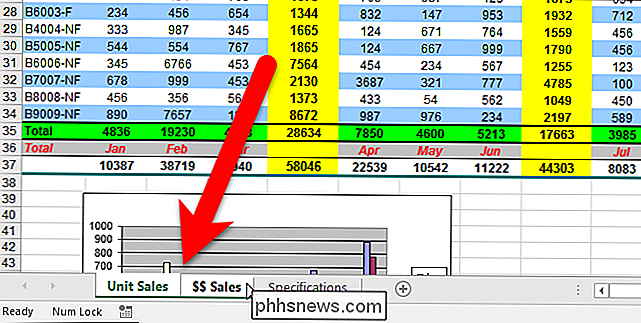
Mens kategoriene fortsatt er valgt, har de alle en lys gradient nyanse av den valgte fargen.
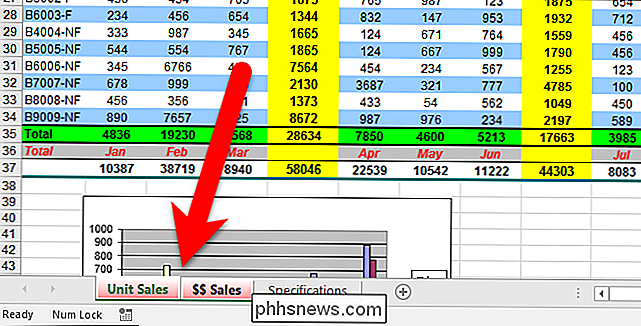
Til avmarker en gruppe med valgte faner, klikk på en hvilken som helst kategori som ikke er valgt. Hvis alle kategoriene er valgt, kan du høyreklikke på kategoriene og velge "Opprettingsark" fra popup-menyen.
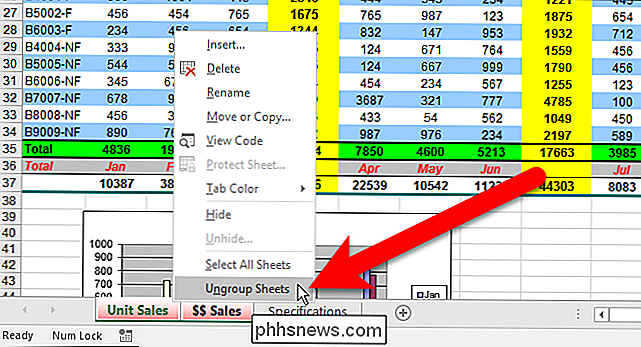
For å velge flere ark som ikke er sammenhengende, klikk på den første kategorien du vil velge, og trykk deretter og hold nede Ctrl og klikk på den andre kategorien du vil velge. Fortsett dette til alle ønskede faner er valgt.
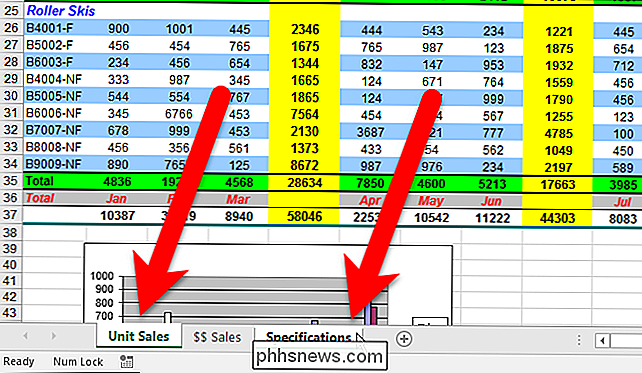
Deretter kan du velge en farge for de valgte kategoriene på samme måte som beskrevet tidligere. Igjen, mens kategoriene fortsatt er valgt, er de fargede i en lys gradvis nyanse av den valgte fargen.
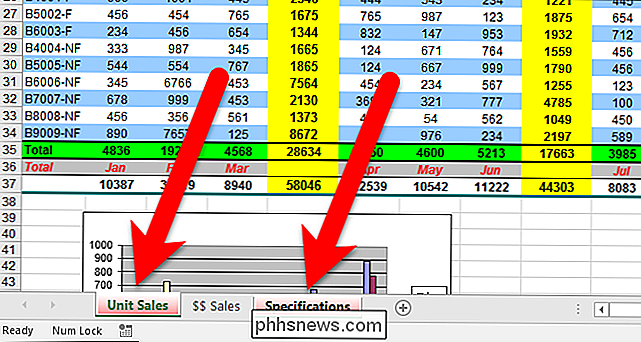
Aktive regneark med fargede faner har lys, gradientskygge av fargen og ikke-aktive fargene er solidfarget.
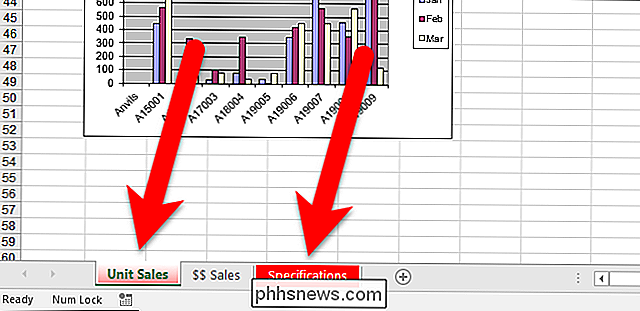
Vi brukte bare rødt på kategoriene i vårt eksempel, men du kan velge forskjellige farger for forskjellige faner, som vist på bildet i begynnelsen av denne artikkelen.
For å returnere regnearkfanene til den opprinnelige grå / hvite tilstanden , velg fanene og velg deretter "Ingen farge" fra undermenyen i fargene under tabulatorfarge-menyen som diskuteres tidligere.

Hvordan finner du en ruter opprettet på en ukjent plassering i et hus?
Endre eller utvide funksjonene til et Wi-Fi-nettverk som du har opprettet i ditt eget hjem er en ting, men hva gjør du når noen andre utførte installasjonen og gjorde en eksepsjonell jobb med å "skjule" ruteren på en diskret, ekstern måte? Dagens SuperUser Q & A-post har noen nyttige forslag til å hjelpe en frustrert leser til å finne en unnvikende ruter.

Hva er BD-R, BD-RE, BD-XL og Ultra HD Blu-ray?
Selv om de fleste fortsatt har CD- og DVD-brennerstasjoner i datamaskinene sine, har du sannsynligvis kjøpt en film som er i Blu-ray-format. På grunn av kostnaden ser du bare Blu-ray-stasjoner installert på egendefinerte PCer eller på høyere maskiner fra selskaper som Dell eller HP.Hvis du liker å se filmer på datamaskinen din, og du har en high-end-skjerm, kan det være verdt ekstrakostnaden. Men de



