De beste verktøyene for å tilpasse Windows 10
I seg selv ser Windows 10 ikke så ille ut. Den har et moderne grensesnitt der alt er mest flatt og fargerikt. Start-menyen er en blanding av Windows 7 og Windows 8. Aktivitetsfeltet er enkelt og rett frem. Skrivebordet består av ikonene dine og et bakgrunnsbilde.
For de fleste er standardinnstillingene bare fine, spesielt siden du kan endre bakgrunnsbilde og tilpasse fargene på Start-menyen og oppgavelinjen. Men for tilpassing entusiaster, gjør skrivebordet ser "kul" er veldig viktig. Du har sikkert sett artikler på nettet der folk viser de tilpassede skrivebordene sine og kanskje du har lurt på hvordan de kan få det utseendet.
Vel, i denne artikkelen skal jeg vise deg hvordan du kan tilpasse Windows 10 til å virke helt annerledes enn standardutseendet. For eksempel, her var det originale Windows 10-skrivebordet mitt før jeg begynte å tilpasse det:

Svært standard og ingenting spennende skjer her. Etter å ha spilt med programmene jeg skal nevne nedenfor, klarte jeg å få skrivebordet mitt til å se slik ut, noe som ikke er bra, men OK for å tilbringe bare omtrent en halv time.
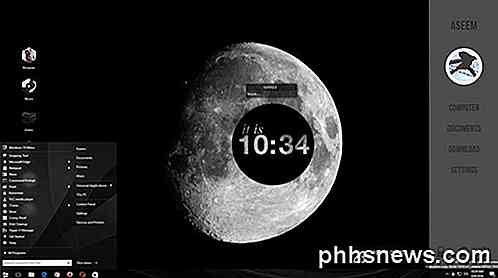
Som du ser, har jeg et tilpasset sidebar til høyre med koblinger til mine favoritt Windows-steder, noen egendefinerte koblinger med ikoner på venstre side i stedet for mine vanlige desktop ikoner, en egendefinert Windows 10 Start-meny, noe værinfo på nederst til høyre, en kul utseende sirkel som forteller gjeldende tid og en liten søkeboks for raskt å bruke Google. Som nevnt tok dette bare meg ca 30 minutter å gjøre, og det gjør skrivebordet ditt unikt.
Selvfølgelig, hvis du vil ha de flotte, skreddersydde skrivebordene, må du bruke litt mer tid. Når det gjelder å tilpasse Windows, er det et par programmer som er svært populære, og som har eksistert lenge. Dette er bra fordi de oppdateres ofte, og de integrerer seg veldig bra med Windows, noe som betyr at datamaskinen din fortsatt vil fungere veldig jevnt. Det er mange andre programmer der ute i tillegg til de som jeg nevner her, men de er ikke like pålitelige.
Hvor skal jeg begynne å tilpasse?
Så hvordan skal du komme i gang? Vel, det er mange forskjellige aspekter av Windows som du kan tilpasse hver for seg, og det er slik de pro tilpasserne får skrivebordene sine til å se så kult ut. Det er ingen magisk måte å installere ett program på og endre alt. Etter min mening er det de beste måtene å tilpasse Windows:
- Få et tilpasset bakgrunnsbilde som er den nøyaktige oppløsningen for skjermen din. Dette er det enkleste trinnet.
- Deretter tilpasser du skrivebordet ditt med informasjon eller interaktive widgets. For dette vil vi bruke Rainmeter.
- Tilpass Windows 10 Start-menyen med Start10.
- Tilpass vindurammer, oppgavelinjen, tittellinjer, etc. med Windows Blinds
- Bruker andre programmer som gjerder og DeskScapes for mer tilpasning, hvis ønskelig
Du vil legge merke til at alle programmene, unntatt Rainmeter, er av et firma kalt Stardock. De har en hel serie med programmer du kan kjøpe, men jeg anbefaler bare de som jeg nevnte ovenfor. Jeg kjøpte hele pakken for $ 50 bare for å prøve hver og se hvilke som var gode.
Den andre grunnen til at jeg virkelig liker Stardock er fordi de har et tilhørende nettsted kalt WinCustomize som inneholder tonnevis av ekstra alternativer for alle sine programmer. Hvis du for eksempel kjøper DeskScapes og ønsker å ha en HD-video som skrivebordsbakgrunn, kan du finne hundrevis av "Dreams" på WinCustomize-siden. Jeg trodde DeskScapes skulle bli en gimmicky app, men det viste seg å være veldig kul.
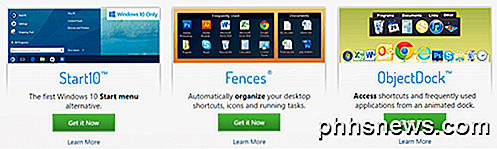
Jeg vil ikke gå i detalj på hvordan du bruker Stardock-programmene fordi de er ganske selvforklarende. De har alle ganske mye det samme grensesnittet for å konfigurere innstillingene, og de gjenkjenner når et annet Stardock-program er installert og samarbeider.
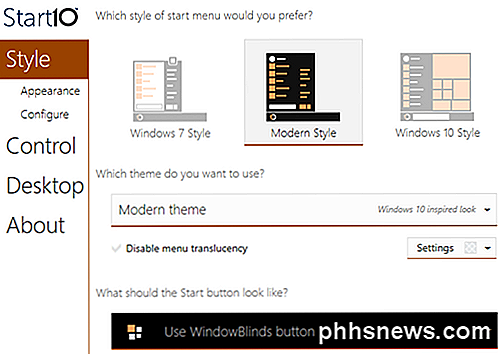
For eksempel, når du bruker Start10 og WindowsBlinds, to programmer som kan endre startmenyen, har hvert program muligheter for å velge innstillingene fra det andre programmet.
Rainmeter
Rainmeter er et utrolig lite program som kan forvandle skrivebordet ditt i løpet av få minutter. Det er verdt å merke seg at Rainmeter er bare for å legge til innhold på skrivebordet ditt. Det endrer ingen visuell styling i Windows som Start-menyen eller oppgavelinjen eller vindusrammer. Alt det gjør er at du kan legge til "skins", som er som widgets, til skrivebordet ditt.
For å komme i gang med Rainmeter, gå videre og last ned 4.x Beta Release-versjonen. Velg Standardinstallasjon når dialogboksen Oppsett kommer opp.
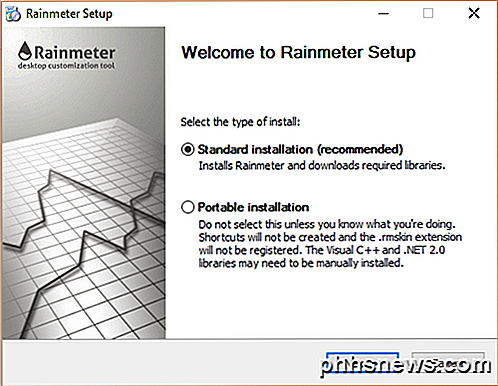
Legg igjen alle standardinnstillingene og fullfør installasjonen. Rainmeter har også en fantastisk manuell som forklarer nøyaktig hvordan du bruker programmet i detalj. Når du har installert, ser du at noen skinn automatisk vises på skrivebordet. Dette er standard Illustro-huden.
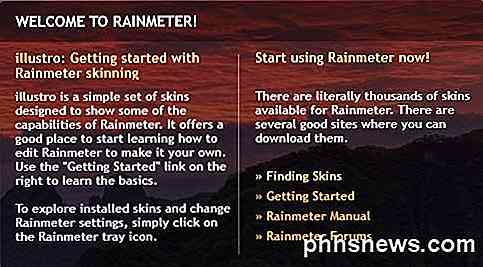
Pass på å lese håndboken for å forstå hvordan du legger til, fjerner og bruker skinn. Den neste tingen du vil ønske å gjøre er å laste ned tilpassede skinn og deretter mikse og matche dem. Hver Rainmeter-pakke kommer med flere skinn, men du kan bare aktivere de som du vil eller liker. Du kan da aktivere bestemte skinn fra andre pakker for å mikse og matche. Ta en titt på Discover-siden for å finne skinn.
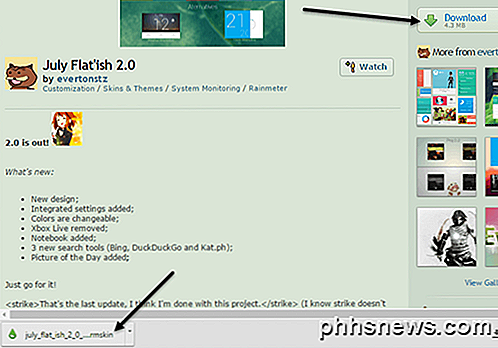
Når du finner noe du liker, gå videre og klikk på Last ned-knappen i høyre sidefelt. Det kan hende du må rulle ned litt før du ser nedlastningsknappen på devianArt. Kontroller at filen er en .rmskin-fil og ikke et ZIP-arkiv. Nå dobbeltklikker du bare på filen og Rainmeter Skin Installer vil dukke opp.
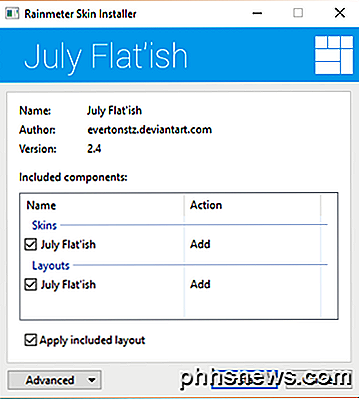
Bare klikk på Installer og du er god å gå! Du bør automatisk se alle skinnene som vises på skrivebordet ditt. For å fjerne en bestemt hud, høyreklikk bare på den og velg Løsning av hud .
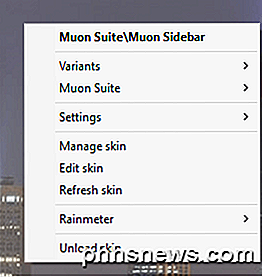
Noen skins har flere varianter, som du kan få tilgang til ved å høyreklikke og velge Varianter . En variant er bare en annen måte å vise den aktuelle huden på. For å redigere koden, kan du velge Rediger hud . Selv om det er kode, er det ikke vanskelig å manuelt redigere en hud selv. Du kan lese håndboken for instruksjoner om hvordan du gjør dette.
Du må gå gjennom en prøve og feil når du laster ned Rainmeter skinn fordi det noen ganger virker ikke alltid, spesielt hvis de er litt eldre. Jeg sprang inn i en gruppe pakker der værhuden hadde sluttet å fungere fordi API-en var forandret fra dataleverandøren, men huden var ikke oppdatert.
Generelt, ved hjelp av Rainmeter og spesifikke Stardock-applikasjoner, kan du virkelig tilpasse Windows til å se helt annerledes ut og unikt. Hvis du vil bli enda mer hardcore, kan du laste ned ikonpakker for å tilpasse alle ikonene dine. Dessverre støtter IconPackager-appen fra Stardock ikke Windows 10 ennå. Hvis du har noen forslag, vær så snill å kommentere. Nyt!

Slik beskytter du din iOS-enhet med et sterkere alfanumerisk passord
Når du konfigurerer en iOS-enhet som kjører iOS 9, blir du bedt om å få en sekssifret passord. Du kan imidlertid ikke vite at du kan bruke et sterkere alfanumerisk passord, en som bruker bokstaver og tall på iOS-enhetene dine. Vi viser deg hvordan. Før du bruker et alfanumerisk passord på din iOS-enhet, kom opp med et sterkt passord du kan huske.

Hva er egentlig en dampmaskin, og vil jeg ha?
Steam Machines, også kjent som Steamboxes, er Valves forsøk på å bringe PC-spill til stuen. På en måte konkurrerer de med spillkonsoller som Xbox One, PlayStation 4 og Wii U. Disse PCene vil bli laget av en rekke produsenter, akkurat som spill-PCer er. Du vil også kunne bygge din egen PC og installere Valves SteamOS operativsystem på den.



