Slik konfigurerer du en FTP-server i Windows ved hjelp av IIS
Tidligere hadde jeg skrevet et innlegg om hvordan du slår datamaskinen til en Windows-fildelingsserver ved hjelp av et par forskjellige programmer. Hvis du leter etter en rask måte å dele filene på din lokale datamaskin med venner eller familie, er dette en enkel måte å gjøre det på.
Men hvis du ønsker å sette opp din egen FTP-server i Windows ved hjelp av IIS, kan du gjøre det, men det krever mer teknisk kunnskap. Selvfølgelig gir det også mer granulær kontroll over deling og sikkerhet, så det er bedre for alle som har en liten datamaskinkunnskap. IIS handler dessuten om å kjøre nettsteder, så hvis du vil kjøre et par nettsteder sammen med en FTP-server, er IIS det beste valget.
Det er også verdt å merke seg at forskjellige versjoner av IIS kommer med hver smak av Windows, og de har alle litt forskjellige funksjonssett. IIS 5.0 kom med Windows 2000 og 5.1 kom med Windows XP Professional. IIS 6 var for Windows Server 2003 og Windows XP Professional 64-bit. IIS 7 var en fullstendig omskrivning av IIS og ble inkludert i Windows Server 2008 og Windows Vista.
IIS 7.5 ble utgitt sammen med Windows 7, IIS 8 utgitt med Windows 8 og IIS 8.5 utgitt med Windows 8.1. Det er best å bruke IIS 7.5 eller høyere hvis mulig, da de støtter de fleste funksjoner og har bedre ytelse.
Oppsett og konfigurere en FTP-server i IIS
Det første du må konfigurere din egen FTP-server i Windows, er å sørge for at du har installert Internet Information Services (IIS). Husk at IIS bare kommer med Pro, Professional, Ultimate eller Enterprise versjoner av Windows.
I Windows Vista og tidligere, klikk på Start, Kontrollpanel og gå til Legg til / fjern programmer . Klikk deretter på Legg til / fjern Windows-komponenter . For Windows 7 og høyere, klikk på Programmer og funksjoner fra Kontrollpanel og klikk deretter Slå Windows-funksjoner på eller av .

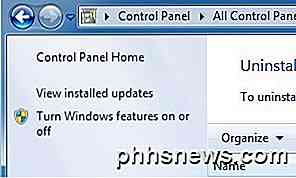
I komponentveiviseren ruller du ned til du ser IIS i listen og sjekker den av. Før du klikker på Neste, må du passe på at du klikker på Detaljer og deretter Kontroller filoverføringsprotokoll (FTP) .
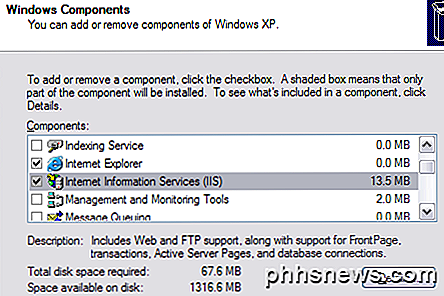
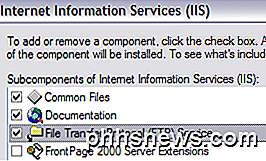
For Windows 7 og opp, gå videre og klikk på boksen ved siden av Internet Information Services og FTP Server . Du må også kontrollere at du sjekker boksen Webadministrasjonsverktøy ellers vil du ikke kunne administrere IIS fra Administrative Tools senere. For FTP må du sjekke FTP-serviceboksen ellers vil du ikke ha mulighet til å opprette en FTP-server.
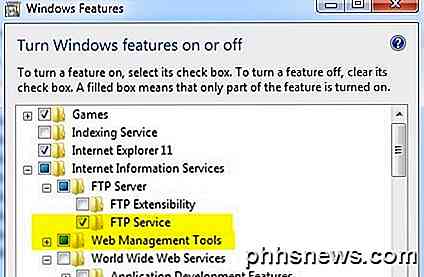
Klikk OK, og klikk deretter Neste . Windows vil fortsette og installere nødvendige IIS-filer sammen med FTP-tjenesten. Du kan bli bedt om å sette inn Windows XP- eller Windows Vista-platen på dette punktet. Du trenger ikke en plate for Windows 7 eller høyere.
Oppsett og konfigurere IIS for FTP
Når IIS er installert, må du kanskje starte datamaskinen på nytt. Nå vil vi fortsette og åpne IIS-konfigurasjonspanelet for å konfigurere FTP-serveren. Så gå til Start, deretter Kontrollpanel og klikk på Administrative verktøy . Du bør nå se et ikon for Internet Information Services .
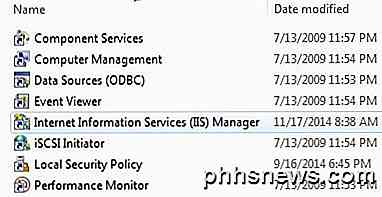
Når du åpner IIS i Vista eller tidligere for første gang, ser du bare datamaskinnavnet ditt i venstremenyen. Gå videre og klikk på + -ikonet ved siden av datamaskinnavnet, og du vil se et par alternativer som nettsteder, FTP-nettsteder, etc. Vi er interessert i FTP-områder, så utvider det også. Du bør se Default FTP Site, klikk på den.
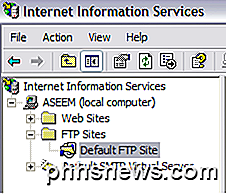
Du vil legge merke til etter at du klikker på standard FTP-siden at det er et par knapper øverst som ser ut som VCR-knapper: Spill, Stopp og Pause. Hvis Play-knappen er gråtonet, betyr det at FTP-serveren er aktiv. Din FTP-server er nå oppe! Du kan faktisk koble til den via FTP-klientprogramvaren din. Jeg bruker SmartFTP, men du kan bruke det du liker best.
For Windows 7 og høyere ser du et annet utseende til IIS. For det første er det ingen spillknapp eller noe sånt. Du ser også en rekke konfigurasjonsalternativer rett på startskjermbildet for autentisering, SSL-innstillinger, katalogbrowsing, etc.
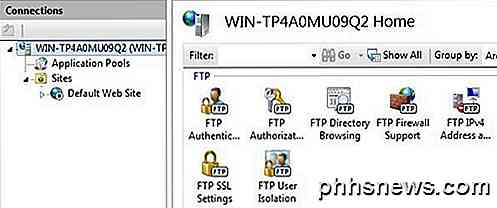
For å starte FTP-serveren her, må du høyreklikke på Nettsteder og deretter velge Legg til FTP-område .
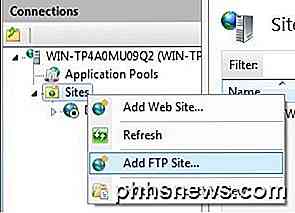
Dette åpner FTP-veiviseren der du starter ved å gi ditt FTP-område et navn og velge den fysiske plasseringen for filene.
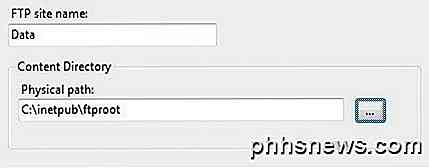
Deretter må du konfigurere bindingene og SSL. Bindinger er i utgangspunktet hvilke IP-adresser du vil at FTP-området skal bruke. Du kan legge det ut på All Unassigned hvis du ikke planlegger å kjøre noe annet nettsted. Hold Start FTP-siden automatisk blokkert og velg Nei SSL, med mindre du forstår sertifikater.
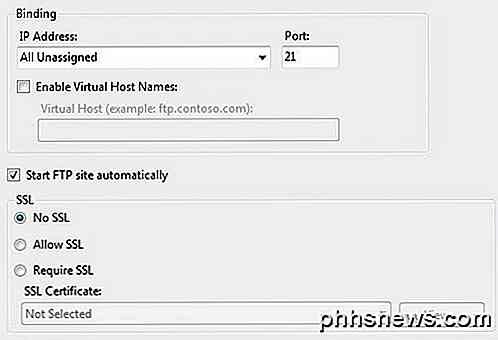
Til slutt må du sette opp autentisering og autorisasjon. Du må velge om du vil ha anonym eller grunnleggende godkjenning eller begge deler. For autorisasjon velger du fra Alle brukere, Anonyme brukere eller bestemte brukere.
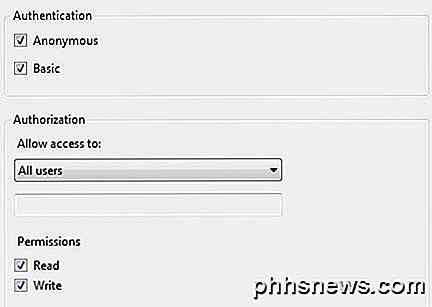
Du kan faktisk få tilgang til FTP-serveren lokalt ved å åpne Explorer og skrive inn ftp: // localhost . Hvis alt fungerte bra, bør du se mappens last uten feil.
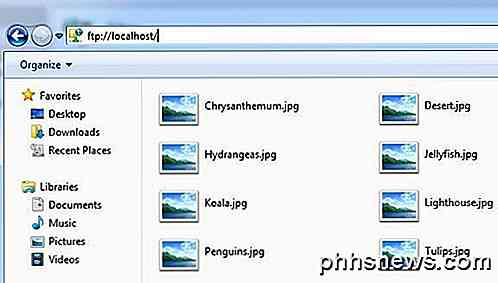
Hvis du har et FTP-program, kan du gjøre det samme. Åpne FTP-klientprogramvaren og skriv inn lokalehost som vertsnavn og velg Anonym for påloggingen. Koble til og du bør nå se mappen.
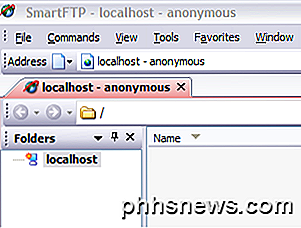
Ok, så nå har vi opprettet nettstedet! Nå hvor slipper du dataene du vil dele? I IIS er standard FTP-siden faktisk plassert i C: \ Inetpub \ ftproot . Du kan dumpe data der inne, men hva om du allerede har data plassert et annet sted og ikke vil flytte det til inetpub?
I Windows 7 og høyere kan du velge hvilken som helst plassering du vil ha via veiviseren, men det er fortsatt bare én mappe. Hvis du vil legge til flere mapper på FTP-siden, må du legge til virtuelle kataloger. For nå, bare åpne ftproot katalogen og dump noen filer inn i den.
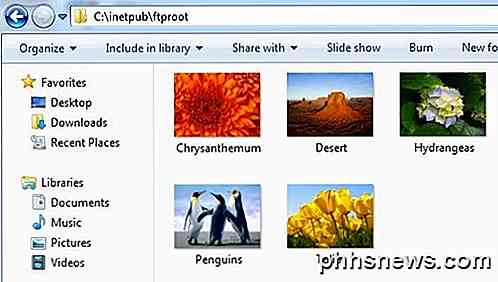
Oppdater nå FTP-klienten din, og du bør nå se filene dine oppført! Så du har nå en oppstartsfTP-server på din lokale datamaskin. Så hvordan ville du koble fra en annen datamaskin på det lokale nettverket?
For å gjøre dette må du åpne Windows-brannmuren for å tillate FTP-tilkoblinger til datamaskinen din. ellers vil alle eksterne datamaskiner bli blokkert. Du kan gjøre dette ved å gå til Start, Kontrollpanel, klikke på Windows-brannmur og deretter klikke på fanen Avansert .
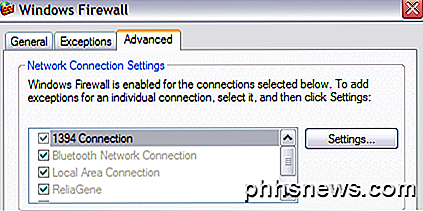
Under delen Nettverkstilkoblingsinnstillinger, kontroller at alle tilkoblingene er merket i venstre liste, og klikk deretter på Innstillinger- knappen. Nå kan du åpne bestemte porter på datamaskinen din basert på den tjenesten datamaskinen din tilbyr. Siden vi er vert for vår egen FTP-server, ønsker vi å sjekke ut FTP Server .
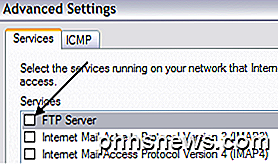
Et lite popup-vindu vil vises med noen innstillinger som du kan endre, bare legg det som det er og klikk OK. Klikk OK igjen i hovedvinduet for Windows-brannmur.
I Windows 7 og høyere er prosessen annerledes for å åpne brannmurporten. Åpne Windows-brannmur fra kontrollpanelet, og klikk deretter på Avanserte innstillinger på venstre side. Deretter klikker du på Innkommende regler og ruller ned til du ser FTP-server (FTP Traffic-In), høyreklikk på den og velg Aktiver regel .
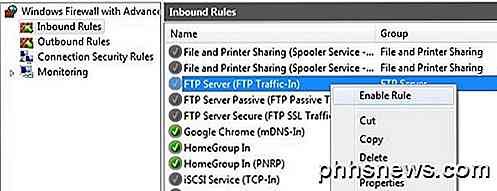
Deretter klikker du på Utgående regler og gjør det samme for FTP-server (FTP Trafikk-ut) . Du har nå åpnet brannmuren for FTP-tilkoblinger. Prøv nå å koble til FTP-siden din fra en annen datamaskin på nettverket ditt. Du må først få IP-adressen til datamaskinen før du kan koble deg til den fra en annen datamaskin.
Gå til Start, klikk Kjør og skriv inn CMD . Skriv IPCONFIG og skriv ned nummeret for IP-adressen:
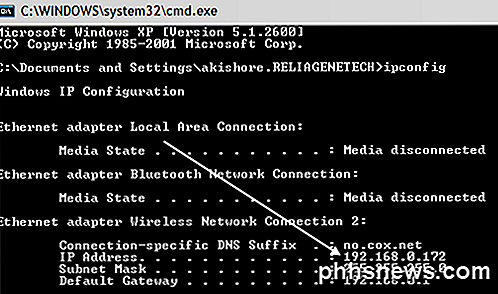
I din FTP-klient på den andre datamaskinen skriver du inn IP-adressen du nettopp skrev ned og koblet anonymt. Du bør nå kunne se alle filene dine akkurat som du gjorde på FTP-klienten som var på den lokale datamaskinen. Igjen kan du også gå til Explorer og bare skrive inn FTP: \\ ipaddress for å koble til.
Nå som FTP-siden fungerer, kan du legge til så mange mapper som du vil for FTP-formål. På denne måten, når en bruker kobler seg til, angir de en sti som vil koble til en bestemt mappe.
Tilbake i IIS, høyreklikk på Default FTP Site og velg Ny, og deretter Virtual Directory .
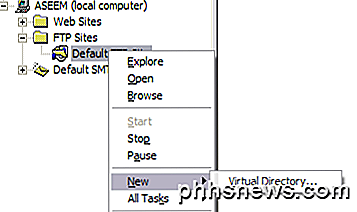
I Windows 7, høyreklikker du på nettstednavnet og velger Legg til virtuelt katalog .
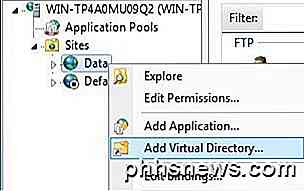
Når du oppretter en virtuell katalog i IIS, skal du i utgangspunktet lage et alias som peker på en mappe på den lokale harddisken. Så i veiviseren er det første du blir bedt om å få et aliasnavn. Lag er noe enkelt og nyttig som "WordDocs" eller "FreeMovies", etc.
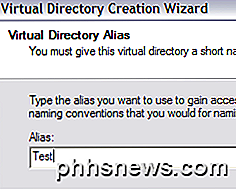
Klikk på Neste og nå bla til banen der du vil at aliaset skal referere til. Så hvis du har en masse filmer du vil dele, blar du til den mappen.
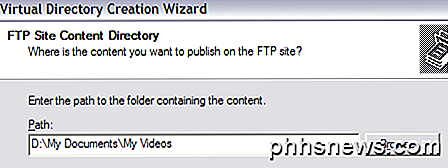
Klikk på Neste og velg om du vil ha det som bare Les- tilgang eller Les og skriv tilgang. Hvis du bare vil dele filer, kan du lese Les. Hvis du vil at folk skal kunne laste opp filer til datamaskinen, velger du Les og skriv.
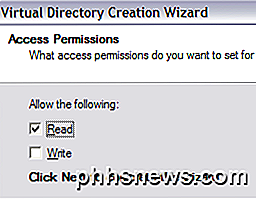
Klikk Neste, og klikk deretter Fullfør! Nå ser du din nye virtuelle katalog under standard FTP-siden. I Windows 7 og opp, blir prosessen redusert til en dialog som vist nedenfor:
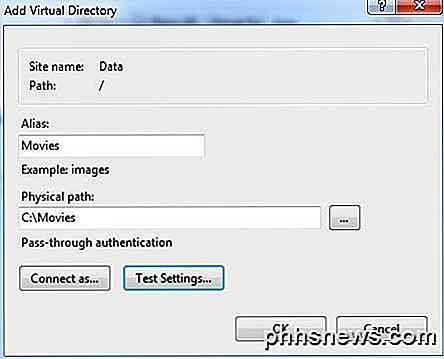
Du kan koble til deg ved hjelp av FTP-klienten din ved å legge inn feltfeltet "/ Test" eller "/ NameOfFolder". I Utforsker ville du bare skrive inn ftp: // ipaddress / aliasnavn .
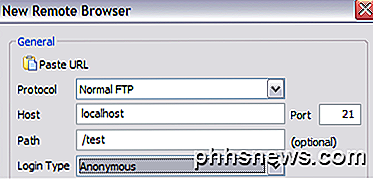
Nå ser du bare filene som er i mappen som vi opprettet aliaset for.
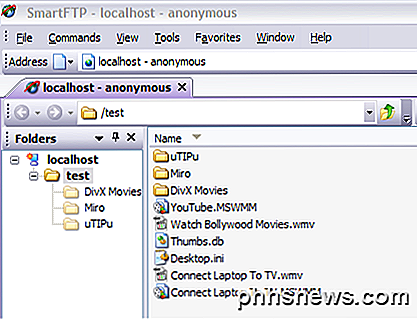
Det handler om det! Du kan lage så mange mapper som du vil! Det eneste andre som du trenger å gjøre er å gi ut din offentlige IP-adresse til alle som kobler fra utenfor ditt interne nettverk. Hvis du vil at brukerne skal koble fra hvor som helst i verden, må du gi dem din offentlige IP-adresse, som du kan finne ut ved å gå til http://whatismyipaddress.com/ .
Til slutt må du sende FTP-porten på ruteren til din lokale datamaskin som er vert for FTP-serveren. Port Forward er et flott nettsted for å vise deg hvordan du kan sende portene på ruteren din til datamaskiner på hjemmenettverket ditt. Du bør også lese mine andre innlegg på port videresending og dynamisk DNS:
Hva er port videresending?
Oppsett Dynamisk DNS for ekstern tilgang
Dette er definitivt mye info med en haug med trinn; Hvis du har spørsmål om alt dette, legg inn en kommentar! Nyt!

Slik får du din Antivirus og Gaming PC til å spille pent sammen
Jeg har nylig installert Call of Duty 4 på min Mac og var ganske irritert på hvor hakket spillspillet var. Gitt, jeg har en 2009 MacBook Pro, men jeg sjekket alle systemkravene, og systemet burde enkelt kunne håndtere spillet og grafikken. Etter litt lur rundt, innså jeg at jeg hadde Kaspersky anti-virus løpende, og det gikk langsomt ned i spillet!Mitt

Slik bruker du Miracast Screen Mirroring fra Windows eller Android
Miracast er en trådløs skjermstandard som er inkludert i Windows 8.1, Android 4.2 og nyere versjoner av disse operativsystemene. Med en Miracast-mottaker koblet til en TV eller en annen skjerm i nærheten, bør du casting skjermen din enkelt. Denne funksjonen er også tilgjengelig på enheter som kjører Amazon's Fire OS og Microsofts Windows Phone 8.



