Slik prøver du Chrome OS i VirtualBox Før du kjøper en Chromebook

Googles Chromebook kjører Chrome OS, et lett operativsystem basert på Linux som gir deg en full Chrome-nettleser og et grunnleggende skrivebordsmiljø. Før du kjøper en Chromebook, kan det hende du vil spille med Chrome OS i en virtuell maskin i et vindu på skrivebordet.
Hva du får
RELATED: De beste Chromebooks du kan kjøpe, 2017 utgave
Her er saken: Du kan ikke få en offisiell versjon av Chrome OS uten å kjøpe en Chromebook. Google tilbyr ikke en versjon av Chrome OS du kan installere på eksisterende maskinvare, enten i en virtuell maskin eller på en full bærbar PC eller en stasjonær PC. Du kan bare få den fulle versjonen av Chrome OS på en Chromebook.
Men Chrome OS-som Chrome-nettleseren selv - er basert på et åpen kildekode-prosjekt. Open-source-prosjektet heter Chromium OS. Den inneholder det meste av Chrome OS, bortsett fra noen ekstra funksjoner som Google legger til senere, inkludert støtte for Android-apper.
Vi foreslår at du bruker Neverware CloudReady for dette. Neverware tar Chromium OS-koden og endrer den for å fungere på eksisterende PC-maskinvare. De legger deretter til flere bedriftsadministrasjonsfunksjoner og selger løsningen til skoler og bedrifter som vil kjøre Chrome OS på eksisterende PCer.
Neverware tilbyr imidlertid en gratis versjon for hjemmebruk og gratis virtuelle maskiner til VirtualBox og VMware. Denne programvaren er basert på Chromium OS og er nesten nøyaktig identisk med Chrome OS.
Slik får du den virtuelle maskinen
RELATERT: Nybegynner Geek: Slik lager og bruker du virtuelle maskiner
Først, du ' Jeg trenger et virtuelt maskinprogram installert. Vi foreslår den gratis VirtualBox-programvaren, men du kan også bruke et VMware-produkt som VMware Workstation hvis du foretrekker det eller allerede har det installert.
Når du har installert et virtuelt maskinprogram, kan du gå til Neverware's CloudReady virtuelle maskinbilderside. Klikk på den riktige koblingen for å laste ned det virtuelle maskinbildet for enten VirtualBox eller VMware, uansett hvilken du har installert.
Deretter importerer du det nedlastede virtuelle maskinapparatet i ditt virtuelle maskinprogram. I VirtualBox klikker du på File> Import Appliance og blar til den virtuelle maskinfilen du nettopp lastet ned, som vil ha .OVF filtypen.
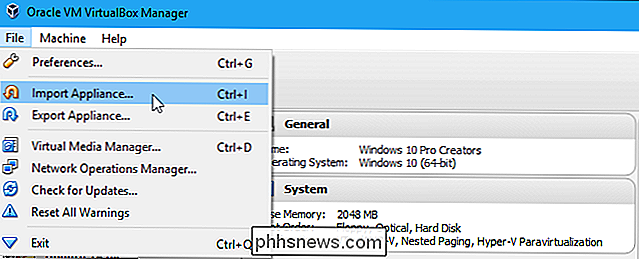
VirtualBox eller VMware vil sette opp den virtuelle maskinvarens virtuelle maskinvare i henhold til spesifikasjonene i filen. Du trenger ikke å konfigurere noe eller til og med installere operativsystemet - det er allerede installert. Bare klikk på "Import" -knappen for å fortsette.
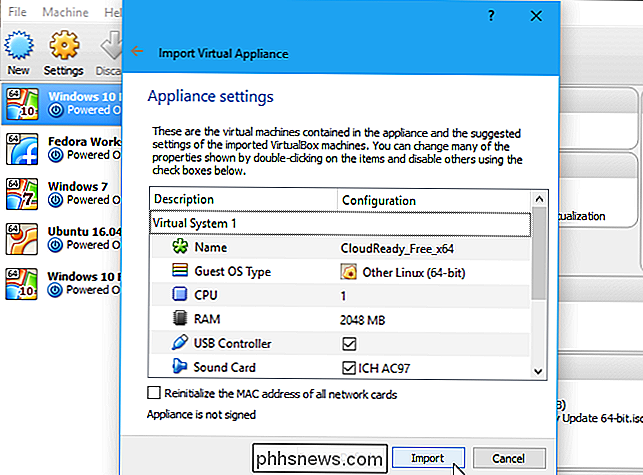
For å starte CloudReady-virtuell maskin, dobbeltklikk du på den i ditt virtuelle maskinbibliotek.
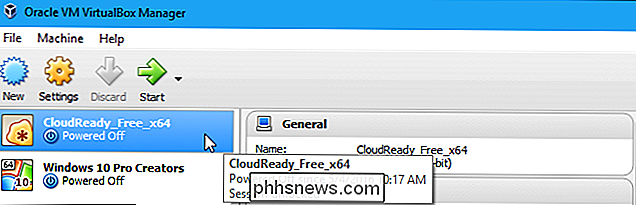
Bruke Chrome OS
Til tross for merkevaren Neverware CloudReady, blir ordene "Chromium OS "vises i hele operativsystemet, noe som indikerer at du primært bare bruker åpen kildekode-oppbygging av Chrome OS.
Alt fungerer ganske like. Du får se den vanlige Chrome OS-oppsettskjermen, selv om den blir merket med en "CloudReady" -logo.
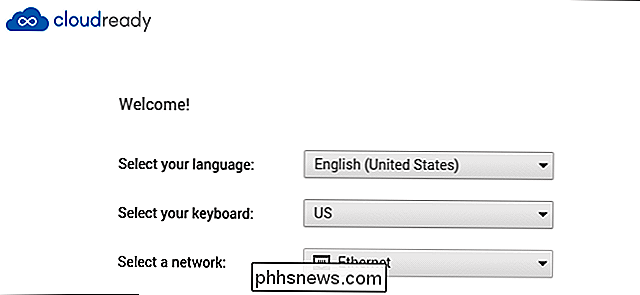
Når du starter opp den virtuelle maskinen for første gang, vil den tilby å laste ned Adobe Flash-plugin-modulen automatisk. for deg. Dette er noe som vanligvis er inkludert i Chrome OS, men kan ikke inkluderes her. På en Chromebook ser du ikke dette vinduet. Denne veiviseren hjelper deg likevel med å installere den med ett enkelt klikk.
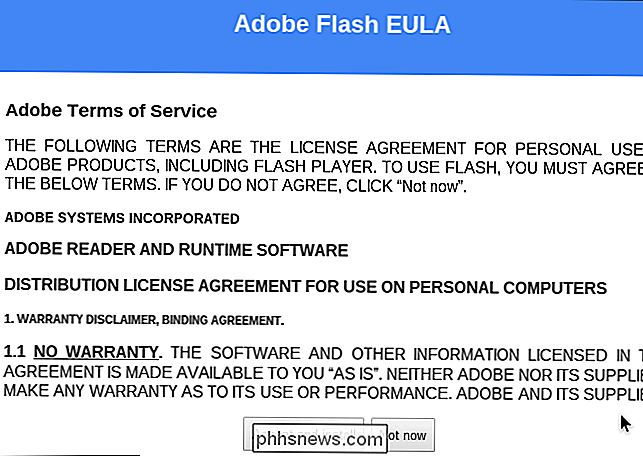
Du logger deg på operativsystemet med en Google-konto, akkurat som hvordan du vanligvis bruker en Chromebook. Faktisk, når du gjør det, vil du motta en e-postvarsling fra Google om at det var nytt pålogging fra Chrome OS.
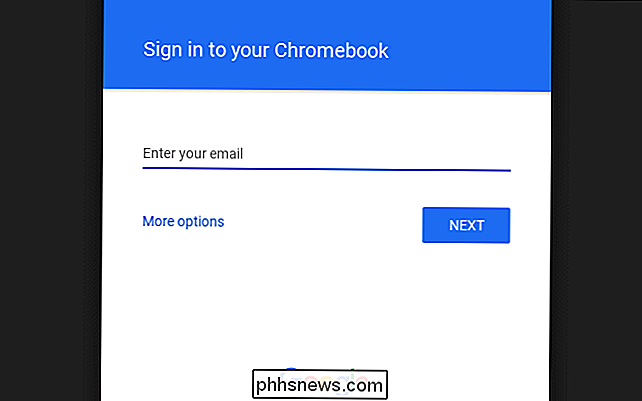
Du kan klikke rundt og bruke miljøet slik at du bruker en vanlig Chromebook. Du finner de vanlige tingene: Et skrivebordsmiljø med en oppgavelinje, skuff og startpakke, programmer som Fil-appen og selvfølgelig selve Chrome-nettleseren.
Noen funksjoner vil ikke være til stede. Du finner ingen støtte for Android-apper, en funksjon som har blitt vist på flere (men ikke alle) Chromebooks i det siste. Du kan støte på problemer med multimedia- eller DRM-begrensede nettsteder.
Operativsystemet vil ikke motta oppdateringer fra Google, men det oppdateres automatisk til nye versjoner av CloudReady utgitt av Neverware. Disse har en tendens til å lagre seg etter nye versjoner av Chrome OS som er utgitt av Google selv, da Neverware må endre dem når de er utgitt.
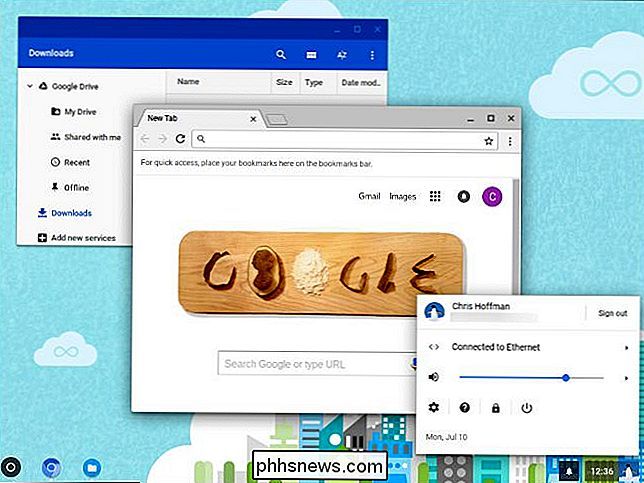
Når du starter opp den virtuelle maskinen i fremtiden, ser du det vanlige Chrome OS-tegnet - På skjermen hvor du kan skrive inn passordet ditt, logg deg på med en ny brukerkonto, eller logg inn som gjest. I gjestemodus gir Chromebook deg en tom skifer og sletter automatisk nettleserdataene sine når de logger seg ut.
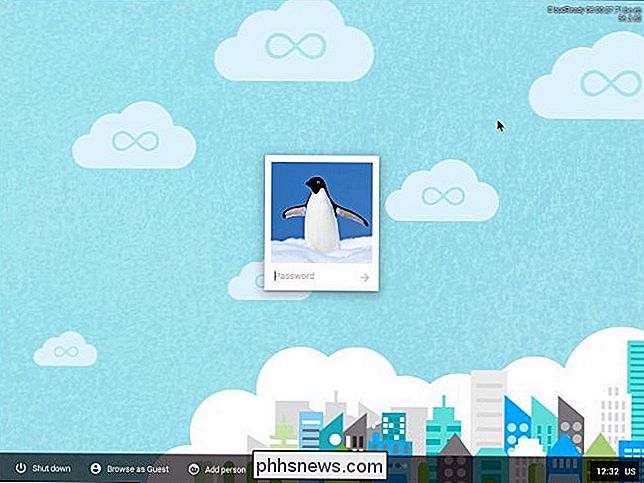
Selv om dette er en forhåndsvisning av opplevelsen av å bruke Chrome OS, kan den ikke erstatte den virkelige tingen. Ikke bare mangler det noen få funksjoner, men ytelsen til Chrome OS på ekte maskinvare bør være mye bedre enn i en virtuell maskin.
Dessuten er erfaringen med å bruke Chrome OS inne i en virtuell maskin en slags mangler poenget . Chrome OS skal være enkelt og lett, gå ut av veien og gi deg en brukervennlig bærbar datamaskin som ikke trenger systemvedlikehold eller programvareinstallasjon, noe du enkelt kan bruke og håndtere til gjestene med gjestemodus.
RELATED: Slik installerer du Android i VirtualBox
Du kan faktisk ikke ha hele Chrome OS-opplevelsen uten å prøve en Chromebook, akkurat som du ikke kan oppleve å bruke en Android-telefon ved å installere Android i en virtuell maskin på din PC. Du vil kanskje besøke en lokal elektronikkbutikk og spille med en Chromebook personlig hvis du fortsatt er nysgjerrig. Det vil la deg eksperimentere med disse Android-appene på Chrome OS også.

Ecobee vs. Ecobee3 Lite: Hva er forskjellene?
Ecobee selger to forskjellige smarte termostater, som begge tilbyr forskjellige funksjoner til forskjellige priser. Hvis du er i markedet for en smart termostat og har redusert den til Ecobee, er det noen ting du bør vite om Ecobee4 og Ecobee3 Lite før du gjør et offisielt kjøp. RELATED: Hvordan Få mest mulig ut av din Ecobee Smart Termostat Ecobees tidligere flaggskipsmarte termostat var Ecobee3, men det ble til slutt erstattet av nyere Ecobee4.

4 Raske måter å se PC-spillets FPS (rammer per sekund)
FPS er ikke bare for bragging-rettigheter. Hvis det er for lavt, lider spillet ditt. Hvis det er konsekvent høyt, kan du kanskje støte på innstillingene dine for en mer visuelt tiltalende opplevelse. Her er flere måter du kan sjekke PC-spillets FPS. Det er enklere enn noensinne å vise et PC-spillets FPS.



