Slik tar du bilder og spiller inn videoer med datamaskinens webkamera

Enten du har en bærbar datamaskin med et integrert kamera eller et webkamera som plugger inn via USB, kan du bruke programmene inkludert moderne operativsystemer å enkelt ta bilder og ta opp videoer. Med Windows 10 er dette nå innebygd i Windows og krever ikke lenger tredjepartsprogrammer.
Dette høres enkelt, men det har faktisk vært vanskelig tidligere. For å gjøre dette på Windows 7 må du enten jakte på et tredjepartsprogram eller grave gjennom Start-menyen og se etter et produsent-forsynt verktøy som vil være annerledes på forskjellige PCer.
Windows 10
RELATED: Skjermbilde Tour: De 29 nye universelle appene som følger med Windows 10
Windows 10 inneholder en "Kamera" -app for dette formålet. Trykk på Windows-tasten for å åpne Start-menyen, søk etter "Kamera", og start den. Du finner det også under listen over Alle apper.
Kameraappen lar deg ta bilder og ta opp videoer.
Bilder du tar, vil bli lagret i mappen "Kamerarulle" i mappen "Bilder" i brukerkontoen din.
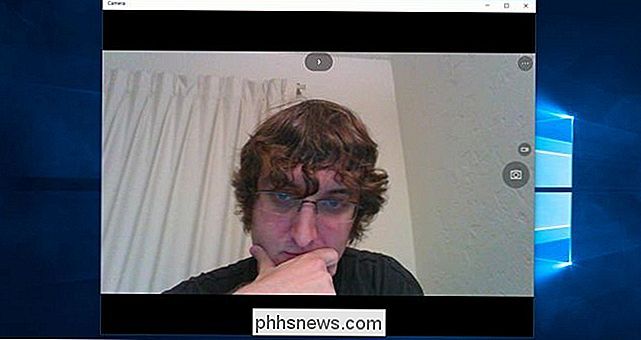
Windows 8 og 8.1
Windows 8 inkluderer også en Kamera-app. Åpne Start-skjermbildet ved å trykke på Windows-tasten og skriv "Kamera" for å søke etter det. Start Kamera-appen og bruk den til å ta opp bilder og ta videoer. Den fungerer på samme måte som Windows 10s Kamera-app, og lagrer bilder i mappen "Kamerarull" i mappen "Bilder" i brukerkontoen din.
Windows 7
Windows 7 gir ikke en innebygd måte å gjøre dette. Hvis du ser gjennom Start-menyen, kan du finne en slags webkameraverktøy som kom installert med datamaskinen. Det verktøyet kan gi en måte å gjøre dette uten å installere noe mer programvare. Søk etter "webkamera" eller "kamera" i Start-menyen, og du kan finne et slikt verktøy.
Mac OS X
RELATERT: Slik bruker du MacOS-spotlight som en Champ
Du kan gjøre Dette med "Photo Booth" -programmet på en Mac. For å åpne den, trykk på Command + Space for å åpne Spotlight-søk, skriv "Photo Booth", og trykk Enter. Du kan også åpne Launchpad og klikke på "Photo Booth" -ikonet, eller åpne Finder, klikk "Programmer" og dobbeltklikk på "Photo Booth" -programmet.
Bruk ikonene nederst til venstre på fotoboks å velge enten et rutenett på fire fotografier tatt etter hvert, et enkelt bilde eller en video. Du kan deretter klikke den røde knappen midt i Photo Booth-vinduet for å ta bilder eller ta opp videoer. Knappen "Effekter" lar deg bruke filtre til bildene og videoene.
Bilder du tar vil bli lagret i Photo Booth Library, og du kan også høyreklikke (eller kommando-klikke) dem i Photo Booth-vinduet for å eksportere dem og lagre dem andre steder.
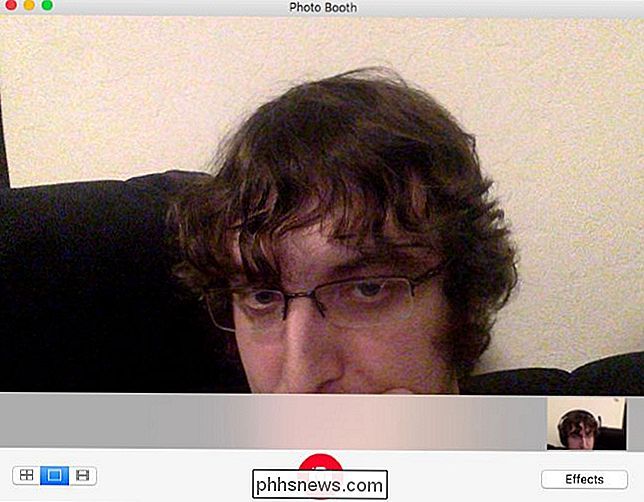
Chrome OS
På en Chromebook finner du en "Kamera" -app som er installert som standard. Åpne programstarteren og søk etter "Kamera" for å finne den. Hvis du ikke ser det, kan du installere det fra Chrome Nettmarked.
På samme måte som i andre operativsystemer, lar kamera-appen deg ta bilder og bruke filtre til dem. Det gir imidlertid ikke mulighet til å ta opp videoer. Åpne Chrome Nettmarked og se etter en annen app hvis du vil spille inn videoer.
Bilder lagres i selve kamera-appen. Du kan åpne sitt galleri - klikk på knappen nederst til høyre i Kamera-appen - og du vil kunne lagre bilder fra galleriet til Chromebooks lokale lagringsplass eller Google Drive-kontoen din.

Linux-distribusjoner tilbyr også lignende applikasjoner. Hvis du for eksempel bruker GNOME-skrivebordet, kan du ha installert "Ost" -programmet. Du kan sannsynligvis installere dette programmet fra Linux-distribusjonens pakkeleder hvis du ikke gjør det. Det gir et enkelt grensesnitt for å ta bilder og ta opp videoer med webkameraet ditt.

OTT forklarer - hvorfor har Windows flere virus enn Linux og OS X?
Jeg skriver dette innlegget fordi jeg nylig overheard en samtale mellom to venner der man anbefalte at vennen bytter fra Windows til Mac eller Linux fordi de sistnevnte operativsystemene er virusbeskyttede og aldri får skadelig programvare eller rootkits. Uhhh, feil. Helt feil. Dessverre er det mange som tror på dette, og tror å kjøpe en Mac eller installere Ubuntu, vil beskytte dem på en eller annen måte.Det e

Pass på: Aldri Last ned "Codecs" eller "Spillere" for å se videoer Online
Hvis en nettside ber deg laste ned en "codec," "player" eller "browser update" for å spille en video, kjøre den andre veien. Du trenger ikke faktisk å laste ned denne typen ting - nettsiden prøver å infisere datamaskinen din med skadelig programvare. Enten du surfer på sosiale medier eller klikker gjennom en form for videoklipp av lav kvalitet, bør du Aldri laste ned noen form for "codec pack", "player" eller "update.



