Slik får du et Android-Style lokal filsystem på en iPhone eller iPad

Med iOS 8 kan iPhone eller iPad nå ha et lokalt filsystem som den samme Android-brukeren har. Lagre filer for bruk offline, få tilgang til dem i en oppdatert app, og lagre filer direkte til filsystemet fra andre apper.
I tillegg gir noen av disse løsningene deg lett tilgang til en Mac eller PC-filer på enheten. Du kan også bruke dette trikset til å få tilgang til filer via FTP, SFTP, WebDAV og andre protokoller i alle apper.
Slik fungerer det
RELATED: Slik bruker du App Extensions på en iPhone eller iPad Med iOS 8
iOS 8 inneholder et utvidelsessted for dokumentleverandør / lagringsleverandør. Enhver tredjepartsprogram kan plugge inn i dette. Som standard kan du få tilgang til filer fra iCloud Drive og lagre filer til iCloud Drive fra en hvilken som helst app som støtter den nye dokumentvelgeren. Tredjeparts cloud storage-tjenester som Dropbox, Google Drive og Microsoft OneDrive kan også plugge seg inn i denne plasseringen, slik at du kan bruke din cloud storage-tjeneste som en førsteklasses statsborger i alle apper. Apper må ikke oppdateres for å støtte hver enkelt tjeneste - de må bare støtte det vanlige iOS 8-utvidelsessystemet.
Men lagringsleverandøren trenger ikke å være en sky-lagringstjeneste. Det kan være en hvilken som helst app, og den appen kan lagre filene helt lokalt. Så alt du trenger for å få et lokalt filsystem er å installere en app som er designet for å fungere som en lagringsplass. Ja, dette krever en tredjepartsapp, men selv Android-brukere trenger en tredjepartsapp for å virkelig utsette kraften i filsystemet.
Filer du lagrer i appen - som du kan tenke på som ditt lokale filsystem - lagres som en del av appens datafiler i iOS.
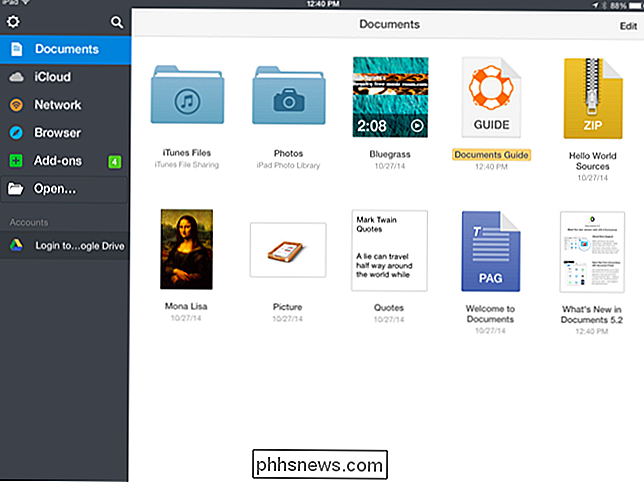
Få overførings- eller dokumentprogrammet
RELATERT: Alt du trenger å vite om bruk av iCloud Drive og iCloud Photo Library
Det er mange apper Du kan muligens bruke dette, men her er de to beste vi har funnet hittil:
- Dokumenter (gratis) : Lesedles Documents app er polert og gratis. Den gir et filsystem du kan få tilgang til i alle apper, samt en kraftig app med støtte for visning av ulike typer dokumenter og mediefiler. Den kan også synkroniseres med iCloud Drive, Dropbox eller Google Disk, slik at du får tilgang til det samme settet med filer på datamaskinen din og enkelt kopierer filer til eller fra appens lagringsplass. Alle synkroniseringsfunksjonene er valgfrie, selvfølgelig - du kan bare bruke det som en helt offline fillagringsplassering.
Denne gratis appen vil trolig være det beste valget for de fleste. - Send ($ 10) : Sending er veldig populært på Mac OS X og tilbyr nå en iOS-applikasjon takket være de nye funksjonene i iOS 8. Transmit tilbyr et lokalt filsystem, men det inkluderer støtte for tilgang til FTP, SFTP, WebDAV og Amazon S3-lagringsservere. På grunn av iOS 8s utvidelsessystem kan Transmit dermed legge til støtte for å åpne filer fra og lagre filer til disse eksterne serverne i alle apper som støtter den nye dokumentvalgeren.
Du kan til og med aktivere en SSH / SFTP-server på Mac og deretter bruk Overfør (eller Dokumenter) for å få tilgang til filsystemet direkte fra apper på din iOS-enhet. Transmit s offisielle nettside tilbyr instruksjoner. Denne appen er $ 10, men kan være vel verdt det hvis du faktisk trenger disse funksjonene.
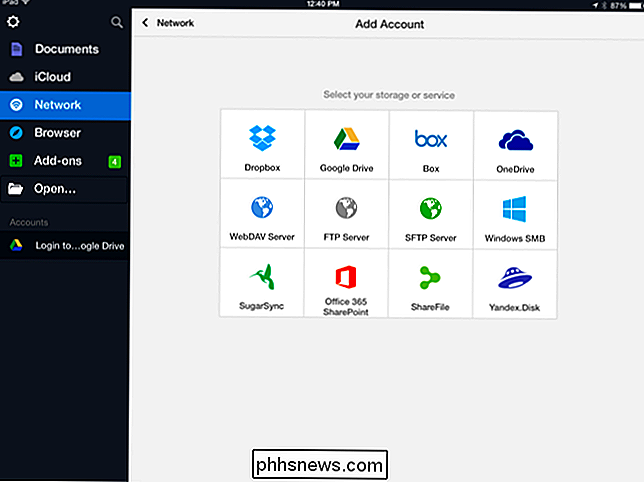
Slik bruker du det nye filsystemet
Først installerer du appen din og velger den. Den appen gir en oversikt over noen lokale filer som er lagret på enheten din. De lagres teknisk som en del av dataprogrammets datafiler, men det spiller ingen rolle. Dokumenter og andre programmer lar deg se og jobbe med populære filer som bilder, dokumenter, videoer og zip-filer, samt velg å slette dem eller flytte dem - alt fra selve appen.
Slike apper tilbyr aksjearkiv tilgang, slik at du enkelt kan åpne filer fra filsystemet appen i en annen app. For eksempel i Dokumenter kan du vise en fil, trykke på Del-knappen og trykke på Åpne i. Du kan deretter åpne filen direkte i en annen app på enheten, så lenge appen hevder å støtte den filtypen.
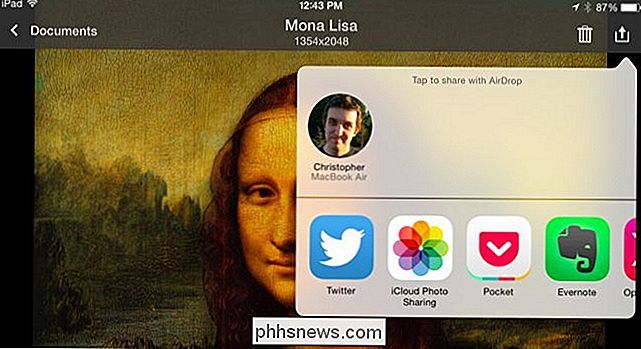
Dokumenter tilbyr en rekke måter å få filer på i appen, inkludert tilgang til nettverkssteder. Det er også en innebygd web bowser du kan bruke. Åpne nettleseren, naviger til en fil du vil laste ned, og du kan lagre den direkte til appens lokale filhandel.
Men kjernelimmen som gjør dette alt, er iOS 8s utvidelsessystem. Først må du kontrollere at du bruker en app som er oppdatert for å støtte den, som Apples sider eller en annen iWork-app. Bruke en app som er oppdatert for å støtte den - for eksempel Apples sider eller en annen iWork-app. Åpne listen over lagringssteder for å åpne filer fra eller lagre filer til og klikk på alternativet "Mer ...".
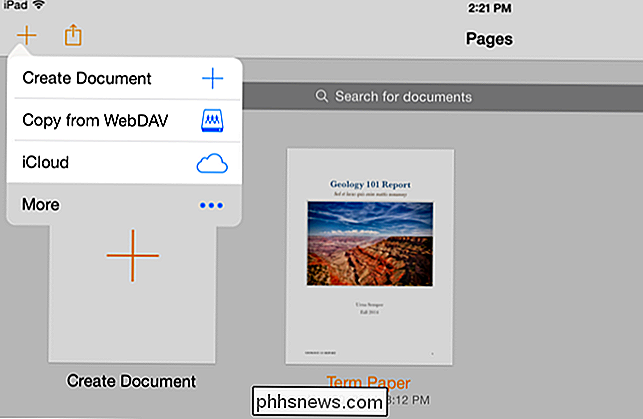
Du får se en liste over installerte apper som gir lagringsleverandører. Aktiver en eller flere installerte lagringsleverandørutvidelser og trykk på Ferdig.
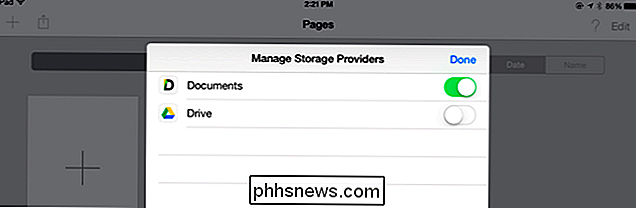
Lagringsleverandøren vil vises i listen over tilgjengelige steder. Du må bare gjøre dette en gang, og det vil bli aktivert i alle apper som støtter denne utvidelsesrammen.
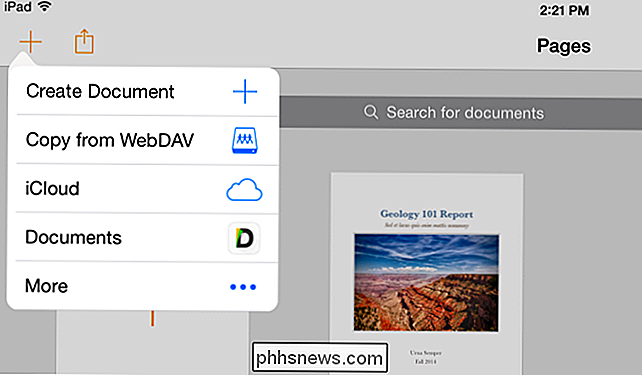
Du vil da kunne åpne filer fra eller lagre filer til din lokale filbutikk direkte fra alle app som støtter dette systemet. Nesten alle typer app kan oppdateres for å støtte dette. Du kan ha en e-postapp som gir en måte å knytte disse lokale filene til e-postene dine, eller lagre vedlegg til et slikt lagringssted, for eksempel. Mulighetene er nesten ubegrensede. Utviklere trenger bare å skrive appene, og du må installere dem.
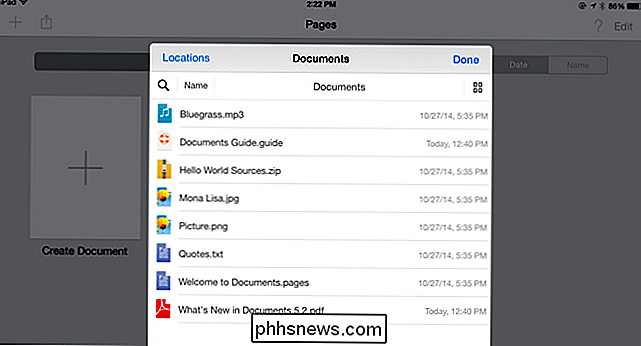
Denne funksjonen er ikke helt lik Android's lokale filsystem, men det er ikke så ille. Nok en gang flere apper har blitt oppdatert for å støtte iOS 8s utvidelsessystem, du vil kunne få tilgang til filer fra alle steder på en standardisert måte, hvor som helst. Enten de er lagret i enhetens lokale lagring, en ekstern server eller en skytholdingstjeneste - de vil være tilgjengelige for alle apper.
Image Credit: LWYang on Flickr

Slik fjerner du mikrofonknappen fra ditt iPhone-tastatur
Diktateknappen på iOS-tastaturet er omtrent det verste stedet du kan forestille deg. På iPhone spesielt er det vanskelig å treffe mellomromstasten uten å starte opp diktat. Hvis du ikke bruker diktat, kan du fjerne mikrofonknappen ved å deaktivere diktat helt. Stemme diktat på iPhone kan sikkert være nyttig, og at mikrofonen ikke er så dårlig på en iPad siden du har mye mer skjerm fast eiendom å leke med.

Hvorfor du bør få en Xbox-kontroller for PC-spilling
Xbox-kontrolleren er blitt gullstandarden for PC-spill. Det fungerer bedre enn bare en kontroller på markedet, og hvis du planlegger å spille med en kontroller, bør du få en. Visst, mus og tastatur er fortsatt konge, men PC-er handler om valg og fleksibilitet. Controllers er det beste alternativet for mange typer spill, inkludert plattformspillere, racer spill og kampspill.


