Slik aktiverer du Angre-knappen i Gmail (og overfører den pinlige e-postadressen)

Det er ikke en av oss som ikke har sendt en e-post vi ønsker vi kunne ta tilbake bare for å korrekturlese det en gang til). Nå med Gmail kan du; les videre når vi viser deg hvordan du aktiverer den ekstremt nyttige Angre-knappen.
Hvorfor vil jeg gjøre dette?
Det skjer med det beste av oss. Du slår av en e-post bare for å innse at du: stavet ditt eget navn feil, stavet navnet sitt feil, eller egentlig ikke egentlig vil slutte jobben din tross alt. Historisk sett, men når du trykker på send-knappen som er den.
RELATERT: Hvorfor kan du ikke angre Sending av en e-post (og når du kan)
Din epost skutt ut i eteren, aldri å returnere og du forlater å sende en oppfølgingsmelding, beklager feilen, forteller sjefen din, du virkelig ikke mener det, eller innrømmer at du igjen glemte å legge ved vedlegget.
Hvis du er Gmail-bruker, du har lykke til. Etter flere år i Google Labs-beitemarket, presset Google til slutt Angre-knappen ut til den generelle brukerbasen denne uken. Med bare en liten tweak i Innstillinger-menyen kan du kjøpe deg selv mye trengte "Jeg glemte vedlegget!" Wiggle-rommet der du kan angre en sendt e-post, slap vedlegget på (og fikse den typen mens du er på den) og send den ut igjen.
Aktivere knappen for å angre på nytt
For å aktivere tilbakestill-knappen, naviger til Innstillinger-menyen mens du er logget på Gmail-kontoen din via Internett (og ikke mobilklienten).
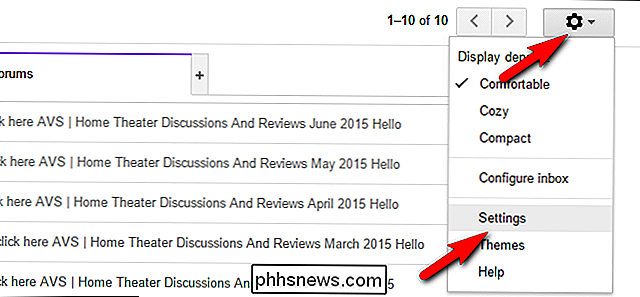
Innstillinger-menyen er funnet ved å trykke på tannhjulikonet øverst til høyre på skjermen, og deretter velge "Innstillinger" fra rullegardinmenyen.
I menyen Innstillinger navigerer du i kategorien "Generelt" og ruller ned til du ser "Angre send "Underavsnitt.
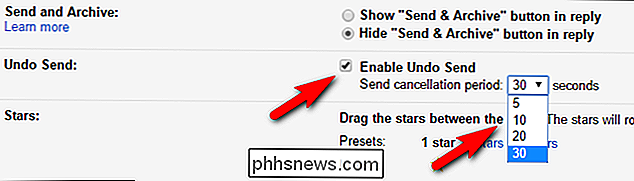
Sjekk" Aktiver Angre Send ", og velg deretter kanselleringsperioden. For øyeblikket er alternativene 5, 10, 20 og 30 sekunder. Med mindre du har noen presserende behov for å gjøre noe, anbefaler vi at du velger 30 sekunder, da du gir deg det største mulige angrevinduet er alltid ideelt.
Når du har valgt ditt valg, må du bla helt ned til bunnen på Innstillinger-siden og klikk på "Lagre endringer" -knappen for å bruke endringene i kontoen din.
Hvordan virker det?
Den nye funksjonen endrer ikke fundamentalt e-postens natur ved å introdusere en slags magisk tilbakekalling protokoll. Det er faktisk en veldig enkel mekanisme: Gmail forsinker ganske enkelt å sende e-posten din i X-tid, slik at du har et vindu der du kan bestemme at du ikke vil sende e-posten tross alt.
Når dette tidsrommet passerer e-post sendes normalt og kan ikke fortrykkes, siden det allerede er overført fra e-postserveren til mottakerens e-postserver.

Neste gang du sender en e-post etter at du har aktivert funksjonen, ser du et tillegg til "Your meldingen er sendt. "boks:" Angre ". Det er en veldig viktig advarsel her som du bør legge merke til. Hvis du navigerer bort fra siden som angir koblingen vises (selv innenfor Gmail eller Google-kontoen din), er koblingen borte (uansett hvor mye tid som er igjen på timeren). Selv om du åpner e-posten i din sendte postmappe, er det ingen ekstra angrekksknapp / link for deg å trykke.
Med det for øye om du vil lese over e-posten for å se om du virkelig glemte å legge ved dokument eller stavet noe galt, anbefaler vi på det sterkeste å åpne meldingen i en ny fane for å bevare lenkingslinken i den opprinnelige fanen. En rask måte å gjøre det på er å holde nede CTRL-nøkkelen og klikke på koblingen "Vis melding".
Med bare en liten bit å mucking om i Innstillinger-menyen kan du for alltid unngå send-knappen angre hvor du innser, To sekunder for sent, e-posten du nettopp sparket av til sjefen din, med tittelen "Her er de sena TPS-rapportene!" inneholder ikke noen TPS-rapporter.

Slik formaterer du ekstern harddisk til FAT32 i Windows
Prøver du å formatere en stor ekstern USB- eller Firewire-harddisk til FAT32- filsystemet? Kan ikke gjøre det? Se bare et alternativ for formatering av stasjonen ved hjelp av NTFS filformat? Vel, hvis du besvarte ja noen av disse spørsmålene, så er du på rett sted.Jeg forsøkte nylig å formatere min 1 TB MyBook ekstern harddisk i Windows XP til FAT32 i stedet for det altfor tvunget NTFS-formatet. Hvorfor

Slik kobler du til FTP-servere i Windows (uten ekstra programvare)
Hvis du trenger tilgang til en FTP-server, kan du installere dedikerte FTP-klienter med mange funksjoner - men du gjør det ikke nødvendigvis må. Windows selv tilbyr flere måter å koble til en FTP-server, slik at du kan laste ned og laste opp filer i en klemme. Slik får du tilgang til FTP-servere i Windows 'Filutforsker Windows-filbehandling, kjent som File Explorer på Windows 10 og 8, og Windows Utforsker på Windows 7 - lar deg koble til FTP-servere.


