Slik legger du til en Hotspot-snarvei på Android-startskjermbildet

Bærbare Wi-Fi-hotspots på Android-telefonen din er gode, fordi Wi-Fi vanligvis ikke er, men bytter det hotspotet på og av er en smerte. Her er det flere enkle måter å legge til en hotspot-widget på startskjermen.
RELATED: Slik tetter du Android-telefonen din og deler dens Internett-tilkobling med andre enheter.
Sjansene er ganske gode, du må lage en bærbar hotspot på din Android-smarttelefon på en gang eller en annen. Bortsett fra de tidligere nevnte problemer med hotell Wi-Fi, er det bare steder som (gulp!) Fortsatt ikke har Wi-Fi-tilgang. Det er aldri en stor avtale før du har jobb å gjøre på den bærbare datamaskinen, på hvilket tidspunkt er et bærbart hotspot veien å gå.
Dessverre gjør ikke Android det nødvendigvis enkelt å aktivere hotspotet ditt. Det er ingen dedikert hotspot-knapp eller snarvei. Hvis du gjør det slik de fleste andre gjør det, må du grave inn i innstillingene for å slå den på.
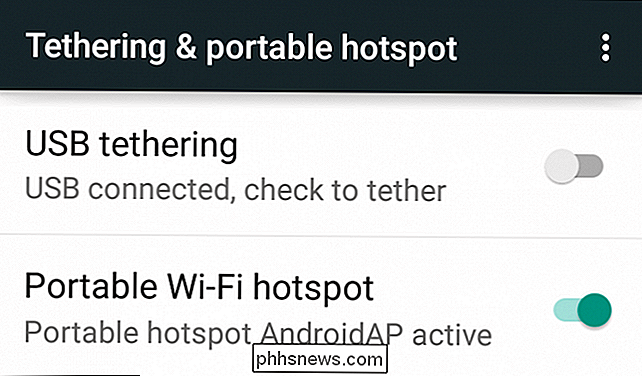
Du kan gjøre dette i fem trinn, noe som er mye, spesielt hvis du må huske hvordan du komme dit hver gang: Åpne app skuffen og trykk deretter på "Innstillinger" -> "Mer" -> "Tethering og bærbar hotspot" -> "Bærbar Wi-Fi Hotspot".
Dette er vanskelig og ubeleilig. Vi bruker hotspots bare ofte nok til at vi trenger en bedre måte, så her er fire.
Legg til en kortere rute Via Innstillings Widget
Dette er ikke den mest perfekte måten å gjøre det på, men det kutter ned på noen få trinn. Innstillingsgrensesnittet er tilgjengelig som en standard Android-widget, slik at den skal være tilgjengelig på systemet.

Du kan velge en snarvei til innstillings kategorier, hvorav en gang er "tethering & portable hotspot".
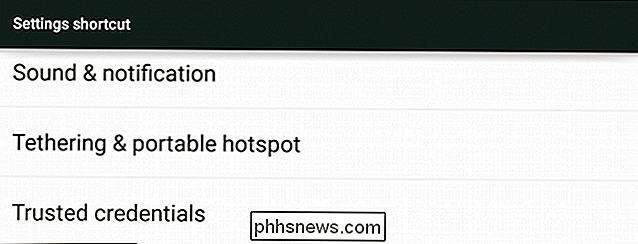
Nå skal du
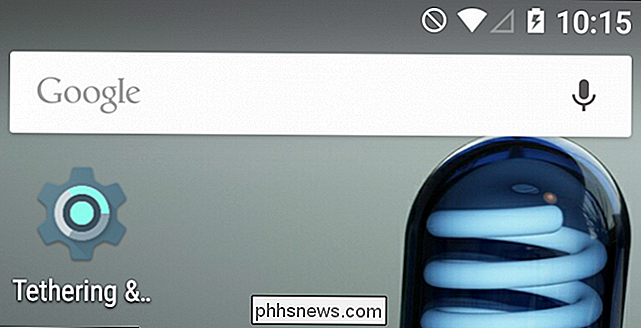
Når du klikker på den, åpnes den til høyre for innstillingssiden.
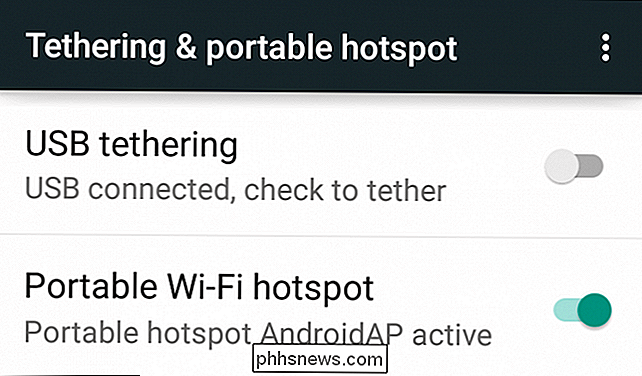
Dette vil redusere trinnene for å slå på det bærbare hotspotet ditt ved å trykke på det. tre til to.
Prøv Toggle Folder Widget
En annen widget, på en annen måte, men i motsetning til innstillingsgrensesnittet, gir denne deg flere alternativer. Med "toggle folder" widgeten kan du opprette en mappe med veksler på startskjermbildet, hvorav det ene er muligheten til ganske enkelt å slå den bærbare hotspoten på og av.
Vekslemappens widget vil trolig være en av de siste av dine widgetvalg.
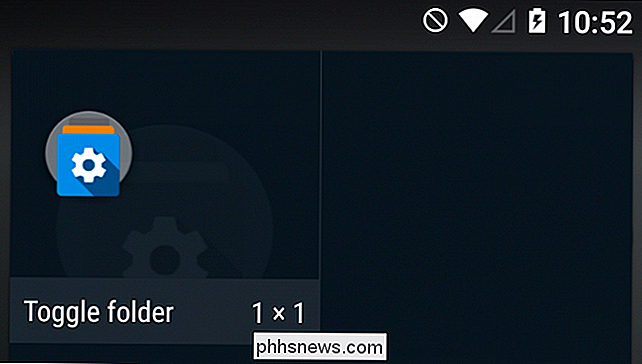
Gi din vekslemappe et smart navn, eller ikke, og velg en knappfarge, et tema, en bakgrunn - det er helt opp til deg.
Når du er ferdig, klikker du på "Ferdig."
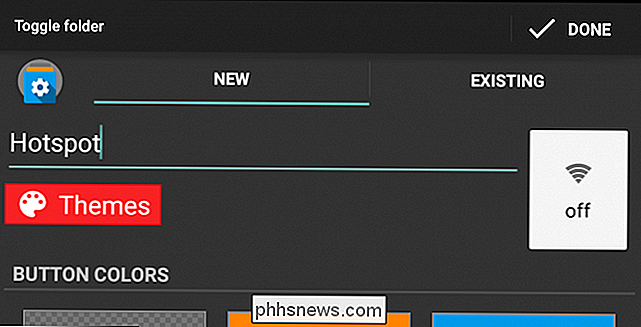
Maskinen vil bli plassert på startskjermen, trykk på den, og du kan legge til ting.
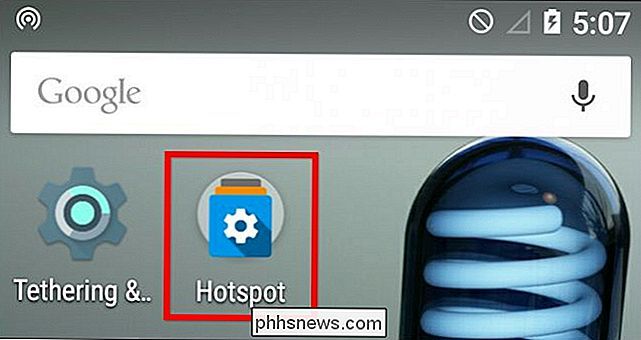
Nå har vi to måter å raskt slå på en bærbar hotspot på og av.
Og en av Alternativer i den første gruppen av bytter vil være "Hotspot (Wifi)". Trykk på det for å legge til det i skjermmappen.
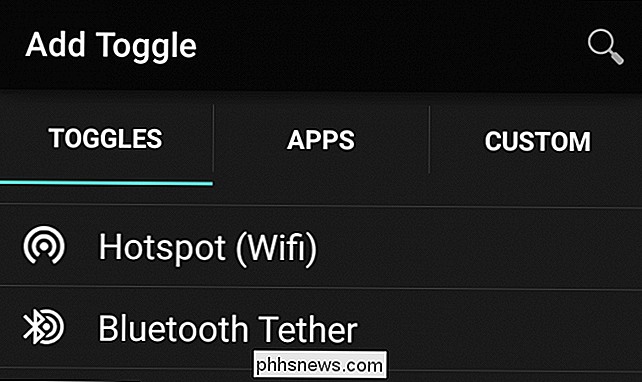
Nå har du en knapp som lar deg bytte til det bærbare hotspotet ditt, og det forteller deg om det er på eller av, som du kan like enkelt avgjøre fra varslingsfeltet.
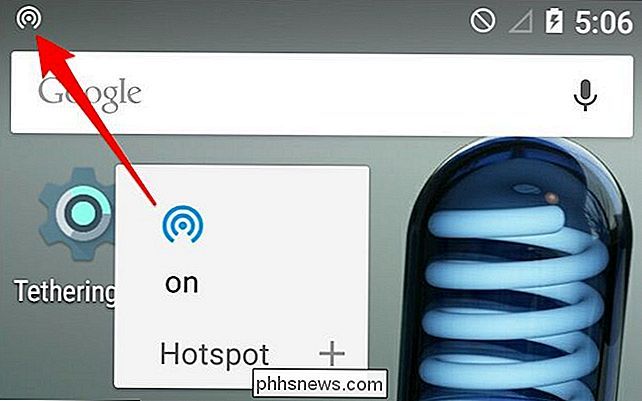
Den kule tingen om skiftmappen er at du kan legge til flere skifter, programmer eller til og med egendefinerte elementer. Sjekk ut artikkelen vår hvis du vil lære mer om å legge til og tilpasse vekslemapper.
Prøv en tredjeparts-widget
De to foregående metodene krever begge to trinn for å slå på og av. Vi prøvde, men klarte ikke å finne en standard Android-måte å gjøre dette på en gang, så vi måtte konsultere Play-butikken.
Hvis du søker etter "hotspot-widget", ser du at det er ganske mange velg fra.
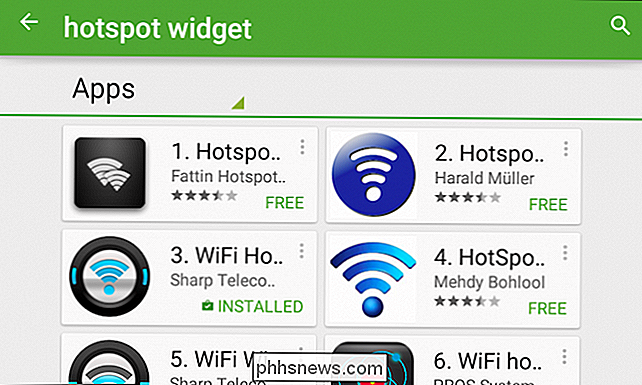
Vi prøvde WiFi Hotspot Widget, og det fungerer som ønsket. Vi anbefaler ikke dette over det ene eller det andre, så finn det som passer best for deg og enheten din.
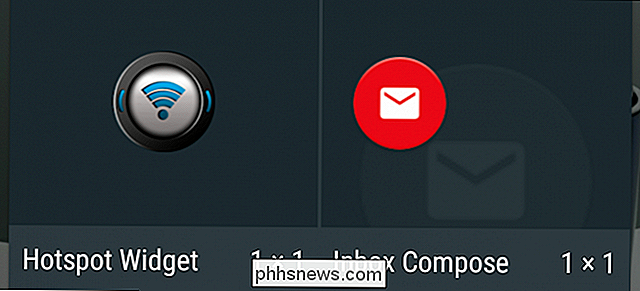
Når du klikker på widgeten på startskjermen, blir den umiddelbart den bærbare hotspoten din og lyser blå. Trykk på den igjen, og den slår den av - enkel, smertefri og bare ett trinn.
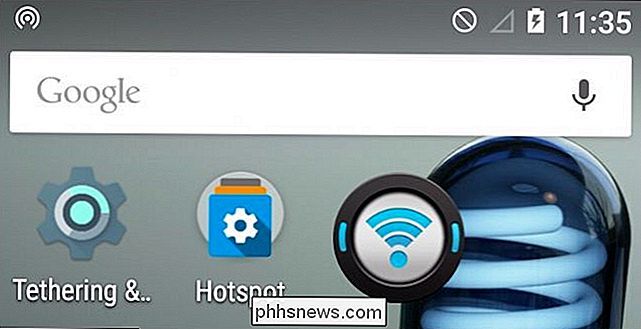
Så har du tre enkle måter å dramatisk forkorte trinnene som trengs for å slå på og av hotspot.
Bonusmetode: Bruk Cyanogenmod
Vi elsker Cyanogenmod fordi det er bare så mye du kan gjøre; ting du sikkert ikke vet om med mindre du virkelig spiller med det. Dette inkluderer å legge til skifter til Hurtiginnstillinger-panelet i varslingsskuffen, hvorav den ene er ditt bærbare hotspot.
For å gjøre dette, må du først åpne innstillingene og navigere til delen Personliggjøring, og deretter trykke på "Meldings skuff".
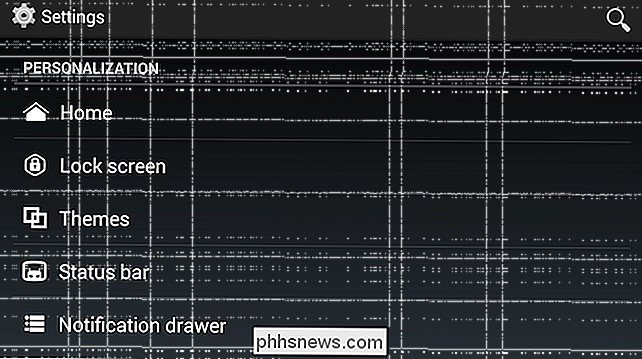
På neste skjerm klikker du på "Hurtiginnstillinger panel".
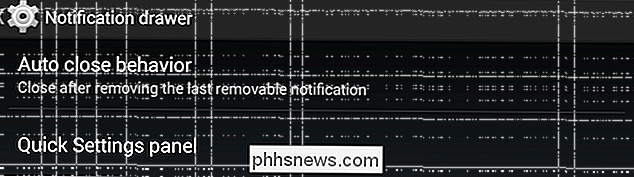
Og på neste skjerm klikker du på "Tiles and layout. "
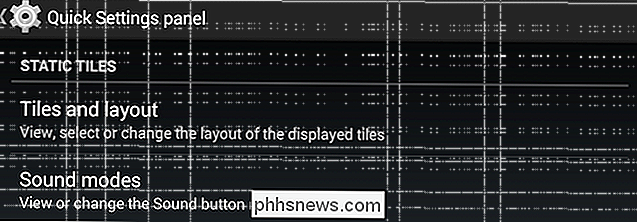
Du kommer til å se dine vekseltegler i et rutenett. Du kan trykke og hold fliser for å dra og omordne, eller slippe dem på "Slett" for å fjerne dem.
Trykk "Legg til", og du vil bli bedt om å velge en flis. Du kan legge til hva du vil, men den vi leter etter er nederst. Trykk på "Wi-Fi AP" for å legge den til i Hurtiginnstillinger-panelet.
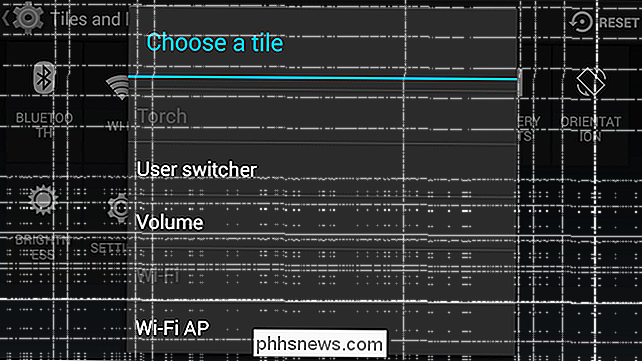
Nå, når du trekker hurtiginnstillingene ned, har du muligheten til å slå hotspot av eller på.
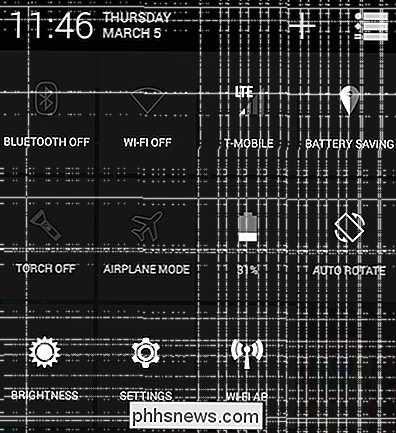
På mange måter, Dette er den mest effektive og foretrukne måten å gjøre dette på, fordi det ikke tar en plass på startskjermbildet ditt, og det er på et logisk sted, blant andre innstillinger.
Så du har det, tre grunnleggende måter å legge til en snarvei ved hjelp av grunnleggende Android, pluss en bonus måte ved hjelp av Cyanogenmod Android. Forhåpentligvis finner du minst en av disse metodene nyttig, eller kanskje du har en annen måte.
La oss høre fra deg nå i vårt diskusjonsforum. Hvis du har kommentarer eller spørsmål, vennligst gjør dem kjent.

Slik flytter du Unity Desktop Desktop Launcher til undersiden av skjermen på Ubuntu 16.04
Ubuntu 16.04 LTS inneholder en etterlengtet funksjon: Du kan nå flytte Unity-skrivebordets startpakke til bunnen av skjermen din. Den er ikke låst til venstre på skjermen lenger. Dette alternativet krever imidlertid en terminalkommando eller tilpasningsverktøy, da den ikke tilbys i Ubuntus normale systeminnstillinger-vindu.

Slik lager du VLC Bruk mindre batteri ved å aktivere maskinvareakselerering
Ulike tester - som denne på PCWorld-show Windows 10s filmer og TV-app som tilbyr mer enn dobbelt batterilevetiden til VLC og andre videospillere. Dette skyldes at Movies & TV bruker maskinvareakselerasjon, og VLC kan også - du må bare aktivere det først. Da vil du kunne nyte de avanserte egenskapene til din favorittvideospiller uten batteriet.



