Installer og slett skrifttyper i Windows på den enkle måten
Fra og med Windows 7 og fortsetter til Windows 10, har prosessen for å administrere skrifter i Windows blitt mye mer strømlinjeformet og enklere å bruke. Enten du er en profesjonell som trenger å installere mange skrifter for arbeidet ditt eller noen som ønsker å øke hastigheten på datamaskinen ved å kvitte seg med ubrukelige skrifter, gjør Windows det enkelt å utføre begge oppgavene.
Hvis du får problemer i veien, for eksempel når du prøver å slette en skrift, har jeg også lagt inn alternative metoder for å feilsøke problemet. Merk at prosedyrene nedenfor kan oppnås i Windows 7, Windows 8.1 eller Windows 10. Hvis det er noe som er operativt spesifikt, vil jeg nevne det separat.
Slik installerer du en skrift
Når du har lastet ned skrifttypefilen, går du videre og åpner mappen der fonten din er lagret. Dobbeltklikk nå på skriftfilen.

Et vindu vil dukke opp hvor du får se en forhåndsvisning av alle tallene og bokstavene for den skrifttypen. Det vil også vise deg en prøve setning i forskjellige skriftstørrelser. For å installere skrifttypen på systemet, klikk på Installer- knappen øverst.
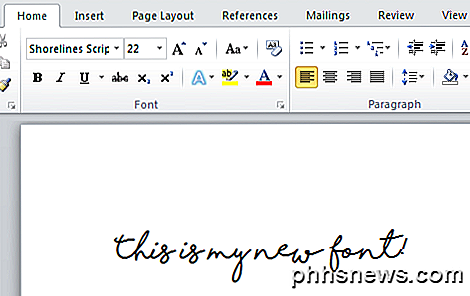
Det er det! Skriften din er nå installert! Hvis du åpner et program som Word, ser du det skal nå være der i listen over skrifter. Du kan velge det og begynne å skrive med den nye skrifttypen.
Slik sletter du en skrift
Å slette en skrift er nesten like enkelt. Først åpner du Kontrollpanel og klikker på Fonts- mappen. Hvis du er i kategorivisning, går du videre og bytter til ikonvisning .
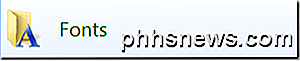
Velg skrifttypen du vil slette, og klikk deretter Slett- knappen øverst i vinduet.
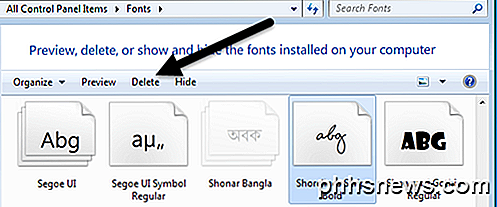
Hvis alt går bra, bør fonten din fjernes fra systemet. Nå er det noen få situasjoner hvor du kan få problemer. For det første kan du få en melding om at skrifttypen ikke kan slettes fordi den er i bruk.
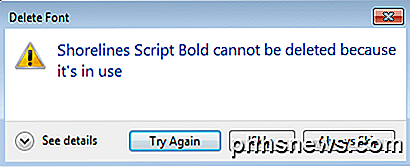
Hvis du får problemer med dette, bør du først lukke alle programmer og prøve igjen. Hvis det ikke virker, kan du prøve å starte datamaskinen på nytt og deretter slette skrifttypen. Som en siste utvei, kan du starte på nytt i Sikkermodus og deretter prøve å slette den.
En annen måte å slette skrift på, er via Windows-registret. Før du redigerer noe, må du sørge for å sikkerhetskopiere registeret. Klikk nå på Start og skriv inn regedit . Naviger til følgende registernøkkel:
HKEY_LOCAL_MACHINE \ SOFTWARE \ Microsoft \ Windows NT \ CurrentVersion \ Fonter
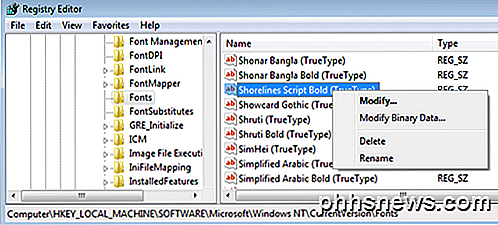
Finn skriften i listen til høyre, høyreklikk og velg Slett . Du vil kunne slette skriftfilen selv om du fikk beskjed om bruk tidligere. Merk at hvis du har 64-biters Windows installert, må du også gå til denne registernøkkelen og slette skrifttypen herfra også:
HKEY_LOCAL_MACHINE \ SOFTWARE \ Wow6432Node \ Microsoft \ Windows NT \ CurrentVersion \ Fonter
Når du har slettet nøkkelen fra begge stedene, fortsett og start datamaskinen på nytt for at endringene skal tre i kraft. Skriften skal nå være borte fra alle programmer.
Denne metoden kan også brukes til å slette fonter som er beskyttede systemfonter. For eksempel, la oss si at du ønsket å slette Times New Roman. Hvis du prøvde via kontrollpanelet, får du en feilmelding.
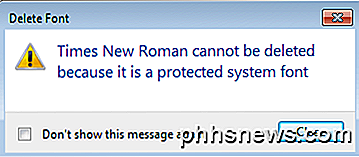
Du kan imidlertid gå inn i registret og bli kvitt fonten der. Sørg for å starte datamaskinen på nytt etter å ha slettet oppføringene fra registeret. Det er egentlig ingen god grunn til å slette beskyttede systemfonter, så jeg vil ikke anbefale det.
Hvis du allerede har installert en mengde skrifttyper på datamaskinen din og nå ikke vil ha noen mange ekstra skrifttyper installert, kan du sjekke ut mitt forrige innlegg om hvordan du gjenoppretter standard Windows-skrifttyper.
Til slutt kan du også lage din egen skrifttype og deretter installere den med denne guiden! Hvis du har noen spørsmål, vær så snill å kommentere. Nyt!

Slik bruker du AutoRecover til å automatisk lagre orddokumenter og gjenopprette tapte endringer
Word kan automatisk lage en sikkerhetskopi av dokumentet ditt hver gang du lagrer det. Du kan imidlertid også få Word til å lagre dokumentet automatisk for deg med jevne mellomrom, ved hjelp av AutoRecover-funksjonen, og bruk denne funksjonen til å gjenopprette eventuelle endringer som er tapt i dokumentene dine.

Skal du bruke forhåndsvisningene for Windows 10 Insider?
Ved å bytte til Insider Preview-bygger av Windows 10, får du de siste endringene og funksjonene før andre Windows-brukere. Du får imidlertid også nye feil. Her er det som kjører en Insider Preview, faktisk. Generelt anbefaler vi ikke å bytte til Windows 10s Insider-forhåndsvisninger på hoved-PCen din, eller en hvilken som helst PC du er avhengig av faktisk stabilitet fra.



