Slik legger du til mer lagring på Android-TVen din for Apps og spill

Android TV er en utmerket set-top-plattform, men mange av enhetene som er tilgjengelige på markedet, har i dag svært begrenset lagring . Etter hvert som ATV-katalogen vokser, vil brukerne ønske å installere flere apper enn noen gang før, selv om du ikke anser de nyere spillene som spiser plass. Den gode nyheten er at du faktisk kan utvide lagringen på Android TV-boksen.
Før vi kommer inn på hvordan du gjør det, ser du en rask titt på hva du trenger:
- En USB OTG-kabel: Ikke alle Android TV-enheter krever dette, så du må sjekke baksiden av enheten din først. Hvis den bare har en microUSB-port (for eksempel Nexus Player, for eksempel), trenger du et OTG-kabel. Hvis den har en full størrelse USB-port (som NVIDIA SHIELD), så vil du ikke.
- En harddisk : Du kan også bruke en flash-stasjon, men jeg ville ikke rote med noe mindre enn 32 GB. For å maksimere lagringsplassen din, gå til en ekstern harddisk-500GB bør ta en stund å fylle.
Når du har all nødvendig maskinvare, er det på tide å plugge inn og utvide. Når det er sagt slik, dette høres langt mer intens enn det egentlig er. Vi bruker SHIELD Android TV for denne opplæringen, men jeg har også testet dette på Nexus Player som kjører Android 7.0 og bekreftet at prosessen er nesten identisk.
Det første du vil gjøre er å koble USB OTG-kabel hvis det er nødvendig, og koble deretter inn stasjonen. Ellers må du bare koble til stasjonen rett i en meny kan dukke opp her (avhengig av ATV-enheten din), som gjør det mulig å manipulere stasjonen uten mange problemer. Hvis det gjør det, hopp ned fire avsnitt og start derfra. Hvis ikke, les videre.
Når stasjonen er plugget inn, vil du hoppe inn i Android TVs Innstillinger-meny - bare bla ned til bunnen av skjermen og klikk på tannhjulikonet.
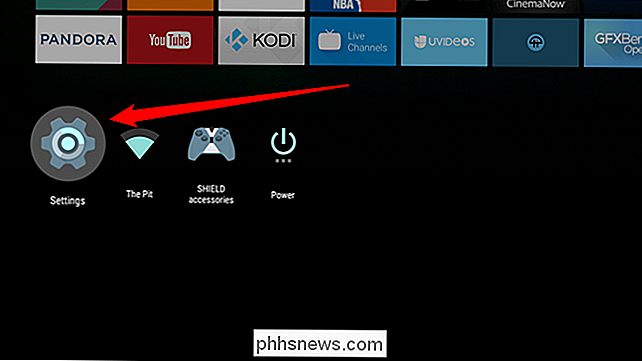
Herfra blar du over til menyen "Lagring og tilbakestilling".
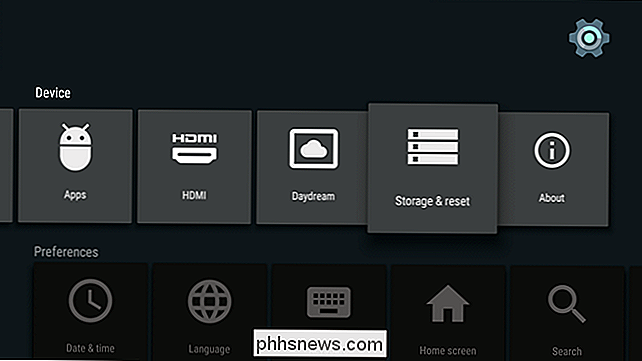
Her må den nye stasjonen dukke opp. Siden dette er første gang du har lagt den inn i enheten, bør den dukke opp som flyttbar lagring - det er flott for bilder, videoer og lignende, men hvis du vil bruke den til apper og spill, trenger du å konvertere den til intern lagring. Rull ned til den nye stasjonen, og klikk deretter på den.
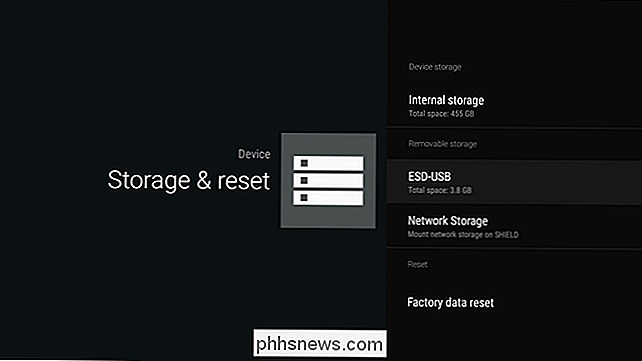
Denne menyen vil vise et par forskjellige alternativer: "Eject" og "Set up as internal storage." Du vil ha den sistnevnte.
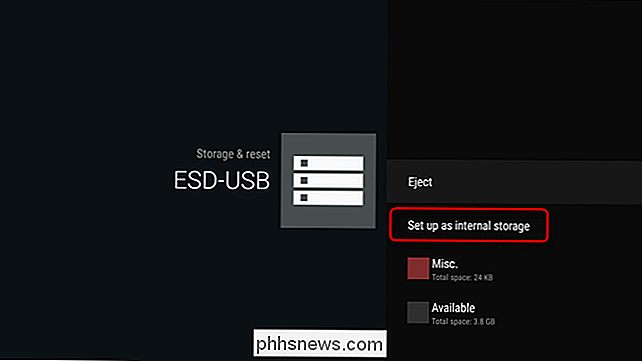
En advarsel vil dukke opp lar deg vite at det nåværende innholdet i stasjonen blir slettet, slik at det kan omformateres som intern lagring. Hvis du er kult med det, gå videre og klikk på "Format" -knappen.
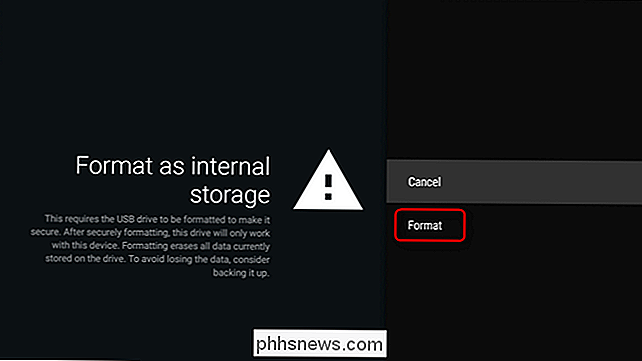
Avhengig av størrelsen på stasjonen kan formatering ta litt tid. Bare la det gjøre ting - ta tak i en sandwich eller noe. Faktisk, ta med meg en også. Takk.
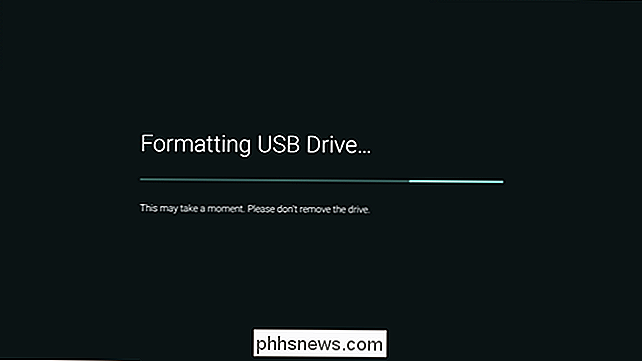
Når det er ferdig med formatering, vil det være to alternativer: "Flytt nå" og "Flytt senere" - disse er i referanse til appene og spillene som allerede er lagret på enheten. Du må flytte data før du kan begynne å bruke enheten. Som alternativene antyder, kan du gjøre dette nå, eller du kan gjøre det senere. Helt anropet ditt - bare husk at det vil ta litt tid å flytte dataene dine over, spesielt hvis enhetens nåværende lagring er full. Siden vi bare spiste, la oss få litt kaffe denne gangen. Sukker og krem, vær så snill.
Tilbake i menyen Lagring og tilbakestilling, skal den nye stasjonen nå vises "Enhetslagring." Det er det du vil.
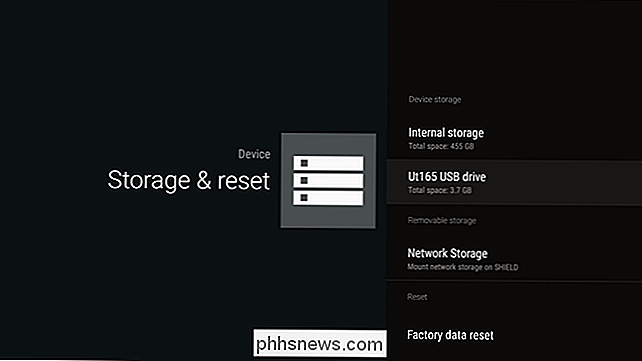
Hvis du av en eller annen grunn vil fjerne denne stasjonen fra Android TV-enheten din, må du gå gjennom noen trinn:
- Flytt alle apper og spill tilbake til lokal lagring. Det er ingen masse måte å gjøre dette, så du vil må gjøre dem en om gangen. Det tar en stund. Godkjent.
- Slett og formater stasjonen. Når alt er flyttet av stasjonen, kan du tørke det i "Lagre og tilbakestille" -menyen - velg bare stasjonen, og deretter "Slett og format".
- Skru ut. Når den er ren, skyll den ut. Eller la det være som "Flyttbar lagring." Uansett hva du vil.
Det er ganske mye det - du er ferdig med stasjonen, og det er trygt å fjerne.
Android TVs utvidbarhet og mulighet for å bruke en ekstern enhet som intern lagring er kobling når det gjelder å ha en god set-top box opplevelse. Når TV-biblioteket vokser, vil du at enheten skal vokse med den. Skri ut til Google for å være fremtidsrettet og få det til å skje.

Slik lagrer du din iPhone manuelt (i forberedelse til iOS 9)
Med iOS 9 og lanseringen av den nye iPhone 6-modellen bare noen uker unna, har det aldri vært en bedre tid å lage sikker på at alle dataene som er lagret på iPhone, er sikkerhetskopiert og sikkert. Som forberedelse til den store lanseringen har vi skrevet en veiledning om hvordan du kan få viktige kontakter, notater, tekster eller musikk kopiert fra mobilenheten din til en lokal harddisk eller koblet iCloud-konto.

Installere og bruke Filedrop Filedrop er gratis for Windows, OS X og Android, mens IOS-brukere må pony opp $ 2,99. Likevel, det er en liten pris å betale hvis du har en blanding av enheter som spenner over ulike plattformer. Filedrop kan lastes ned til Android fra Play Store, mens Windows og Mac-brukere kan få klienten fra Filedrop-nettstedet.



