Slik deler du iTunes-biblioteket med iPhone eller iPad

Du kan beholde mye musikk og videoer på Mac-en din, fordi den sannsynligvis har større lagringskapasitet enn iPhone eller iPad. Heldigvis kan du fortsatt enkelt dele hele iTunes-biblioteket med alle Apple-enheter uten fysisk overføring av en enkelt mediefil.
Normalt kan det være ganske vanskelig å dele medier på en pålitelig måte mellom flere enheter i huset ditt, men med iTunes Home Sharing, er det lett. Best av alt, teknisk er du ikke strengt begrenset til Apple-maskinvare. Så lenge du bruker iTunes, kan du til og med dele biblioteket ditt med og fra Windows-baserte datamaskiner. Når det er sagt, hvis du bruker en Windows-PC, er lagringskapasitet sannsynligvis ikke et presserende problem.
Det første du må gjøre, er å aktivere Home Sharing på PCene, spesielt mediekilden / -kildene dine holdes. For å gjøre dette, åpne iTunes, klikk "File -> Home Sharing -> Slå på Home Sharing."
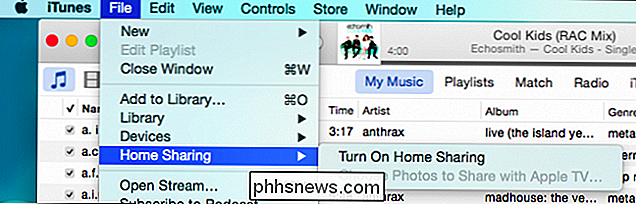
Dette kommer til å resultere i en påloggingsskjerm, som spør deg om Apple-ID og passord.
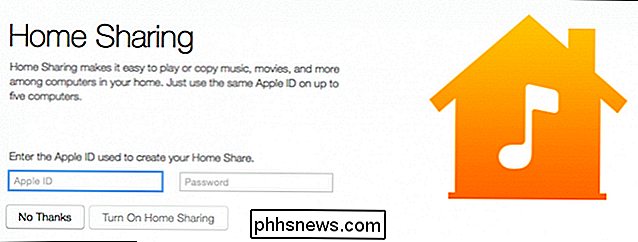
Gi det litt tid og en gang ferdig, får du følgende melding. Klikk "Ferdig", og hvis du vil, gjenta prosessen på andre datamaskiner med iTunes installert.
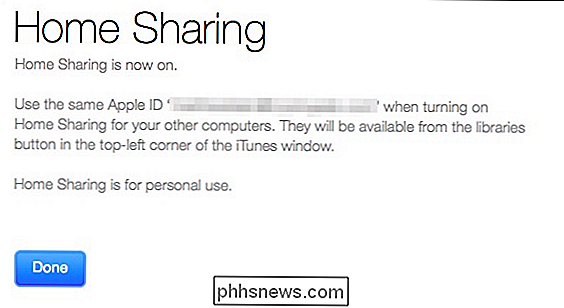
For at hjemmedelingsfunksjonen skal fungere, må du kontrollere at de andre enhetene dine er i samme Wi-Fi-nettverk og logget på samme Apple ID-konto. For å se på iPhone eller iPad, åpne innstillingene, trykk "iTunes & App Store", og øverst vil det vise deg hvilken Apple ID du er logget på med.
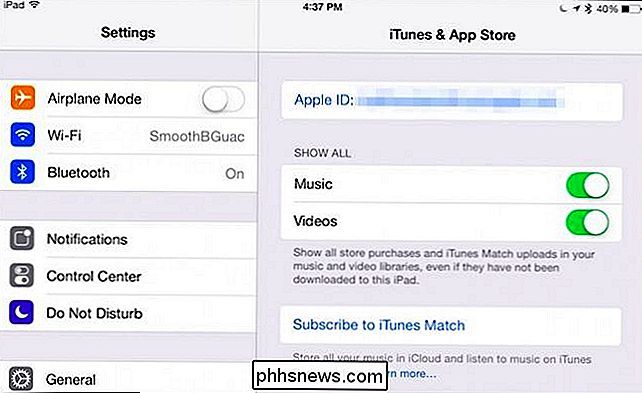
For å endre dette, trykk ganske enkelt på "Apple ID ", logg ut og logg deretter på med Apple-IDen som tilsvarer kildecomputeren din.
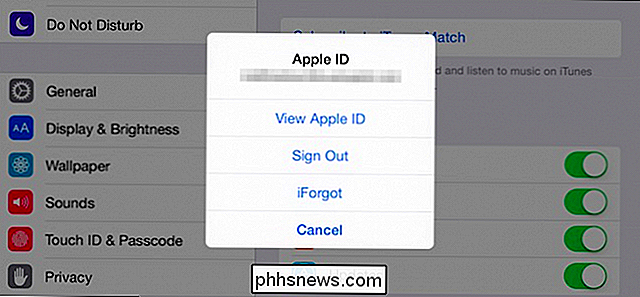
Nå åpner du musikkappen på iPad eller iPhone. Merknad nederst er det navigasjonselementer som radio, artister, spillelister og så videre. Du vil trykke på alternativet som sier "Mer". Hvis det ikke vises umiddelbart, gi det noen få minutter.
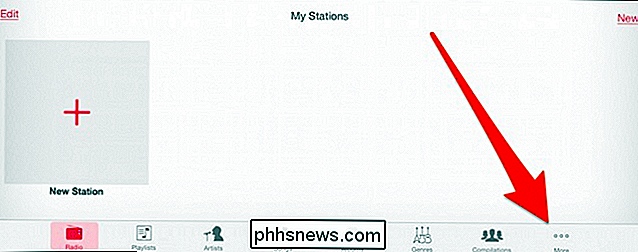
På neste skjerm klikker du på "Delt" for å se biblioteker du kan få tilgang til.
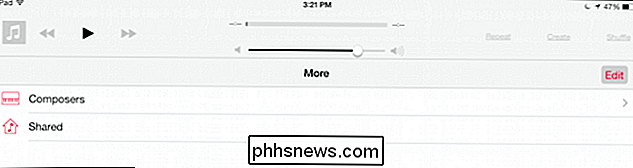
Vår iPad er for øyeblikket valgt, som angitt av merket. Vi trykker på biblioteket vi vil koble til. Det kan ta litt tid, spesielt hvis du har et større musikkbibliotek, vær så tålmodig.
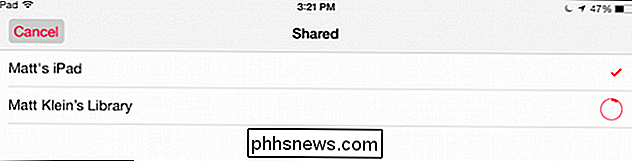
Når du er ferdig, vil det være et merke ved siden av bibliotekets Mac og vi får tilgang til alle musikkfiler.
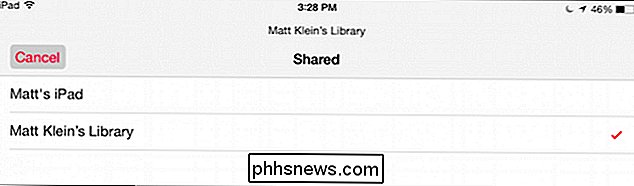
Nå, hvis du klikker tilbake til hovedskjermen og velger en kategori (Artists, Songs, Albums, i vårt skjermbilde, har vi valgt "Songs"), vi ser alt som for øyeblikket er vert på vår kilde maskin.
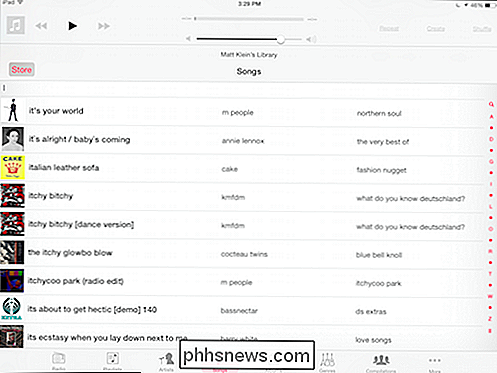
Hvis du bruker iTunes, du vet at du kan autorisere opptil fem datamaskiner med samme Apple ID, noe som betyr at du kan bruke Home Sharing til å dele medier til og fra alle PCene med svært liten innsats og null konfigurasjon. Prosessen er den samme uansett om du bruker OS X eller Windows, aktiverer Home Sharing fra File-menyen.
Da handler det bare om å klikke på Home Sharing-ikonet som i følgende skjermdump.
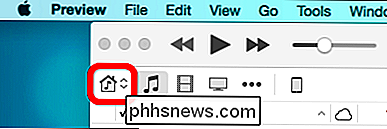
Så, Du kan velge et delt bibliotek på en tilgjengelig enhet. Her, på Mac, kan vi få tilgang til musikken på vår Windows-datamaskin.
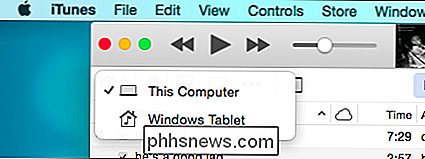
Og omvendt kan vi få tilgang til biblioteket på vår Mac fra vår Windows-maskin.
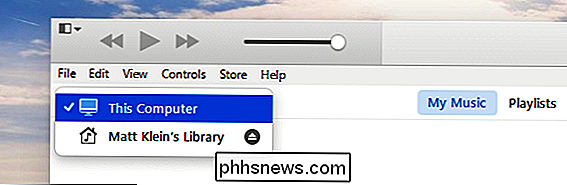
Hvert delt bibliotek vil også være tilgjengelig fra vår iOS enhet.
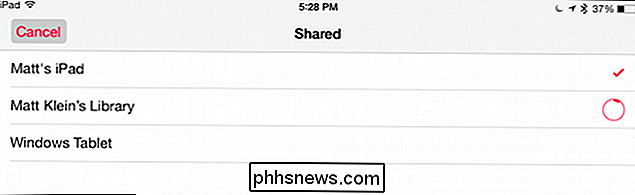
Vet også, du er ikke begrenset til musikk på iPad eller iPhone heller. Du kan også få tilgang til hvilke videofiler som finnes i datamaskinens iTunes-bibliotek. For å gjøre det, åpne Video-appen, og klikk bare på "Delt" -alternativet øverst, og velg deretter biblioteket ditt.
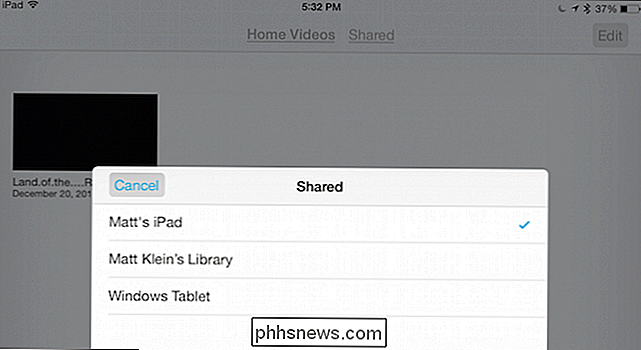
Hjemmedeling fungerer veldig bra når du er tilkoblet, dessverre hver gang du lukker musikken eller videoene app, vil den koble fra det delte biblioteket. Du må da koble til igjen som vi har beskrevet. Dette kan ta noen sekunder eller noen få minutter, spesielt hvis du har et stort antall filer, og i noen tilfeller, for eksempel med svært store musikkbiblioteker, kan hjemmedeling henges eller ta for lang tid å koble til.
Når det er sagt, for mindre biblioteker med noen få hundre eller noen få tusen sanger, bør det fungere feilfritt. Bare husk at hver gang du lukker ut av musikkappen eller iTunes på kildedatamaskinen, må du koble til igjen, så hvis du vil holde kontakten, må du sørge for at du forlater både musikk som kjører på iPad eller iPhone og iTunes på din PC.
Har du en bedre måte å dele mediefiler mellom PCene dine og iOS-enhetene? Vi vil gjerne høre fra deg i vårt diskusjonsforum.

Konverter en Windows-PC til en Virtual Machine ved hjelp av Hyper-V
En fin måte å redde deg fra virus, skadelig programvare og spionprogrammer, er å bruke en virtuell maskin til å bla gjennom Internett i stedet for din vanlige Windows-PC. Så hva er en virtuell maskin? Det er i utgangspunktet en full kopi av Windows som kjører inne i en annen kopi av Windows kalt verten.Den v

Slik fjerner du av eller på nytt en Windows-datamaskin
Denne artikkelen vil vise deg hvordan du bruker kommandofilverktøyet for ekstern avstenging i Windows for ekstern avstenging eller omstart av en lokal eller nettverksmaskin. Dette kan være svært nyttig noen ganger hvis du har flere datamaskiner hjemme eller på nettverket ditt som du vil raskt slå av eller starte på nytt.Du ka



