Slik stopper eller gjenopptar du et Windows-program ved hjelp av Process Explorer

Om du trenger å utføre diagnostikk på et program, eller hvis du trenger å se hva et mistenkelig skadelig program gjør, kan du bruke Prosess Explorer vil i hovedsak sette programmet på pause mens du ser på hva det gjør.
Du lurer kanskje på hvorfor du vil stoppe en prosess, og svaret er enkelt: hvis du trenger å gjøre noe arbeid, men en prosess er kjører vekk med CPU, kan du avbryte prosessen og deretter gjenoppta når du er ferdig med alt annet du trenger å gjøre. Du kan også bruke den til å suspendere mistanke om skadelig programvare, slik at du kan undersøke det.
Hva er Process Explorer?
RELATED: Forstå Process Explorer
Prosess Explorer er et meget omfattende oppgavebehandlingprogram som viser alt fra kjørbare filer, programhåndtak og eventuelle tilknyttede DLL-prosesser som åpnes. Dette programmet gir deg et bredt spekter av muligheter for informasjon. Den viser de aktive prosessene, samt kontoene som kjører dem. I tillegg til dette, avhengig av om du kjører programmet i håndtak eller DLL-modus, kan du ha en andre nedre rute på vinduet med alt håndtak og DLL-informasjon.
I tillegg er det en kraftig søkefunksjon som lar deg søke gjennom håndtak, DLL og annen tilknyttet informasjon. Det er et godt verktøy for å erstatte den tradisjonelle Windows Oppgavebehandling.
Nedlasting og kjøring av prosess Explorer
Hvis du ikke allerede har Process Explorer, kan du laste den ned fra Microsofts System Internals-side, pakke ut zip-filen og dobbeltklikk deretter på procexp.exe - selv om du virkelig bør høyreklikke og velg Kjør som administrator for best resultat.
Og siden du ikke vil måtte høyreklikke og velge administratormodus hver gang, kan du høyreklikk, velg Egenskaper og deretter Kompatibilitet, og klikk deretter på avkrysningsruten for Kjør dette programmet som administrator.
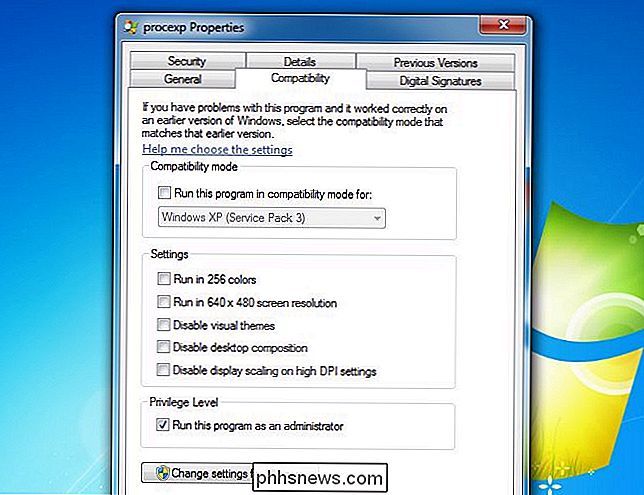
Når du har gjort det, åpne Pros Explorer og klikk gjennom UAC-spørringen hvis du ser en.
Pauser (Suspended) eller Fortsett en prosess
Bare finn prosessen i listen du vil suspendere, høyreklikk og velg Suspend fra menyen.
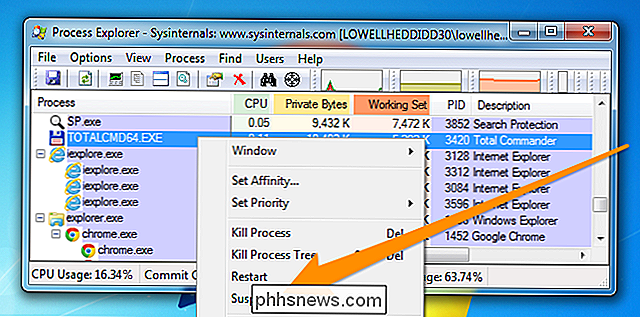
Når du har gjort det, gjør du det Jeg merker at prosessen vises som suspendert, og vil bli uthevet i mørkegrå.
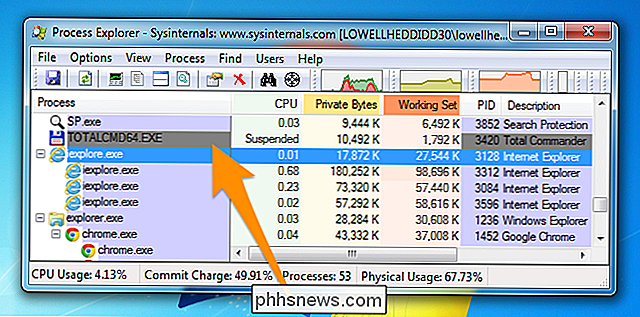
For å fortsette prosedyren ss, høyreklikk på den igjen, og velg deretter å gjenoppta den fra menyen.
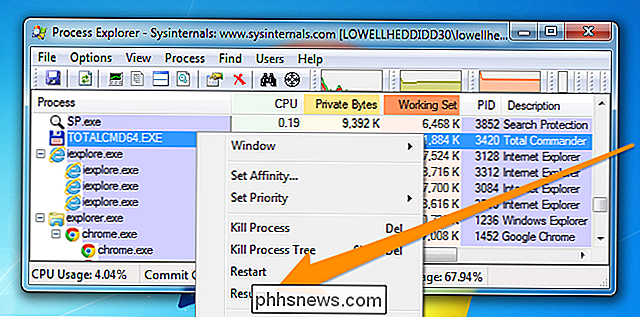
Dette begynner selvfølgelig bare å trykke på kraften til Process Explorer. Sørg for å lese vår SysInternals-serie for mye mer informasjon om hvordan du bruker den.

Bruk håndbrems til å komprimere store videofiler som skal spilles på din tablet eller telefon
Lagringsplass på telefonen eller nettbrettet ditt kommer til en premie, og du kan ikke fylle den opp med en haug med store videofiler. Heldigvis, med håndbrems, kan du krympe store videofiler ned til mindre mer vil passe, og du vil se lenger! Den enkle sannheten er at enhetens lagring koster en pen penny.

Slik tilbakestiller du din PlayStation 4
Hvis du planlegger å selge PlayStation 4, kan du tilbakestille den ved å deaktivere PSN-kontoen din og slette alle filene på konsollen for å si det Tilbake til fabrikktilstanden. Det er bare et par ting du må gjøre for å tømme din PlayStation 4 helt. Du må først deaktivere PSN-kontoen din fra konsollen, slik at den nye eieren kan logge inn med sin egen konto , og da må du helt tørke alt fra harddisken, noe som vil sette programvaren tilbake i en tilstand akkurat som det var da du først trakk PS4 ut av boksen for første gang.



