Slik løser du en iPhone eller iPad som ikke vises i iTunes

Du plugger iPhone til datamaskinen, klar til synkronisering og ... ingenting. Det lille ikonet vises ikke i iTunes 'verktøylinje, og du er flummoxed. Her er noen mulige løsninger.
RELATED: Slik bruker du aldri iTunes med iPhone, iPad eller iPod Touch
Du kan bruke en iPhone eller iPad uten å røre iTunes, men det er ikke alltid lett. iTunes suger på Windows, men det er fortsatt nyttig for en og annen sikkerhetskopiering eller programvareoppdatering når IOS er frustrerende. Men det er ikke noe mer frustrerende enn når iTunes ikke oppdager iPhone eller iPad når du kobler den inn.
Det er et mylder av ting som kan forårsake dette, men vi har sett dette problemet mer enn noen ganger over år. Her er noen av de mest pålitelige løsningene vi har funnet.
Start med det åpenbare: Start, oppdater og prøv en annen USB-port
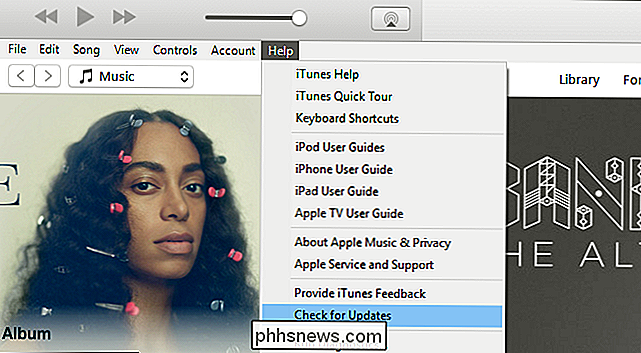
Før du prøver noe annet, er det verdt å gå gjennom de vanlige feilsøkingstipsene:
- Start iPhone på nytt ved å trykke på både Power og Home-knappene og hold dem nede. (Når det gjelder iPhone 7, trykk og hold strømknappen og volum ned-knappen.)
- Start datamaskinen på nytt.
- Pass på at både Windows og iTunes er oppdatert. Klikk Start og skriv "Windows Update" for å sjekke om Windows-oppdateringer, og gå til Hjelp> Søk etter oppdateringer i iTunes for å oppdatere iTunes. (Du kan til og med prøve å installere iTunes på nytt hvis du føler deg grundig.)
- Prøv en annen USB-kabel, eller en annen USB-port på datamaskinen. Koble den direkte til datamaskinen din istedenfor et USB-hub. Du vet aldri når du har bum-maskinvare, og ingen mengde programvareproblemer kan fikse dette problemet.
Med noen hell vil et av disse enkle triksene løse problemet. Men hvis ikke, les videre.
Svar på "Stol på denne datamaskinen" -prøven
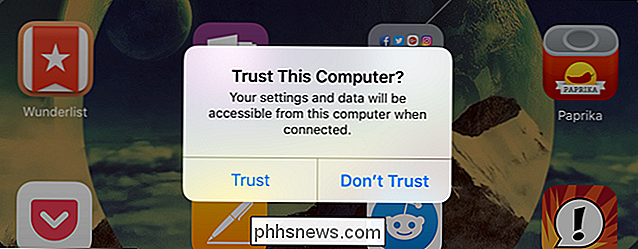
Når du kobler en iPhone eller iPad til datamaskinen din for første gang, vil en melding komme opp på enheten din og spørre om den skal stole på datamaskinen den er blitt tilkoblet. Hvis du ikke er oppmerksom på det, er det lett å gå glipp av - og uten å svare på den spørringen, vil enheten ikke dukke opp i iTunes.
Selv om det ikke er første gang du plugget enheten i noen innstillinger kan ha blitt tilbakestilt, og du må svare på spørringen igjen. Så sjekk enheten din og se om meldingen har dukket opp. Trykk på "Tillit" for å fortsette.
Tilbakestill innstillingene for plassering og personvern
Hvis du noensinne har trykket "Ikke stol på" ved et uhell, vil enheten din ikke vises i iTunes ... og meldingen vil ikke dukke opp en gang til. Takknemlig, det er en måte å fikse dette på.
Dette lagres i innstillingene "Location & Privacy" i iOS. Du kan tilbakestille dem ved å gå til Innstillinger> Generelt og trykke på "Tilbakestill plassering og personvern".
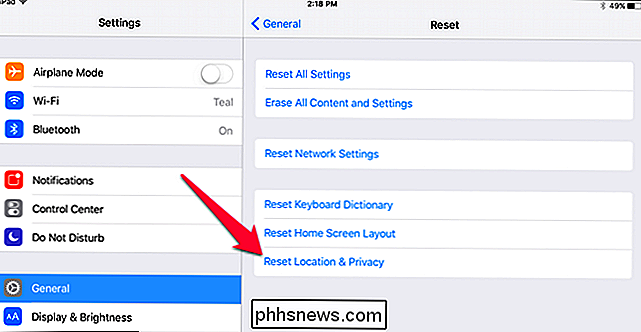
Neste gang du plugger enheten inn, må "Trust This Computer" -prompten vises. (Merk at dette også kan slette noen andre innstillinger, slik som iOS-apper får lov til å bruke posisjonen din, så du må håndtere disse meldingene igjen.)
Installer Apples Windows-drivere på nytt
Andre ganger, ting kan gå litt wonky med Apples drivere, og din Windows-PC vil ikke gjenkjenne din iOS-enhet riktig lenger, selv om du trykker på "Trust" flere ganger. I min siste kamp med dette problemet var driverne skyldige, og behøvde bare å installere på nytt.
Lukk iTunes og koble iPhone eller iPad til datamaskinen via USB. Deretter klikker du på Start-menyen og søker etter "Enhetsbehandling". Velg alternativet Enhetsbehandling som vises.
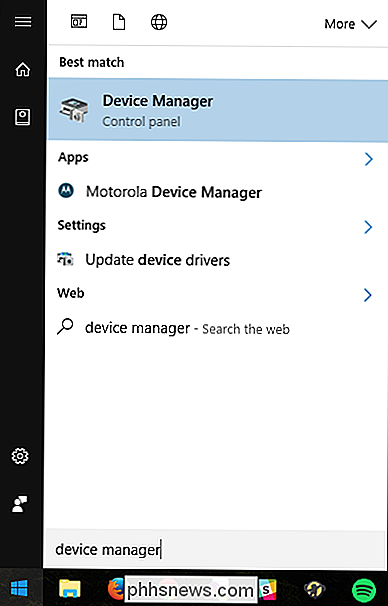
Søk etter din iPhone eller iPad i Enhetsbehandling - du bør finne den under "Bærbare enheter". Høyreklikk på det og velg "Oppdater driverprogramvare".
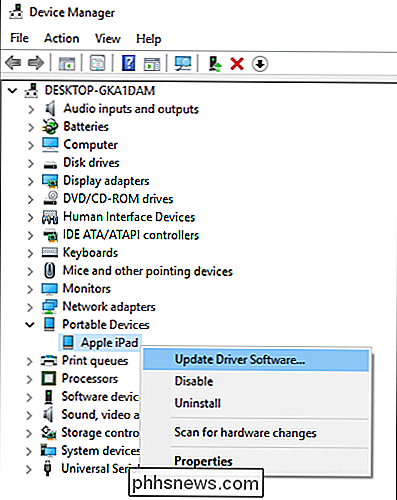
I neste vindu velger du "Bla gjennom denne datamaskinen for driverprogramvare".
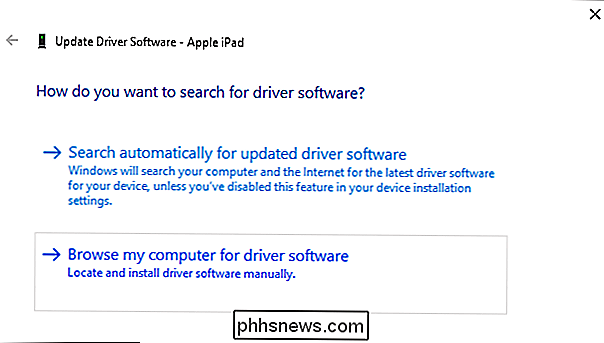
Klikk deretter på "La meg velge fra en liste over enhetsdrivere på datamaskinen" .
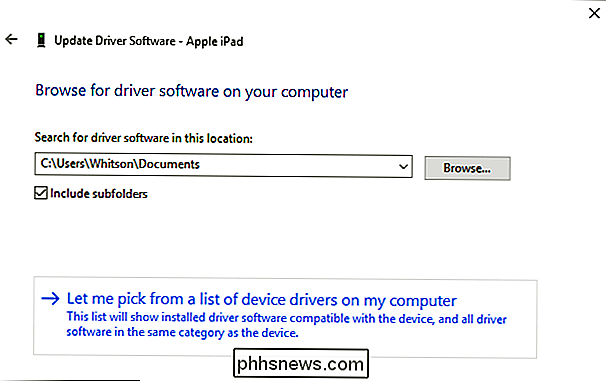
På neste skjerm klikker du på "Har diskett" -knappen.
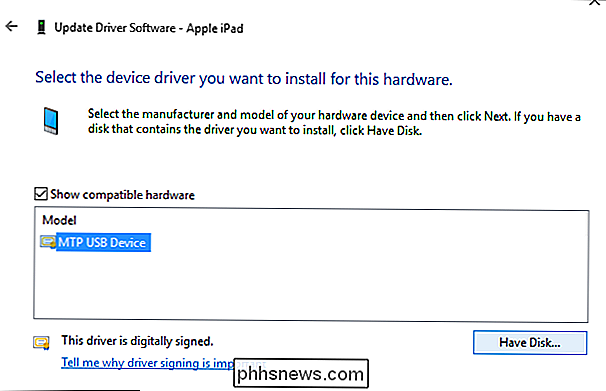
I vinduet Install from Disk, klikk på Browse-knappen. Naviger til C: Program Files Common File Apple Mobile Device Support Drivere usbaapl64.inf. Dobbeltklikk filen usbaapl64.inf for å velge den, og klikk deretter OK i vinduet Install from Disk.
MERK: Hvis du er på en eldre 32-bits datamaskin, kan driveren være i C: Program Files (x86) Common Files Apple Mobile Device Support Drivere i stedet.
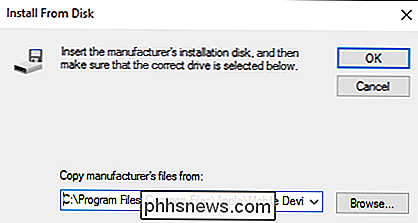
Din PC skal installere Apples mobildrivere på nytt. . Lukk Enhetsbehandling når du er ferdig, og start iTunes. Du bør oppdage at enheten din er korrekt gjenkjent.
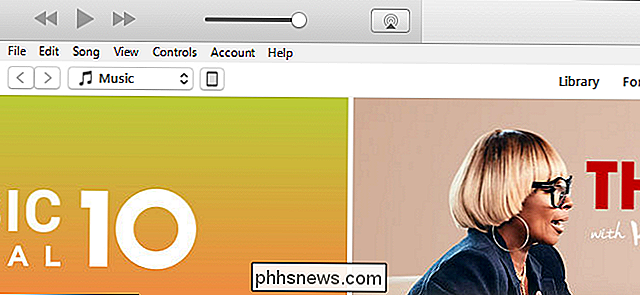

Slik stopper du iPhone fra å registrere dine hyppige steder
Det kan være litt unnerving når iPhone ser ut til å kjenne din rutine, som den har ESP. Dette vises ofte som varsler, for eksempel når du kommer inn i bilen din, og telefonen gir deg trafikkforhold på vei til destinasjonen. RELATERT: Googles plasseringshistorikk registrerer fortsatt ditt eneste bevegelse Spørsmålet er, hvordan vet iPhone din hvor du skal?

Slik kobler du en Bluetooth-enhet til datamaskinen, nettbrettet eller telefonen
Trådløse enheter med Bluetooth-radioer må "parres" med hverandre før de kan kommunisere. Dette innebærer at de blir oppdagbare og potensielt inntatt en PIN-kode. Parringsprosessen fungerer med "Bluetooth-profiler", og hver enhet må være kompatibel. For eksempel kan du bare koble en mus eller et tastatur med en enhet som er designet for å fungere med den typen tilleggsutstyr.



