Bruk Deep Freeze til å gjenopprette PCen din på Boot
Har du noen gang ønsket at du kunne angre alle endringene barna har gjort på PCen hjemme? Eller kanskje du vil installere noe programvare på systemet ditt for å teste det før du kjøper, men du vet ikke nøyaktig hva det vil gjøre med systemet ditt?
Ville det ikke vært fint hvis du bare kunne starte datamaskinen på nytt, og alle endrede endringene ble bare slettet? Heldigvis er det en måte å gjøre dette ved hjelp av et program kalt Deep Freeze by Faronics.
Nå ville du ha det riktig hvis du så på den siden og trodde at dette er et program som brukes av store selskaper eller institusjoner. Men de er ikke deres eneste kunder. De selger en standard utgave av programmet for $ 45, som etter min mening er billig vurderer fordelene.
Jeg har brukt mye mer på programvare og har vanligvis blitt skuffet. Derfor bruker jeg bare freeware eller kjøpe abonnementsprogramvare som Office 365 og Adobe Creative Cloud. Dette er imidlertid et program jeg kan anbefale å kjøpe fordi det ganske enkelt ikke er et freeware som kan gjøre det samme på en slik måte.

Det er verdt å merke seg at jeg ikke har blitt bedt om å skrive denne anmeldelsen av Faronics eller noe sånt. Jeg fant ut om programmet fordi fellesskolen der jeg tar klasser, bruker den og det virker eksepsjonelt godt. Jeg bestemte meg for å prøve det ut på test-PCen min, som jeg bruker til å installere programvare når jeg skriver vurderinger, og det har gjort livet enklere.
Funksjoner og fordeler
Siden jeg snakker opp programmet så mye, la oss gå over hva det gjør. I utgangspunktet gjør det det slik at alt du gjør på datamaskinen din, kan løses ved å bare starte maskinen på nytt. Vil du slette hele System32-mappen? Gå for det. Slett tilfeldig slettene fra registeret ditt? Ikke et problem. Installer skadelig programvare og virus på systemet ditt? Det vil være borte etter en omstart!
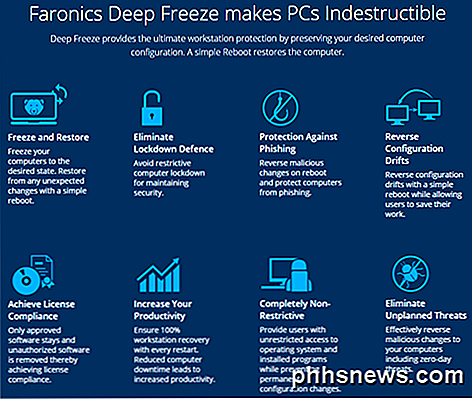
Det siste punktet der om virus bringer opp en begrensning av Deep Freeze-programmet. I utgangspunktet virker det som en tilbakestilling for datamaskinens harddisk. Når den startes på nytt, blir den lastet til siste frosne tilstand. Uansett hva som skjer i den tiden mellom omstart, er det gratis for alle. Dette betyr at et virus eller en orm installert, vil definitivt bli fjernet ved omstart, men det kan forårsake skade på andre systemer til neste omstart skjer.
I bedriftsmiljøer eller i institusjoner er brukerregnskapene også begrenset, og datamaskinene er normalt tvunget til å starte omstart minst en gang om dagen. For hjemmebruk er jeg den som bruker den, så jeg trenger ikke så mye kontroll. Hvis jeg jobber med noe jeg vet er farlig, vil jeg sørge for å starte datamaskinen på nytt umiddelbart etterpå.
Det jeg liker om programmet er at du ikke trenger å bruke tid på å prøve å låse datamaskinen din, og du trenger ikke bruke ekstra tid på å gjenopprette datamaskinen. Jeg har tidligere skrevet artikler om hvordan du bruker systemgjenoppretting, sikkerhetskopiering og gjenoppretting av registeret ditt, gjenoppretting av PCen til fabrikkinnstillinger, og til og med å installere Windows 10, men de krever mye arbeid og mer arbeid med å installere programmene dine, osv. etc.
Deep Freeze har også en annen stat kalt Thawed . Du kan starte systemet på nytt i opptatt modus, slik at du kan installere flere programmer, oppdatere innstillinger, drivere, etc., og deretter refriere datamaskinen i den nye tilstanden. Det er som å bruke en virtuell maskin, men ikke akkurat det samme. Virtuelle maskiner er flotte, og jeg bruker dem mye, men å sette dem opp kan ta tid og krever en anstendig mengde teknisk kunnskap.
Installasjon og bruk
Bruk av Deep Freeze krever stort sett ingen teknisk kunnskap. Hva programmet gjør er veldig teknisk, men grensesnittet er bare-bein og veldig enkelt å bruke. Jeg bør også nevne at støtten er utmerket. Siden de har mange store bedriftskunder, har de lokale ansatte tilgjengelig som snakker godt engelsk. Jeg hadde et problem etter installasjonen, som jeg nevner nedenfor, så jeg ringte og hadde en representant på mindre enn 2 minutter.
Når du kjøper programmet og laster ned ZIP-filen, trekker du ut det og kjører programmet. Du bør se hovedinstallasjonsdialogen.
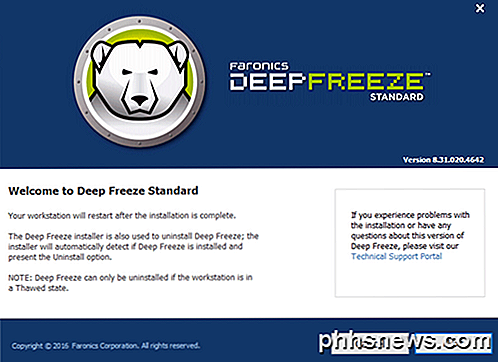
Klikk på Neste og godta deretter lisensavtalen. Deretter må du skrive inn lisensnøkkelen som skal være på den endelige kjøpssiden og sendes til deg.
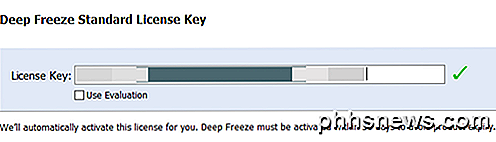
I det følgende skjermbildet velger du hvilken stasjon du skal konfigurere for dypfrysing. Jeg har flere harddisker i datamaskinen min, men jeg valgte å bare holde fast i C-stasjonen, siden den inneholder operativsystemet. Du kan også bruke den til datastasjoner, også hvis du vil.
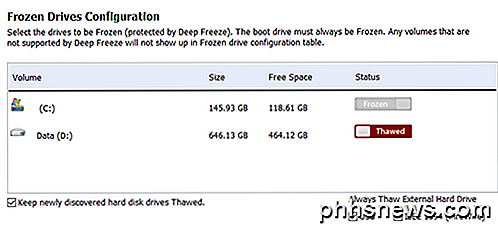
Deretter må du konfigurere ThawSpace- størrelsen. Dette er en virtuell partisjon som kan brukes til å lagre data du vil beholde, selv om systemet er frosset. Jeg anbefaler personlig å fjerne merket fra Create ThawSpace- boksen fordi det bare gjør ting mer forvirrende.
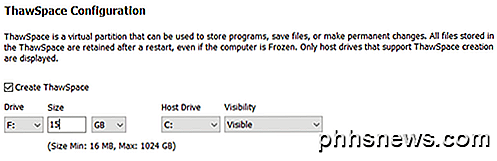
Hvis du vil beholde noe som en fil, er det best å lagre dataene til en stasjon eller partisjon som ikke er frosset. Hvis du bare har en stasjon med en partisjon, bør du avbryte installasjonen og partisjonere harddisken din. Hvis du har en liten stasjon og ikke nok plass til partisjon, kan du opprette ThawSpace, som vises som en annen stasjon når du bruker Windows.
Programmet vil nå bli installert og datamaskinen vil starte på nytt. Du bør se ikonet Deep Freeze i oppgavelinjevarselområdet.
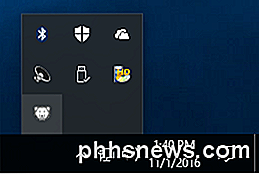
Nå er dette stedet der jeg måtte ringe kundesupport. Når jeg høyreklikket eller dobbeltklikket på ikonet, skjedde ingenting. Jeg kunne ikke finne ut det, og repen fortalte meg at det er en sikkerhetsfunksjon. Du må enten holde nede SKIFT-tasten og deretter dobbeltklikke eller holde nede CTRL + ALT + SHIFT, og trykk deretter F6-tasten.
Du får se passorddialogboksen, men du kan bare klikke på OK, siden det ikke er noe passord satt etter en ny installasjon.
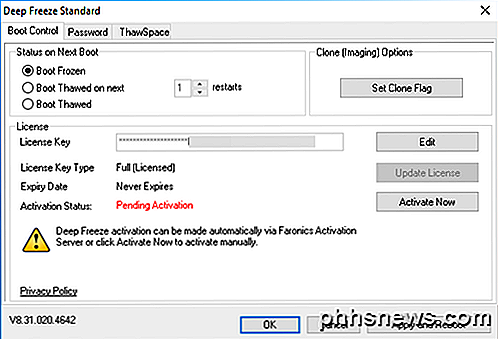
På hovedskjermbildet må du klikke på Aktiver nå- knappen for å aktivere produktet. Du vil også klikke på fanen Passord og skrive inn et nytt passord slik at du bare får tilgang til innstillingene.
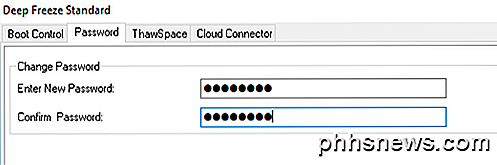
På Boot Control-siden er det i utgangspunktet bare tre alternativer, noe som gjør det enklere å bruke programmet: Boot Frozen, Boot Thawed på neste x starter på nytt og Boot Thawed . Booting thawed betyr at du kan gjøre endringer i systemet, og de vil bli lagret i stedet for fjernet.
Jeg foreslår at du velger Boot Thawed, så starter du datamaskinen på nytt og installerer deretter Windows-oppdateringer, programvareprogramvare etc. Mange ganger fullfører Windows ikke en oppdatering i ett oppstart, så du må starte på nytt flere ganger. Når du har fullført alle oppdateringene, sett den tilbake til Boot Frozen og start deretter på nytt.
Konklusjon
Samlet fungerer det veldig bra, og det er sannsynligvis fordi det har eksistert lenge. Jeg vil ikke anbefale å bruke dette på hovedmaskinen din til du tester det på et sekundært system. Jeg bruker den til testdatamaskinen min, men bruk den ikke på min hoved PC siden jeg er den eneste som bruker den, og jeg har allerede mye sikkerhet på plass.
Også, det har en ytelse innvirkning, selv om det er veldig minimal. Hvis du har en datamaskin med lave spesifikasjoner, ville jeg unngå å bruke Deep Freeze. Du trenger ikke en super rask datamaskin, men den bør ikke være noe mer enn 3 til 5 år gammel. Med den lave prisen, god kundesupport og enkel oppsett, er Deep Freeze definitivt et program flere folk kan dra nytte av. Nyt!

Slik styrer du Mac med stemmen din
Rykter er i overflod at Apple vil legge Siri til OS X i nær fremtid, men det du kanskje ikke skjønner er at du allerede kan kontrollere Macen din ganske litt med den innebygde forsterkede dikteringsfunksjonen. Forbedret diktering er ikke ment å virke som Siri. Det vil for eksempel ikke sjekke sportspoeng eller e-post, men det gir ganske mange kommandoer du kan bruke til å kontrollere datamaskinen din.

Ikke bare flytt bilder til et eksternt stasjon: Det er IKKE en sikkerhetskopi
Hvordan lagrer du bildene dine? Hvis du bare dumping dem på en ekstern stasjon, er det ikke en sikkerhetskopi. Du må ha flere kopier av bildene dine (eller andre data) på minst to forskjellige steder, eller du kan lett miste dem alle. Dette kan virke åpenbart for noen mennesker, men vi har sett mange mennesker tape sine bilder - eller trenger å betale for profesjonelle datagjenopprettingstjenester - etter at en ekstern stasjon som lagret den eneste kopien av bildene, mislyktes.



