Slik slår du av autokorrekt tekstutskifting i OS X

Autokorreksjon slutter aldri å humorere oss. Hele nettsidene er bygget på såkalt autokorrekt feil. Morsomt som de er, for de av oss som har en tendens til å være veldig gode spellers, er det forverrende når datamaskinen mener det vet bedre.
Autokorreksjon og direkte stavningskontroll er vevd inn i selve rammen av OS X. Vanligvis enhver applikasjon som Tillater at tekstoppføring har stave- og / eller utskiftingsalternativer på Rediger-menyen.
Spesialiserte programmer som Microsoft Word har åpenbart egne innbyggede tekstkorrigeringsalternativer, Android-tastaturet i Google har også autokorrektegenskaper og på OS X, hvis du bruker Safari eller Mail eller Slakk, har du hele spekteret av systemets tekstkorreksjonskoteletter.
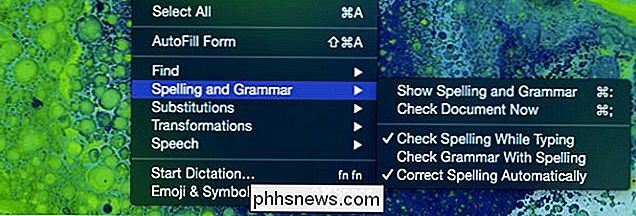
Tekstkorrigeringsalternativer i et program som Safari inkluderer stavekontroll og grammatikkontroll, erstatning og tekstomforming.
Alt dette er bra, og det har sin plass, men for de fleste brukere er dette ikke en one-size-fits-all situasjon. Noen av oss vil kanskje ikke ha erstatning, eller kanskje vi gjør, men bare i enkelte applikasjoner. Heldigvis kan du deaktivere tekstutskiftninger enten i appen eller hele systemet.
De fleste vil trolig prøve først ruten per app, så vi starter med det.
Slå av stavekontroll og autokorreksjon i individuelle Programmer
For å gjøre det enkelt, skal vi skape alle eksemplene våre i Safari siden det er et innfødt OS X-program og dermed et ideelt eksempel.
La oss ta denne artikkelen vi skriver. Her skjer hva som skjer når vi feilkjører tekstprogrammet.

Ordet blir automatisk korrigert og understreket i blått. Hvis du ikke gjør noe annet på dette tidspunktet, vises det feilstavede ordet under, og du får muligheten til å gå tilbake til det. Den blå linjen er viktig fordi den betyr at ordet har blitt automatisk korrigert.
Hvis du mispellerer et ord, og systemet er usikkert på en erstatning, vil det gi deg forslag.

Ærlig, rødlinjemetoden er omtrent som automatisk og påtrengende som vi vil. Det er hyggelig å vite hva som er stavet feil, men noen ganger vil vi ha feilspill, og i alle fall er det bedre å bare la oss ta vare på våre egne rettelser.
For å slå av denne funksjonen kan du enten få tilgang til programmets Rediger menyen fra menylinjen eller rett høyreklikk. Med et høyreklikk vil de mest umiddelbare alternativene være forslag til å erstatte det feilstavede ordet. Du kan også enten ignorere stavemåten eller legge den til i brukerprofilens ordliste, slik at det aldri er et problem igjen.
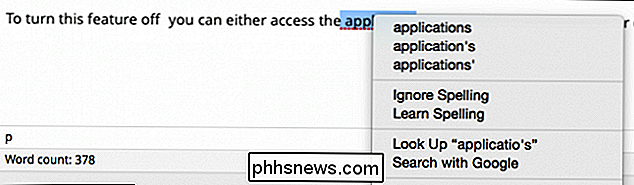
La ned på høyreklikkmenyen, vi har den kjøttfulle delen av redigeringsalternativene.
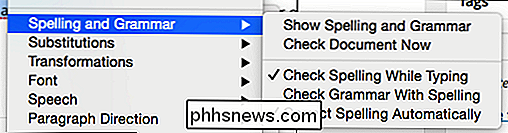
Disse samme alternativene kan nås på denne applikasjonen finner du på menylinjen Rediger-meny.
La oss ta fra "Stavekontroll og grammatikk" -delen. Slå av "Korrekt stavemåte automatisk" betyr at du kan misfelle ting til ditt hjerte, og det vil ikke bli automatisk korrigert.
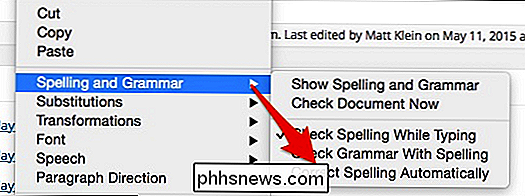
Du vil fortsatt bli vist feilstavelser i form av røde understreker. Hvis du bare vil foretrekke å ikke se feilstavede ord i det hele tatt, kan du fjerne merket av "Kontroller stavemåte mens du skriver".
På den annen side, hvis du vil sparke ting i et høyere redigeringsutstyr. Du kan velge "Kontroller grammatikk med stavemåte" og en grønn stiplede linje vises under tvilsom syntaks.

Sannheten blir fortalt, dette er en forferdelig setning og grammatikkontrolleren er tydelig ikke veldig effektiv.
Du kan også få tilgang Stave- og grammatikdialogboksen ved å klikke "Vis stavemåte og grammatikk" fra høyreklikkmenyen.
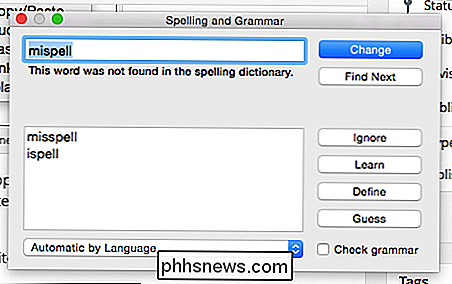
Alle som har brukt Microsoft Word, vil trolig være kjent med hvordan dette fungerer. Du kan endre et feilstavet ord, gå videre til neste tastatur, ignorere det og så videre. Det vil også være en liste over foreslåtte rettelser for deg å lese, og det er enda en "Gjett" -knapp hvis det riktige ordet ikke vises fra valgene.
Slå av Autokorreksjon over hele systemet
Alt Denne individuelle autokorrekt tilpasningen er flott hvis du er en dårlig speller eller du vil være veldig forsiktig. Men for mange av oss er det bare et uhell og kan være helt deaktivert i preferansene. Først åpner du "Systemvalg", klikker på "Tastatur" og deretter "Tekst" -fanen.
Vi har diskutert tastaturinnstillingene i dybden før, men dette er første gang vi faktisk har fokusert på dette bestemte aspektet.
For å slå av autokorreksjonen helt, fjern merket i boksen ved siden av «Korrigere staving automatisk».
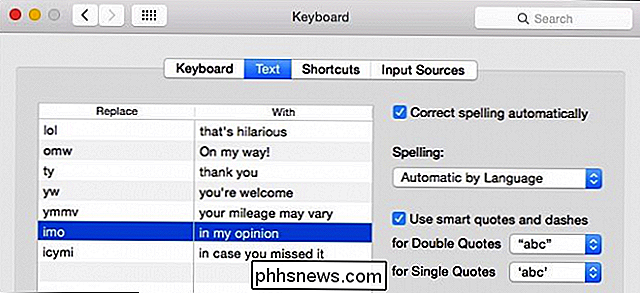
Disse innstillingene - erstatte / med stavemåte og smarte sitater / bindestreker - vil fungere uavhengig av autokorreksjon.
Dette vil overstyre enkelte individuelle innstillinger på appene dine; Imidlertid vil eventuelle erstatninger / kombinasjoner du har satt opp, fortsatt fungere. For eksempel, selv om vi har autokorreksjon slått av, når vi skriver "omw" eller "lol", vil det fortsatt endre ordet til "På vei!" Eller "det er morsomt".
Merk disse innstillingene vil også være universell, og alle endringer du gjør her vil bli reflektert andre steder også. Hvis du ikke vil ha smarte sitater og bindestreker, kan du også deaktivere dem. Hvis du vil definere standard stavemålspråk, kan du også angi det.
Det er omfanget av autokorreksjon i OS X. Det er godt å kunne foreta justeringer til det på basis av app eller grossist. Alt avhenger egentlig av hvor verdifull funksjonen er for deg. Hvis du har spørsmål eller kommentarer du vil legge til, vennligst la tilbakemeldingen din stå i vårt diskusjonsforum.

Hvordan skrive ut bilder fra iPhone
Digitale bilder er flotte, men noen ganger vil du bare ha et trykt bilde du kan henge et sted eller bare holde i hånden. Skriv ut bilder rett fra din iPhone-rulle, uansett om du har din egen fotoprinter eller ikke. Du kan gjøre dette hjemme hos en skriver, få en tjeneste, skrive ut dem og sende dem til deg, eller skriv dem ut på en lokal virksomhet som tilbyr fotoutskrifter.

Kan en USB-flashstasjon brukes pålitelig som en manuell sikkerhetskopieringsdisk?
Når det gjelder å sikkerhetskopiere filene dine, kan du finne deg selv å diskutere hvilken type "stasjon" som passer best til din behov. Hvilken er bedre, en vanlig ekstern harddisk, en SSD eller en USB-minnepinne? Dagens SuperUser Q & A-post hjelper en nysgjerrig leser til å gjøre det riktige valget for en backup-løsning.



