Slik justerer du museminnstillinger i Windows

Det gamle Windows-egenskapsvinduet har eksistert i lang tid. I Windows 8 og 10 har det sikkert vært en god ide å flytte noen av disse innstillingene til den nye Innstillinger-appen, men det skjedde selvfølgelig ikke. For å få noe nyttig, må du dykke inn i det gode gammeldags kontrollpanelet.
Konfigurer hovedmusens innstillinger
RELATED: Innstillinger for Windows 10 er en rot, og Microsoft ser ikke ut å pleie
I Windows 7 eller senere, trykk Start, skriv inn "kontrollpanel", og klikk deretter på den resulterende lenken.
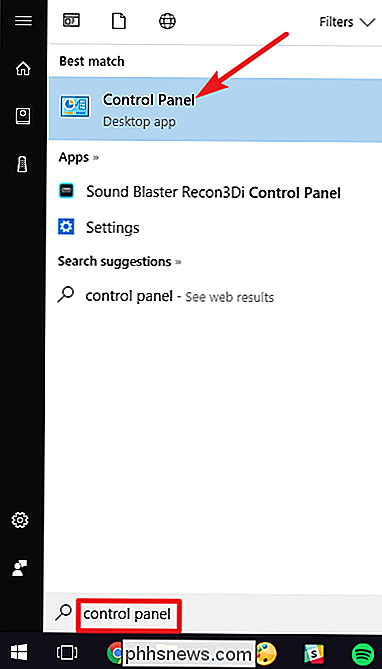
Øverst til høyre i "Kontrollpanel" -vinduet må du endre rullegardinmenyen "Vis etter" til «Store ikoner» for å gjøre det mye enklere å navigere, og dobbeltklikk deretter på "Mus" -appen.
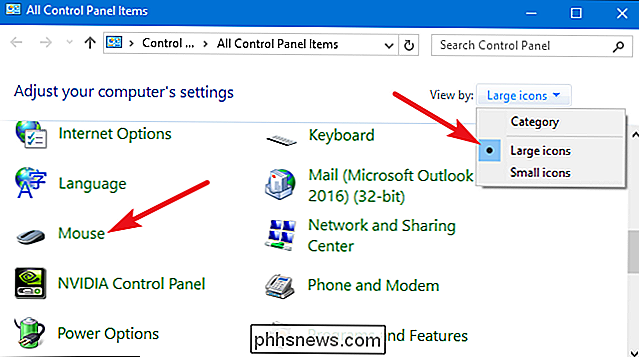
Knapper
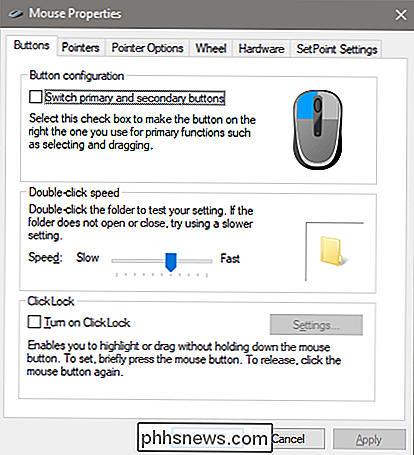
Knappen "Knapper" inneholder tre alternativer, og de er ganske selvforklarende. "Bytt primære og sekundære knapper" bytter venstre- og høyre-klikk-funksjonene, som er praktisk hvis du bruker musen til venstre.
Innstillingen "Dobbelklikk hastighet" justerer gapet mellom klientene for den dobbelte -klick handlinger på alle Windows-filer og mapper. Sett det langsomt eller fort på dine preferanse-mindre erfarne Windows-brukere har en tendens til å foretrekke et langsommere klikk.
Innstillingen "Klikk lås" lar deg bruke klikk og dra-funksjonen uten å holde ned standard-venstre-klikk-alternativet. De fleste brukere vil ikke ha dette aktivert, men det kan være svært nyttig hvis fingeren eller hånden er utmattet eller på annen måte har problemer med å holde museknappen nede mens du drar.
Pekere
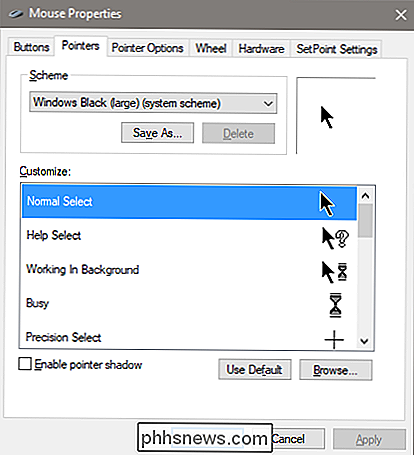
Fanen "Pointers" lar deg endre utseendet på musepekeren og kontekstuelle markørene som følger med den. De ulike samlingene av pekere og markører i rullegardinmenyen "Ordning" er hva folk flest ønsker: du kan bytte til en svart eller hvit peker for bedre kontrast i vinduer, eller gjøre markøren større eller mindre for å passe til visjonen.
Under "Tilpass" -listen, du kan endre individuelle pekere og markører i ordningen. Marker et peker eller kontekstuelt verktøy, klikk på "Bla gjennom" -knappen, og velg deretter et alternativt bilde fra standardmappen - eller en annen mappe hvis du har lastet ned noen kule bilder du vil bruke i stedet.
Pointer Options
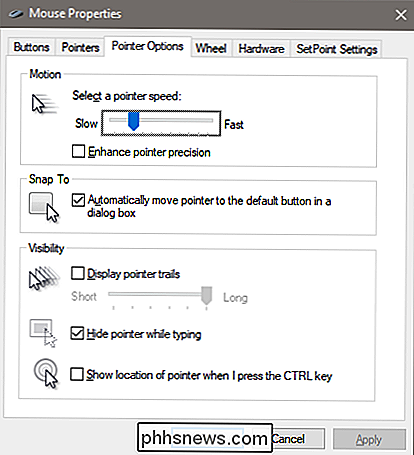
"Pekeralternativer" -fanen lar deg kontrollere forskjellige innstillinger angående din pekefelt.
Alternativet "Pointer Speed" i kategorien "Motion" er trolig den mest justerte innstillingen i denne håndboken. Hvis du flytter glidebryteren til venstre eller høyre, beveges markøren langsommere eller raskere i forhold til musens fysiske bevegelse.
RELATERT: Hva er "Forbedre pekerenes presisjon" i Windows?
Forbedre pekeren presisjon "alternativet er verdt spesiell oppmerksomhet. Når dette alternativet er aktivert, akselererer Windows pekeren mer for raskere bevegelser av musen, noe som gjør det mulig å bruke musen i mindre fysisk plass. Det er et nyttig alternativ, spesielt hvis du har en stor skjerm. Men deaktivering av dette alternativet kan være nyttig for designere og spillere som ønsker mer spesifikk kontroll med et forhold mellom hånd og mus. For en mer komplisert sammenbrudd av denne funksjonen, sørg for å sjekke ut How-To Geeks artikkel om Forbedre pekerenes presisjon.
Alternativet "Snap To" flytter pekeren til standard dialogknappen når et nytt vindu vises. Mange foretrekker at denne innstillingen blir igjen, fordi det betyr at du beveger musen mindre. Noen mennesker finner det imidlertid litt forferdelig å få pekeren flyttet til dem.
Alternativene i "Sikt" -gruppen gjør pekeren mer åpenbar på skjermen på ulike måter. Alternativet "Pointer trails" etterlater "etterbilder" av pekeren mens den beveger seg, noe som gjør det lettere å spore dem med synsvansker eller bruke en liten skjerm. "Skjul pekeren mens du skriver" -alternativet er selvforklarende og foretrukket av de fleste som skriver mye. Det siste alternativet lar deg trykke Ctrl-knappen til enhver tid for å markere plasseringen av pekeren. Det er praktisk hvis du har noen synproblemer.
Hjul
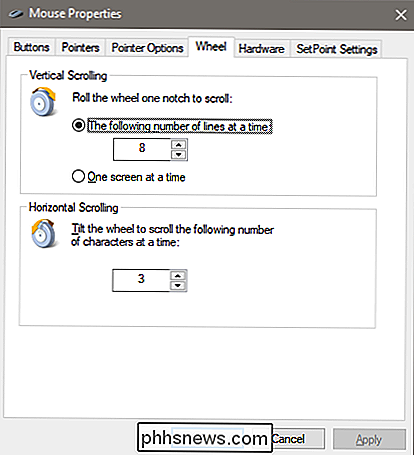
"Hjul" -fanen handler om musens rulleskive. Alternativene i gruppen "Vertikal rulling" lar deg kontrollere hva som skjer når du ruller på musekjøretøyet mens du ser på lange sider. Når du ruller med musekjermen, trykker du som standard på "linjer" som tre sider med tekst. Du kan endre verdien her, eller til og med stille hjulet til å flytte en hel skjerm med tekst om gangen.
Alternativene i delen "Horisontal rulling" styrer hva som skjer når du skal rulle rulleskiven fra side til side (forutsatt at musen din støtter det). Som standard, ved å trykke på rullehjulet til siden, flyttes siden horisontalt med tre tegn. Du kan justere verdien her.
Maskinvare
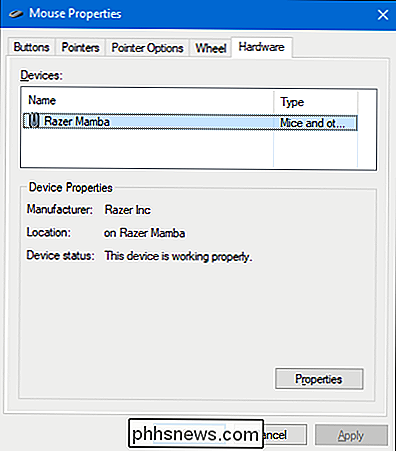
I kategorien Maskinvare kan du se egenskapene til musen eller musene som er koblet til datamaskinen din. Det er bare nødvendig hvis du feilsøker maskinvaren din.
Konfigurer tilgjengelighetsinnstillinger
Det finnes også en rekke mus-innstillinger som du kan konfigurere gjennom datamaskinens tilgjengelighetsinnstillinger. Tøffe disse innstillingene er mer rettet mot å gjøre musen enklere å bruke for funksjonshemmede. Noen kan finne noen nyttige alternativer her.
Tilbake i hovedvinduet "Kontrollpanel", klikk på "Ease of Access Center" -linken og I det neste vinduet klikker du på «Gjør musen enklere å bruke».
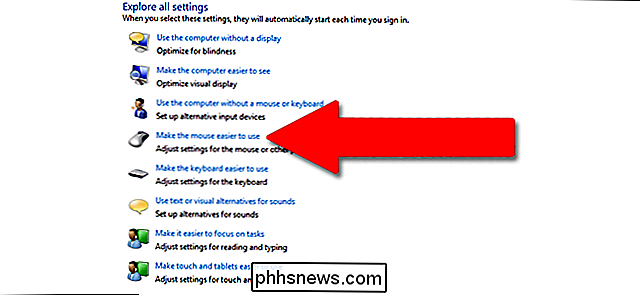
Vinduet "Forenkle bruk av musen" inneholder en rekke nyttige innstillinger.
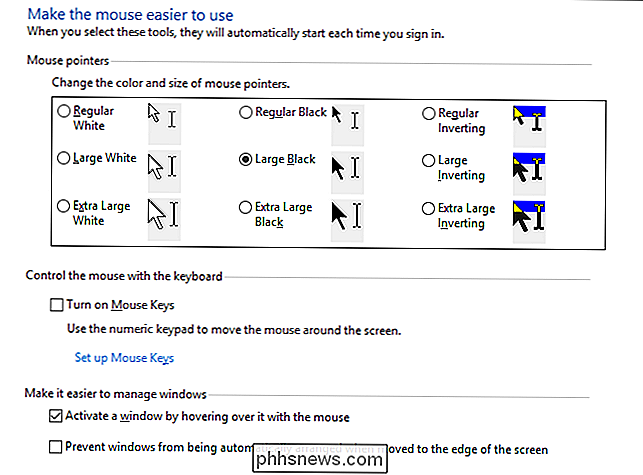
Muspekere
Denne delen er en mindre, mer fokusert versjon av "Pointers" -fanen i den fulle musen innstillingsmenyen, og tilbyr de primære hvite, svarte og inverterte markørene i tre størrelser.
Museknapper
Alternativet Slå på museknapper i dette seksjonen lar deg bruke 10-talls nummerpute på tastaturet i full størrelse for å flytte markøren. Det er bare et praktisk alternativ hvis du ikke kan bruke mus eller pekeenhet. På de fleste bærbare datamaskiner (som mangler det større layoutet med en høyre talltastatur), er det ikke mulig å bruke denne funksjonen.
Gjør det enklere å administrere Windows
"Aktiver et vindu ved å svinge over det med musen "er ganske nyttig hvis du klarer flere vinduer. Det lar deg bytte Windows fokus til et bestemt program uten å klikke på appens vindu. Du flytter bare pekeren til riktig område. En liten tidsforsinkelse hindrer at du ved et uhell aktiverer ett vindu mens du beveger deg over det for å komme til et annet.
Aktiverer "Forhindre at vinduene blir automatisk ordnet", deaktiverer automatisk vinduet "snap" i Windows 8 og Windows 10. Det er et populært alternativ for de som ikke liker nyhetsgrensesnittet tweaks i senere OS utgivelser.
Sjekk ut Tredjeparts Mouse Tools
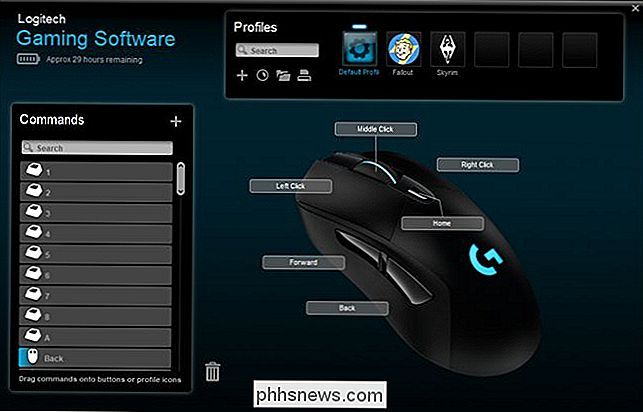
Hvis du bruker en mus fra Logitech eller en annen leverandør som Razer eller Corsair- det kom sannsynligvis med programvare som kjører på toppen av Windows for å kontrollere de spesifikke enhetene. Innstillingene i disse tredjepartsprogrammene overstyrer standardmuseinnstillingene i Windows. Rådfør deg med brukerhåndboken eller produsentens elektroniske hjelpeseksjon for veiledning om disse spesifikke programmene.

Hvordan lage en Virtual Dash-knapp for nesten alt Amazon selger
Amazon Dash-knapper er en rask og enkel måte å omorganisere produkter du bruker ofte, men de eksisterer bare for bestemte merker og produkter. . Den gode nyheten er imidlertid at hvis du er et Prime-medlem, kan du dra nytte av virtuelle Dash-knapper og raskt omorganisere nesten alt som Amazon selger med Prime.

Slik tester du om Internett-leverandøren din sprer Internett-tilkoblingen din
Vi har alle hørt rykter, og til og med sett sporadiske bevis. Noen Internett-leverandører reduserer visse typer trafikk, som BitTorrent-trafikk. Andre Internetleverandører reduserer kundenes tilkoblinger hvis de laster ned for mye data om en måned. Men gjør Internett-leverandøren noe av dette? Det er vanskelig å fortelle.



