Ryd opp den nye Ubuntu Grub2 Boot-menyen
Ubuntu vedtok den nye versjonen av Grub-oppstartslederen i versjon 9.10, bli kvitt den gamle problematiske menyen. I dag ser vi på hvordan du endrer oppstartsmenyalternativene i Grub2.
Grub2 er et skritt fremover på mange måter, og de fleste irriterende menyene .lst problemer fra fortiden er borte. Hvis du ikke er forsiktig med å fjerne gamle versjoner av kjernen, kan oppstartslisten likevel ende opp med å være lengre enn den må være.

Merk: Du må kanskje holde SHIFT-knappen på tastaturet mens du starter opp for å få denne menyen til å vise. Hvis bare ett operativsystem er installert på datamaskinen din, kan det hente det automatisk uten å vise denne menyen.
Fjern gamle kerneloppføringer
Den vanligste opprydningsoppgaven for oppstartsmenyen er å fjerne gamle kjerneversjoner som ligger på din maskin.
I vårt tilfelle vil vi fjerne de 2.6.32-21-generiske oppstartsmenyoppføringene. Tidligere betydde dette å åpne /boot/grub/menu.lst... men med Grub2, hvis vi fjerner kjernepakken fra datamaskinen, fjerner Grub disse alternativene.
For å fjerne gamle kjerneversjoner, åpne Synaptic Package Manager, funnet i System> Administrasjonsmenyen.
Når den åpnes, skriver du inn kjerneversjonen du vil fjerne i tekstfeltet Hurtigsøk. De første tallene skal være tilstrekkelig.
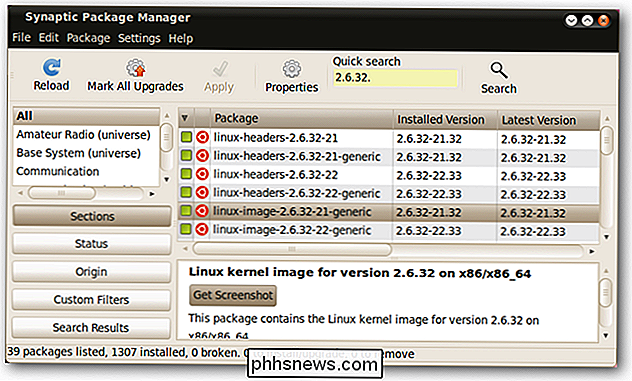
Høyreklikk og velg for hver av oppføringene knyttet til den gamle kjernen (f.eks. Linux-headers-2.6.32-21 og Linux-image-2.6.32-21-generisk). Merk for fullstendig fjerning .

Klikk på Bruk knappen i verktøylinjen og deretter Bruk i sammendragsvinduet som dukker opp. Lukk Synaptic Package Manager.
Neste gang du starter opp datamaskinen din, vil Grub-menyen ikke inneholde oppføringene knyttet til den fjernede kjerneversjonen.
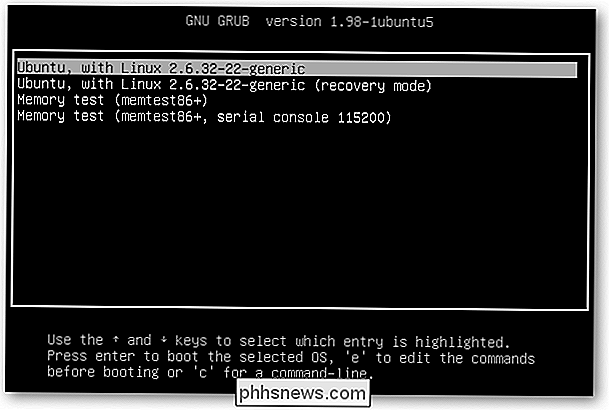
Fjern alt alternativ ved å redigere /etc/grub.d
If du trenger mer finkornet kontroll, eller vil fjerne oppføringer som ikke er kjerneversjoner, må du endre filene som ligger i /etc/grub.d.
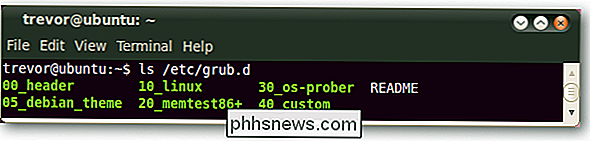
/etc/grub.d inneholder filer som holder menyoppføringene som pleide å være inneholdt i /boot/grub/menu.lst. Hvis du vil legge til nye oppstartsmenyoppføringer, vil du opprette en ny fil i denne mappen, sørg for å merke den som kjørbar.
Hvis du vil fjerne oppstartsmenyoppføringer, vil du redigere filer i dette mappe.
Hvis vi ønsket å fjerne alle memtest86 + oppføringene, kunne vi bare gjøre 20_memtest86 + filen ikke kjørbar, med terminalkommandoen
sudo chmod -x 20_memtest86 +
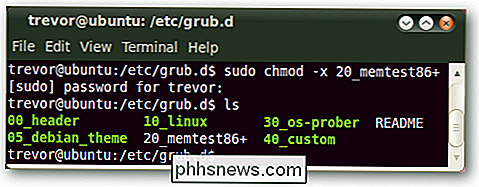
Etterfulgt av terminalkommandoen
sudo update-grub
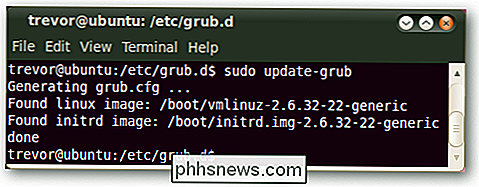
Merk at memtest86 + ikke ble funnet av update-grub fordi det bare vil vurdere kjørbare filer.
I stedet skal vi fjerne Seriell konsoll 115200 memtest86 + ...
Åpne et terminalvindu Programmer> Tilbehør> Terminal. Skriv inn kommandoen i terminalvinduet:
gksudo gedit /etc/grub.d/20_memtest86+
Menyoppføringene finner du nederst i denne filen.
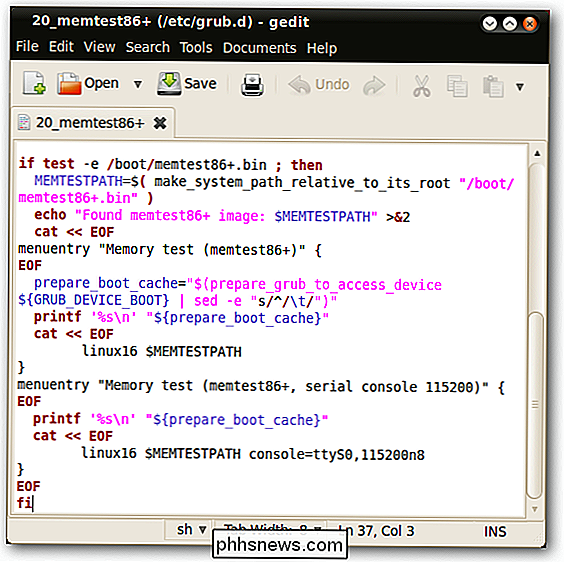
Slett menyoppføringen for seriell konsoll 115200 .
Merk: Kommentere menyoppføringen vil ikke fungere - den må slettes. Kopier den til en annen fil hvis du er bekymret for at du kanskje trenger det senere.
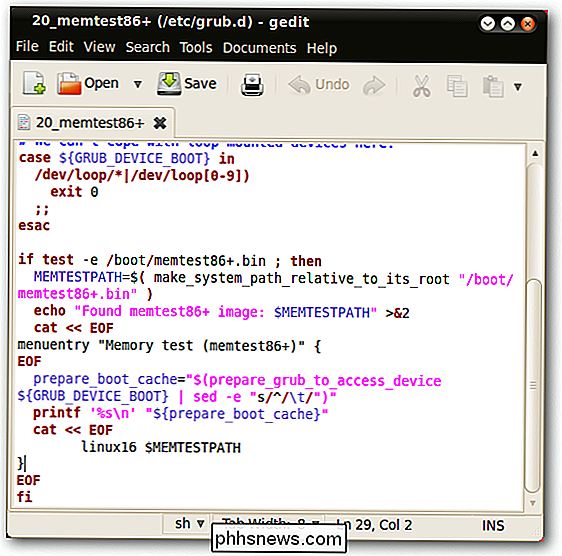
Lagre og lukk denne filen. I terminalvinduet du åpnet, skriv inn kommandoen
sudo update-grub
Merk: Hvis du ikke kjører oppdateringsgrub, vil alternativene for oppstartsmeny ikke endres!
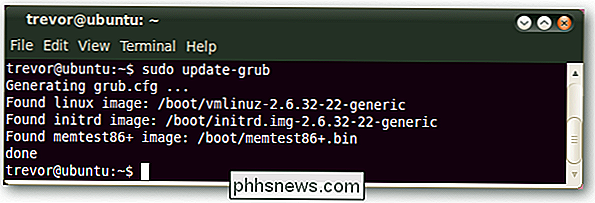
Nå neste gang du Oppstart, den merkelige oppføringen vil være borte, og du er igjen med en enkel og ren oppstartsmeny.
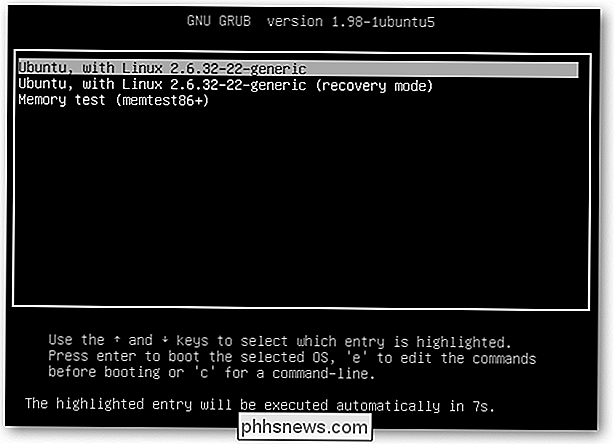
Konklusjon
Mens du endrer Grub2s oppstartsmeny, kan det virke altfor komplisert til eldre Grub-mestere, for normale brukere betyr Grub2 at du ikke må endre bootmenyen som ofte. Heldigvis, hvis du trenger å gjøre det, er prosessen fortsatt ganske enkelt.
For mer detaljert informasjon om hvordan du endrer oppføringer i Grub2, er denne Ubuntu-forumtråden en stor ressurs. Hvis du bruker en eldre versjon av Ubuntu, kan du se vår artikkel om hvordan du rydder opp Ubuntu Grub boot-menyen etter oppgraderinger.

Slik tilpasser du brukergrensesnittet til Firefox med userChrome.css
Firefox Quantums grensesnitt er fortsatt ekstremt tilpassbart takket være userChrome.css-filen. Du kan redigere denne filen for å skjule uønskede menyelementer, flytte fanefeltet under navigeringsverktøylinjen, se flere rader på bokmerkene, og gjør andre ting som normalt ikke ville være mulig. Slik fungerer dette RELATERTE : Firefox Quantum kopierer ikke bare "Chrome: det er mye kraftigere Firefox's userChrome.

Chromebooks er mer enn bare en nettleser
. RELATED: Chrome er ditt OS nå, selv om du bruker Windows Jeg vet hva du er tenker: "men Cam, Chromebooks er bokstavelig talt bare Chrome!" Og du er ikke feil. Chromebooks er basert på Chrome, som er en nettleser ... men det er mer enn det. Chrome er så flink på dette tidspunktet at Chrome, i og med på en Windows-maskin, egentlig er ditt operativsystem nå.



