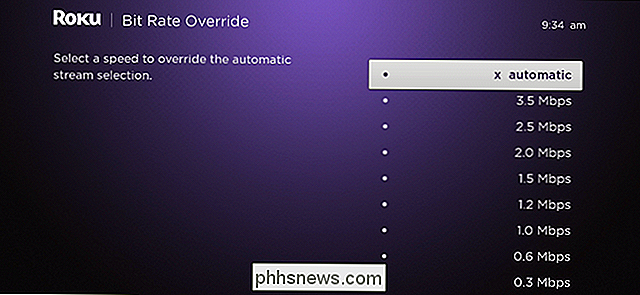Slik sikkerhetskopierer du, tilbakestiller eller gjenoppretter iPhone, iPad eller iPod
Har du en iPhone som du må nullstille eller gjenopprette? Trenger du å utføre en fabrikkinnstilling og slette alt eller trenger du bare å tilbakestille bestemte innstillinger fordi telefonen opptrer?
Eller kanskje du trenger å gjenopprette iPhone fra en iTunes-sikkerhetskopi eller fra iCloud? Du kan også bare gjøre en hard reset på iPhone, noe som er en rask måte å løse problemer som fryser, etc.
I denne artikkelen skal jeg gå gjennom ulike typer tilbakestillinger, gjenoppretting og sikkerhetskopiering du kan gjøre for iPhone, iPad eller iPod Touch.
For denne artikkelen skal jeg bruke iOS 9 for alle eksemplene, da det er den nyeste versjonen av operativsystemet fra og med nå. Hvis noe endres i en senere versjon, vil jeg være sikker på å oppdatere dette innlegget.
Backup iPhone, iPad, iPod
Før du tilbakestiller eller gjenoppretter noe, bør du alltid sikkerhetskopiere bare hvis det er noe du trenger senere, eller noe går galt. Jeg foreslår at du sikkerhetskopierer både iCloud og iTunes. Hvis du ikke har nok plass i iCloud, vil det bare være fint å lage en lokal backup til iTunes. La oss starte med iTunes-sikkerhetskopier.
iTunes-sikkerhetskopier
Sikkerhetskopiering til iTunes trenger ikke lenger, hvis du sikkerhetskopierer telefonen til iCloud, men jeg har funnet ut at det fortsatt er nyttig å opprette en lokal sikkerhetskopi hvert par måneder.
iCloud er flott, men det har mange feil som kan føre til at det mislykkes når du trenger det mest. Plus, Apple er så elendig med sin grufulle 5 GB ledig lagringsplass. Du kan ikke engang lagre en enkelt sikkerhetskopi av en full 16 GB iPhone med så mye plass, så bruk definitivt iTunes hvis du ikke er sikker på om telefonen blir riktig sikkerhetskopiert til iCloud.
Åpne iTunes, koble til Apple-enheten din, og klikk deretter på Back Up Now- knappen.

Når du gjør dette, får du en melding som spør om du vil kryptere sikkerhetskopien eller ikke. Hvis du velger å ikke kryptere sikkerhetskopien, blir ikke sensitive data som helsedata, homekitdata og lagrede passord lagret i sikkerhetskopien. Du kan også bare sjekke krypteringsbiblioteket for sikkerhetskopiering før sikkerhetskopiering for å sikre at sikkerhetskopien er kryptert.
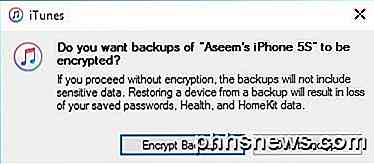
Når du gjenoppretter en ukryptert sikkerhetskopiering til telefonen, må du angi alle passordene dine på nytt. Det er derfor hvis du noen gang har gjenopprettet en iCloud-sikkerhetskopiering i motsetning til en vanlig iTunes-sikkerhetskopiering, har du kanskje lagt merke til at du ikke gjør det må skrive inn alle passordene dine igjen etter gjenopprettingen.
Det eneste du må huske om krypterte sikkerhetskopier, er at du må bruke et passord for å kryptere sikkerhetskopien. For å utføre en gjenoppretting, trenger du det samme passordet. Hvis du glemmer det, vil du ikke kunne gjenopprette den sikkerhetskopien, så vær forsiktig og hold passordet skrevet et sted.
Du kan også få en melding som spør om du vil overføre kjøp til iTunes-biblioteket ditt. Du bør klikke på Overfør kjøp s, ellers kan du mangle musikk, apps, ringetoner, etc. når du går for å utføre en gjenoppretting senere.
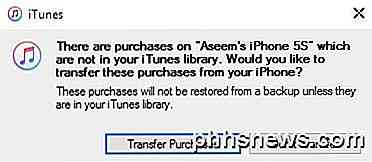
Vær også oppmerksom på at du kan la alternativet Automatisk sikkerhetskopiering settes til iCloud og bare utføre manuelle lokale sikkerhetskopier så ofte. iCloud bør sikkerhetskopiere telefonen automatisk, men du kan alltid utføre en manuell iCloud-sikkerhetskopiering ved å gå til Innstillinger, iCloud, Backup og deretter trykke på Back Up Now . Det skal også vise deg dato og klokkeslett for den siste iCloud-sikkerhetskopien.
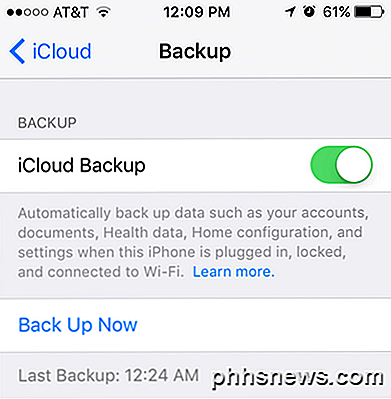
Nå som du har sikkerhetskopiert enheten din, kan vi fortsette og tilbakestille den. Det er et par forskjellige måter å tilbakestille en Apple-enhet på, så la oss snakke om det.
Tilbakestill iPhone, iPad, iPod
La oss først snakke om en hard reset, som ikke sletter noen data eller nullstiller noen innstillinger. En hard tilbakestilling er når du trykker på og holder inne Hjem- knappen (sirkelknappen) og Strømknappen plassert øverst eller til høyre samtidig til telefonen starter på nytt.

Dette er nyttig hvis enheten din ikke virker som den skal, og er litt som når du må starte Windows-PCen på nytt fordi den fungerer opp. Etter en hard tilbakestilling er det muligheter for å tilbakestille ulike innstillinger på telefonen.
Trykk på Innstillinger, gå til Generelt, bla hele veien til bunnen og trykk på Tilbakestill .
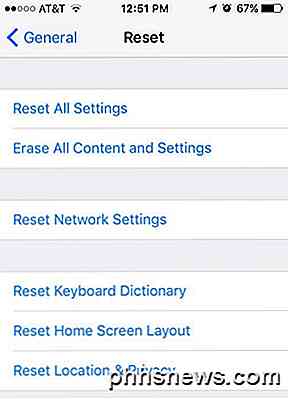
De viktigste alternativene de fleste bruker, er Tilbakestill alle innstillinger, Slett alt innhold og innstillinger og Tilbakestill nettverksinnstillinger .
Tilbakestill alle innstillinger - Dette vil nullstille alle innstillingene under Innstillinger- appen. Dette betyr at du vil miste Wi-Fi-data, Bluetooth-tilkoblinger, Ikke forstyrr innstillinger, tastaturinnstillinger, Varsler, Bakgrunnsbilder, Personverninnstillinger, etc.
Det vil IKKE fjerne noen av dataene eller appene dine. Dette betyr at all musikk, videoer, bilder, apper, iMessages, e-postkontoer, kalendere osv. Forblir på telefonen. Du får advarsler når du går for å tilbakestille alle innstillinger, men ikke bekymre deg, dataene dine vil være sikre.
Tilbakestill nettverksinnstillinger - Dette alternativet tilbakestiller bare noe som er relatert til Wi-Fi og LTE-tilkoblingene. Hvis du har problemer med tilkoblinger, er dette et godt alternativ å prøve.
Slett alt innhold og innstillinger - Dette er tilbakestillingsalternativet som vil slette alt på iPhone, iPad eller iPod. Bruk bare dette alternativet hvis du er sikker på at du har alt sikkerhetskopiert og hvis du vil tørke enheten ren for å gi den til noen andre eller selge den.
Du kan også bruke dette alternativet hvis du er interessert i å utføre en ren installasjon av iOS. Hvis du for eksempel oppgraderte telefonen fra iOS 7 til iOS 8 til iOS 9, og den bare har mange problemer, kan du sikkerhetskopiere telefonen, slette alt og deretter gjenopprette fra sikkerhetskopien. Merk at hvis du utfører en ren installasjon av en høyere versjon av iOS enn det som ble opprinnelig installert, vil du ikke kunne gjenopprette sikkerhetskopien.
For eksempel når iOS 10 kommer ut og du sletter iPhone før du oppgraderer til iOS 10, vil du ikke kunne gjenopprette iOS 9-sikkerhetskopiering siden telefonen din nå kjører iOS 10. For å gjøre en ren installasjon av iOS 10 når det kommer ut, du må oppgradere først, deretter sikkerhetskopiere, deretter slette og deretter gjenopprette.
Merk at for å slette telefonen må du slå av Finn min iPhone først. Du må også sannsynligvis skrive inn ditt iCloud-passord. Telefonen starter på nytt og når den er slettet, vil du se skjermbildet Hei eller Velkomst .
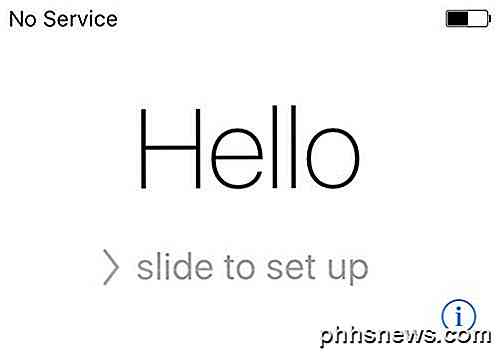
Først må du velge språk, deretter landet ditt, deretter velge et Wi-Fi-nettverk, deretter aktivere eller deaktivere plasseringstjenester, og legg deretter til et passord hvis du vil, og til slutt velge hvordan du vil konfigurere telefonen. Så nå snakker vi om å gjenopprette telefonen din.
Gjenopprett iPhone, iPad, iPod
Når du har tilbakestilt telefonen til fabrikkinnstillingene, blir du spurt om hvordan du vil gjenopprette den. Merk at du også kan gjenopprette enheten uten å måtte slette den ved å bruke iTunes, som jeg vil forklare nærmere nedenfor.
Men hvis du noen gang vil gjenopprette fra en iCloud-sikkerhetskopiering, må du alltid slette enheten helt som vist ovenfor. Det er litt skremmende, men det er den eneste måten å gjenopprette en iCloud-sikkerhetskopi på.
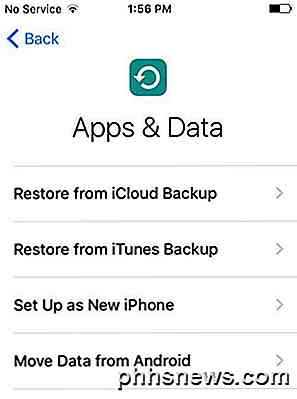
Her har du muligheten til å velge mellom Gjenopprett fra iCloud Backup, Gjenopprett fra iTunes Backup, Sett opp som ny iPhone og flytt data fra Android .
Hvis du velger det første alternativet, må du angi Apple-ID og passord, og du får en liste over tilgjengelige iCloud-sikkerhetskopier.
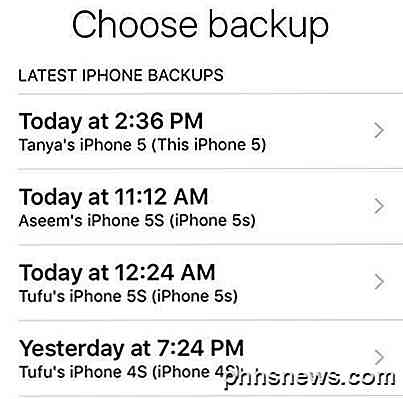
Hvis du velger det andre alternativet, må du koble datamaskinen til iTunes, og deretter ser du en rullegardinliste over tilgjengelige sikkerhetskopier på datamaskinen når du logger på med Apple-IDen.
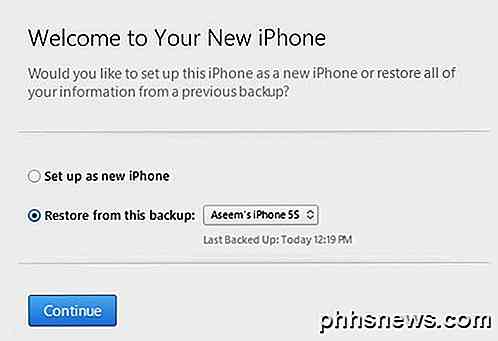
Sette opp som en ny iPhone vil gjøre akkurat det, og du vil ha en fersk installasjon av iOS. Du kan alltid sette opp som en ny iPhone og deretter gjenopprette fra en iTunes-sikkerhetskopiering senere hvis du vil. Du kan ikke gjenopprette fra iCloud, men når du er konfigurert som en ny iPhone.
Til slutt kan du gjøre alt dette fra iTunes selv. Når du er tilkoblet, ser du muligheten til å gjenopprette sikkerhetskopiering og gjenoppretting av telefon .
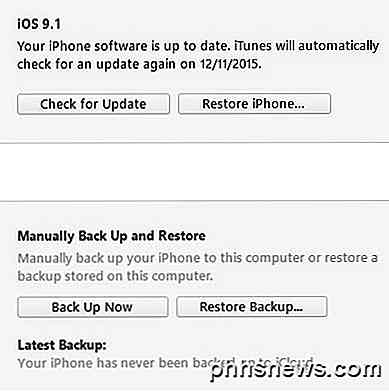
Gjenopprett sikkerhetskopiering lar deg velge fra en lokal sikkerhetskopiering som er lagret på datamaskinen og gjenopprette det. Det vil bare gjenopprette dataene og appene og ikke iPhone-firmware.
Gjenopprett iPhone er mer interessant fordi den kan fungere på to forskjellige måter avhengig av hva du velger. For det første vil det spørre deg om du vil lage en sikkerhetskopi eller ikke. Dette er opp til deg selvfølgelig.
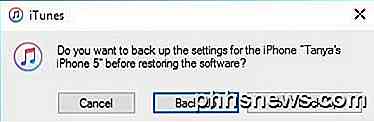
Etter dette vil hvilken dialog du ser, avhenge av om enheten din kjører en eldre versjon av iOS eller ikke. Hvis du ikke har den nyeste versjonen av iOS, ser du et alternativ enten å gjenopprette eller til å oppdatere . Hvis du kjører den nyeste versjonen, ser du bare Gjenopprett- knappen.
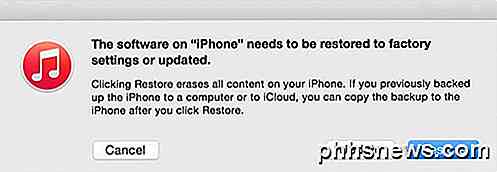
Gjenopprett vil utføre samme funksjon som alternativet Slett alt innhold og innstillinger på enheten. Hvis du klikker Oppdater, installerer den bare den nyeste oppdateringen på telefonen, akkurat som om du skulle gå til Innstillinger, Generelt, Programvareoppdatering . Dine data vil forbli intakt, iOS vil bare bli oppdatert.
Så der har du det! Alle de forskjellige måtene du kan sikkerhetskopiere, tilbakestille eller gjenopprette Apple-enheten din. Forhåpentligvis rydder det opp eventuelle forvirringer du måtte ha om hele prosessen. Hvis du har noen spørsmål, vær så snill å kommentere. Nyt!

Slik lagrer du din iPhone manuelt (i forberedelse til iOS 9)
Med iOS 9 og lanseringen av den nye iPhone 6-modellen bare noen uker unna, har det aldri vært en bedre tid å lage sikker på at alle dataene som er lagret på iPhone, er sikkerhetskopiert og sikkert. Som forberedelse til den store lanseringen har vi skrevet en veiledning om hvordan du kan få viktige kontakter, notater, tekster eller musikk kopiert fra mobilenheten din til en lokal harddisk eller koblet iCloud-konto.

Slik identifiserer du musikk eller sanger etter lyd
Kjenn melodien til en sang, men husk ikke tekstene? Normalt hører jeg en sang på radioen eller i en kaffebar, og hvis jeg ikke kan finne ut kunstneren, bare jeg Google noen av teksten mens de er friske i mitt sinn. Jeg hadde skrevet noen måneder tilbake om hvordan du finner navnet eller tittelen på en sang av tekster, men det er bare nyttig hvis du vet teksten.Ogs