Slik stopper du en LCD-skjerm fra Flimring
Sammenlignet med eldre skjermer er LCD-skjermer en utmerket, lavprisløs, lav-strømløsning til vårt behov for dataskjerm. Dessverre kan noen skjerminnstillinger gjøre at en LCD-skjerm ser ut til å flimre.
En flimrende LCD-skjerm er mer enn bare en irritasjon. Det kan forårsake øyestamme, hodepine og en rekke andre plager, spesielt hvis du bruker mye tid foran datamaskinen. Heldigvis er det noen skritt du kan ta for å stoppe det flimrende og unngå disse problemene. I denne artikkelen vil jeg vise deg hvordan du stopper LCD-skjermen fra å flimre.
Hva forårsaker en LCD-skjerm til å flimre
Selv om dataskjermen kan virke som et stillbilde når ingen bruker det, blir den faktisk oppdatert hele tiden. I likhet med en filmstrimmel er det bare en mengde statiske bilder som vises raskt, skjermen oppdateres raskt, slik at det ser ut til at ting beveger seg jevnt på skjermen.
Hastigheten til hvilken skjermoppdateringene dine er målt i Hertz. Én Hertz er lik en syklus per sekund. Hvis skjermen din er satt til å oppdatere med en hastighet på 100 Hertz, er den forfriskende 100 ganger per sekund. Hertz brukes til å måle monitoroppdateringshastigheter, ligner Gigahertz som brukes til å måle hastigheten til CPU, bortsett fra at Gigahertz er et mål uttrykt i milliarder sykluser per sekund.

Hvis oppdateringsfrekvensen på LCD-skjermen er satt for lav, kan det virke som om det blinker siden det ikke er nok oppdateringer per sekund. Mens noen mennesker er komfortable med rundt 30 Hertz, kan andre se den flimrende og kreve en høyere oppdateringsfrekvens. Den vanligste oppdateringshastigheten er 60 Hertz.
Det er andre faktorer som kan forårsake skjermflimring, og jeg har nevnt dem nederst i dette innlegget.
Angi oppdateringsfrekvens for en LCD-skjerm
Oppdateringsfrekvensene som du kan angi for LCD-skjermen, bestemmes i stor grad av evnen til skjermen. Mens enkelte LCD-skjermer kan benytte seg av flere forskjellige oppdateringshastigheter, er andre begrenset til bare ett eller to.
Hvis du vil velge en ny oppdateringsfrekvens for LCD-skjermen i Windows, starter du ved å klikke på Start> Kontrollpanel> Utseende og Tilpasning> Skjerm . Hvis du er på Windows 8 eller 10, høyreklikker du bare på Start-knappen og velger Kontrollpanel. Hvis du er i ikonvisning, kan du klikke direkte på Display .
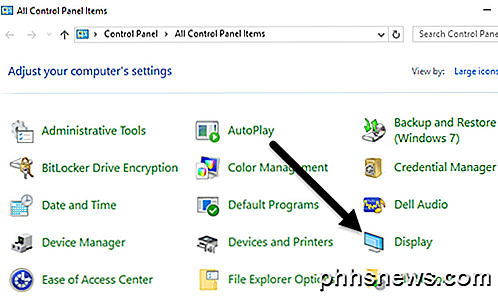
På venstre side av vinduet klikker du på Endre visningsinnstillinger .
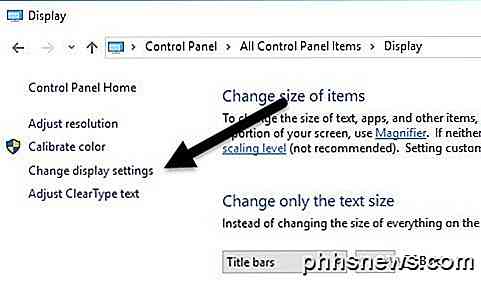
Endelig klikker du på Avanserte innstillinger nederst til høyre i vinduet.
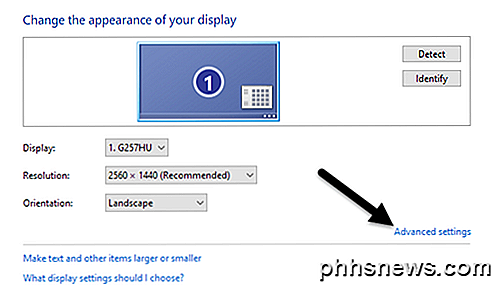
Klikk på Monitor- fanen, og du vil legge merke til noen få ting. Merk først innstillingen merket skjermoppdateringsfrekvens . Dette er den nåværende oppdateringshastigheten for LCD-skjermen. Klikk på rullegardinmenyen, og Windows vil vise alle oppdateringsfrekvensene som er mulige for skjermen.
Det er sannsynlig at skjermen din bare kan bruke en eller to oppdateringsfrekvenser, så denne listen kan ikke være lang. Noen produsenter bygger skjermer som kan vise alt fra 30 Hertz til 200 Hertz. Normalt vil skjermer med høyere oppdateringshastigheter bli dyrere. En vanlig oppdateringsfrekvens for spillmonitorer er 144 Hertz. Hvis prisen på en skjerm virker for billig til deg, er det sannsynligvis fordi den har en lav oppdateringsfrekvens. For eksempel er noen nye 4K-skjermer billige, men er bare 30 Hertz, noe som kan gjøre alt ser hakket ut på skjermen.
Også mange skjermer vil vise 59Hz og 60Hz, og du kan velge mellom de to. Så hva er forskjellen? Det er egentlig noe å gjøre med avrunding, og det spiller ingen rolle. Du kan lese de nøyaktige detaljene på 59Hz vs 60Hz her.
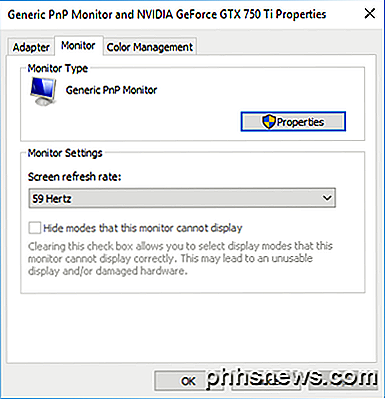
Herfra kan du prøve en høyere oppdateringsfrekvens og se om flimringen stopper. Vanligvis gjør dette trikset. Hvis det ikke virker eller det bare er en oppdateringsfrekvens som er oppført, er det to ting du kan prøve.
Først må du kontrollere at du bruker den nyeste driveren til LCD-skjermen. Hvis driveren er utdatert, eller Windows bruker en generisk driver, kan antallet tilgjengelige oppdateringshastigheter være begrenset. Besøk produsentens nettsted og last ned den nyeste driveren for din versjon av Windows.
Hvis det ikke virker, kan du tvinge Windows til å bruke en oppdateringsfrekvens som ikke er teknisk støttet av skjermen. Vær imidlertid forsiktig, fordi det er mulig å skade skjermmaskinen din hvis du gjør dette.
På skjermbildet Overvåk som er vist ovenfor, er det et alternativ som er merket som standard, kalles Skjulmodus som denne skjermen ikke kan vise . Ved å fjerne merket for dette alternativet kan du tvinge Windows til å bruke en oppdateringsfrekvens for skjermen du vil ha.
Legg merke til at rett under dette alternativet, varsler Windows deg om en ubrukelig eller skadet skjerm. Fjern merket for dette alternativet og sett skjermen til en ikke-oppdatert oppdateringsfrekvens på egen risiko. Avhengig av hvilken versjon av Windows som er, kan dette alternativet være uttonet, noe som betyr at du bare kan velge fra oppdateringsfrekvensene som er oppført i boksen.
For Mac-brukere som kjører OS X, kan du gå til Systemvalg og klikke på Vis . Her kan du endre oppdateringshastigheten for en ekstern skjerm som er koblet til Mac-en.
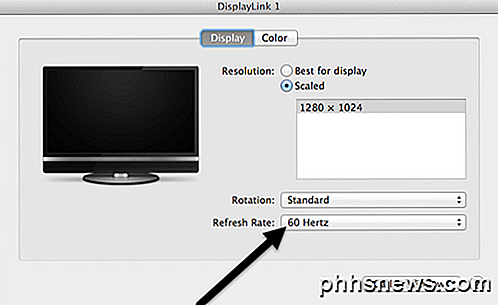
Andre skjermflimrende årsaker
Hvis du ikke endrer oppdateringshastigheten, løser ikke flimmer på skjermen, det kan være relatert til andre faktorer. Her er en liste over andre elementer du bør sjekke:
Kabel - Hvis du kan, må du endre kabelen som kobler skjermen til datamaskinen. I noen tilfeller kan en defekt kabel føre til at signalet bryter mens det overføres over ledningen.
Inngangsport - En annen løsning er å bruke en annen port på skjermen, hvis det er mulig. For eksempel, hvis du kobler til ved hjelp av HDMI, prøv DVI eller DisplayPort eller VGA i stedet for å se om det løser problemet.
Omgivelser - I tillegg til maskinvareproblemer kan elektromagnetiske felt også forårsake skjermflimrende problemer. Hvis du har noe annet koblet til samme strømkabel som en varmeapparat, vifte, etc., prøv å fjerne den.
Videokort - Hvis det oppstår et problem med skjermkortet, vil det selvsagt påvirke utgangen på skjermen. Oppdater driverne og åpne datamaskinen for å sikre at skjermkortet sitter riktig i sporet.
Monitor - Til slutt kan skjermen selv være skadet eller defekt. Prøv å koble skjermen til en annen datamaskin for å se om problemet går bort eller forblir.
Forhåpentligvis vil dette hjelpe deg med å finne ut hva som forårsaker de flimrende problemene med skjermen. Hvis du har noen spørsmål, vær så snill å kommentere. Nyt!

Slik springer du videre eller tilbake et visst antall sider i Word 2013
Noen ganger kan det hende du må hoppe til et bestemt sted i forhold til din nåværende posisjon i et Word-dokument. Du kan enkelt gjøre dette ved hjelp av "Gå til" -funksjonen for å hoppe fremover eller tilbake et bestemt antall sider. For å få tilgang til "Gå til" -fanen i dialogboksen Finn og erstatt, klikk på pil ned på "Finn" -knappen i "Rediger" -delen av "Hjem" -fanen.

Slik bruker du din gratis Windows 10-lisens etter at du har endret PC-maskinvaren din
Den gratis Windows 10-lisensen du mottar, er knyttet til maskinens maskinvare. Du kan fortsatt bruke Windows 10 på samme PC, selv etter at du har endret maskinvaren. Aktivering av lisensen er enklere enn noensinne i Windows 10s jubileumsoppdatering. Slik knytter du Windows 10-lisensen til en Microsoft-konto I Windows 10-årsjubileumsoppdatering er det nå mulig å knytte din gratis Windows 10-lisens til din Microsoft-konto slik at du lettere kan aktivere PCen din etter at maskinvare endres i fremtiden.



