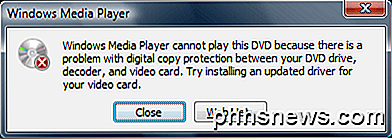Clone Din nåværende router for en oppgradering av hodepinefri router

Rutereoppgraderinger er en sjelden begivenhet for de fleste, og som følge av dette har de en tendens til å være mer frustrerende enn det må være takket være oversett innstillinger, glemt tweaks og feilplasserte ISP legitimasjonskrav. Les videre når vi viser deg hvordan du kan glatte den ujevn oppgraderingsveien for en enkel overgang fra den gamle ruteren til den skinnende nye.
Hvorfor vil jeg gjøre dette?
Det er knapt mer ignorert (men kritisk viktig) stykke hjemme nettverksmaskinvare enn den ydmyke ruteren. Vi kjøper dem, vi plugger dem inn, vi konfigurerer dem, og vi pleier å ignorere dem til de trenger å tilbakestille eller på annen måte misbehandle. Underveis kan vi tilpasse en innstilling eller to (tilordne en statisk IP her eller der, sette opp portspedisjon for et spill eller et program), men disse endringene forekommer vanligvis over mange års bruk.
Dette er nettopp grunnen til å oppgradere til en ny ruteren kan være slik en hodepine. De fleste får den nye ruteren, koble fra den gamle, plugg den nye, følg konfigurasjonsretningslinjene som fulgte med ruteren, og deretter tilbringe en uke eller to, støte på irritasjoner underveis da de oppdager et mylder av måter den nye routerens konfigurasjon er forskjellig fra konfigurasjonen til den gamle ruteren.
La oss se på hvordan du kan sikre at ruteren din er sømløs, frustrasjonsfri og viktige innstillinger du vil sjekke underveis.
Skjermbilde Den gamle Rutepersonens administrasjonspanel
En av de beste måtene å sikre overgangen fra den gamle ruteren til den nye ruteren er smertefri, er å skjermbilde innstillingene til den gamle ruteren før du avviker den. På denne måten, selv etter at den gamle ruteren er slått av og får informasjonen fra, ville det være et problem, du kan bla gjennom skjermbilder av de relevante innstillingene fra den gamle og enkelt henvise dem.
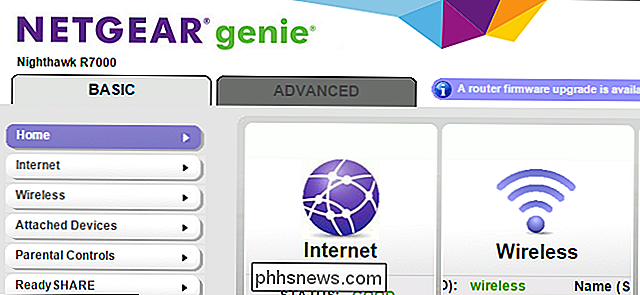
De fleste operativsystemer tillater enkle skjermbilder via utskriftsskjermknappen uten bruk av tilleggsprogramvare. Du kan bare trykke på utskriftsskjermbildet og deretter legge inn utklippstavleinnholdet i operativsystemets medfølgende bilderedigeringsverktøy (for eksempel MS Paint) og lagre filen. Hvis du vil ha mer automatisert løsning for skjermopptak, kan du alltid laste ned et verktøy som Skitch eller FastStone Capture. FastStone Capture er ideell for en oppgave som dette, slik at du kan konfigurere automatisk filsparing som gjør prosessen til en enkelt klikk affære.
Når du har bestemt deg for skjermopptaksmetoden, logger du inn på administrativ kontrollpanel av den gamle ruteren og snap skjermbilder av alle relevante konfigurasjonssider. Hvordan bestemmer du hva som er relevant eller ikke? Som et generelt dokument er alt annet enn funksjoner du absolutt sikker på at du aldri har brukt (f.eks. Den gamle ruteren har støtte for virtuelle private nettverk, men du har aldri brukt eller til og med aktivert det).
Lagre alle bildene du enkelt kan lagre referere til dem under oppsettet av den nye ruteren.
Klone dine gamle ruterinnstillinger
Riktig dokumentasjon fullført, den beste fremgangsmåten er å klone innstillingene til den gamle ruteren på den nye ruteren din (med noen få mindre unntak, ll fremheve). Dessverre er det ingen måte å bokstavelig talt lagre og klone innstillingene. Selv ruterne som har backup-mekanismer, støtter ikke overføring av disse innstillingene fra en rutermerker / modell til en annen.
Som sådan må vi manuelt lukke alt. Ikke bekymre deg selv! Manuell kloning av alt er langt mindre tidkrevende enn å miste arbeid og rekreasjonstid i løpet av de neste ukene, da du kontinuerlig oppdager ting i den nye ruteren du har glemt å oppdatere.
Følgende liste går gjennom en rekke vanlige innstillinger som ved kopierer til den nye ruteren under det første oppsettet, vil lagre deg i fjellet med feilsøking nedover veien.
Gjenopprett SSID-, passord- og sikkerhetsinnstillingene
Den nye trenden i routerproduksjonen skal inneholde en randomisert SSID og passord med hver ruter. Fra et første oppsettstandard og et generelt sikkerhetssynspunkt er dette flott. Vi er glade for at ruterne nå sendes med solid sikkerhet aktivert i stedet for de samme standardpassordene.
RELATERT: Forskjellen mellom WEP, WPA og WPA2 Wi-Fi-passord
Hvis du allerede har et hus med enheter registrert til den gamle ruteren, er det imidlertid et mareritt å bytte til den nye ruterenes SSID og passordet ditt Nå må du gå til alle datamaskiner, nettbrett, telefon, spillkonsoll, smarthome-enhet, trådløs skriver og så videre i hjemmet ditt og omprogrammere dem med det nye SSID-en og passordet.
Du kan unngå det besværet ved å bruke samme SSID, samme passord og de samme sikkerhetsinnstillingene du brukte på den gamle ruteren din på den nye ruteren.
Undersøkelsen bare ville være hvis den gamle ruteren hadde svært dårlige sikkerhetsinnstillinger. Hvis du brukte et svakt passord og spesielt hvis du brukte gamle (og nå sprukne) Wi-Fi-sikkerhetsprotokoller som den gamle WEP-standarden.
Kopier ISP-innstillingene dine
Selv om de fleste Internett-leverandører har skiftet mot dynamiske oppdrag og krever svært liten forbrukerkonfigurasjon, betaler det seg nøye med måten den gamle ruteren er konfigurert på. Se etter og dobbeltklikke innstillinger som "Internet IP-adresse" og "Router MAC-adresse" for å sjekke om ting som om du har en tilordnet IP fra Internett-leverandøren din, og hvis ruteren må spoofe en bestemt MAC-adresse. I samme tilfelle, hvis du erstatter en ruter levert av din ISP med en ruter du har møtt, må du lure Internett-leverandøren til å snakke med den nye ruteren ved å etterligne sin MAC-adresse.
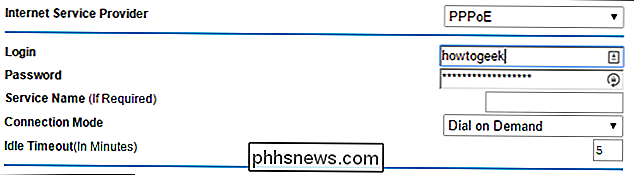
DSL-brukere vil ha spesiell oppmerksomhet i dette trinnet, da de er de mest sannsynlige brukerne som har en Internett-tilkobling med en tilgangskontroll protokoll; sørg for å kopiere over brukernavnet ditt og andre legitimasjonsbeskrivelser fra den gamle ruteren.
Match nettverksprefikset og DHCP-bassenget
Hovedfunksjonen til ruteren er fremfor alt å ruter trafikken mellom lokale enheter og større Internett . For å gjøre det tilordnet hvert element bak ruteren en unik adresse og deretter leder den trafikken utover. Verden ser all trafikken fra hjemmet ditt (uavhengig av hvilken enhet du bruker) som kommer fra IP-adressen din Internett-leverandør har tildelt deg. Innenfor hjemmenettverket er det imidlertid dusinvis av dusinvis av unike adresser.
RELATED: Forståelse av rutere, brytere og nettverksmaskinvare
Hjemmedatører bruker en av tre reserverte "private adresseblokker" som bare er brukes, over hele verden, for interne nettverk og blir aldri tildelt for bruk på større Internett. Disse blokkene er 192.168.0.0, 172.16.0.0 og 10.0.0.0.
Hvis du har en eldre ruter, er det nesten en garanti for at ruteren bruker 192.168.0.0-blokken, mye mindre vanlig 172.16.0.0-blokken og veldig sjelden 10,0,0,0 blokk. De fleste nyere rutere leverer imidlertid med 10.0.0.0-blokken sett som standard privat nettverksadresserom.
Det er teknisk sett et rimelig forandring. 10.0.0.0 adresserommet tilbyr 16.777.216 potensielle adresser, mens adresseplassen 192.128.0.0 bare tilbyr 65.536 potensielle adresser. Fra et praktisk synspunkt til hjemme brukeren skjønt, hvem bryr seg? Forskjellen mellom tusenvis og millioner er irrelevant for folk som ikke engang hundre unike enheter.
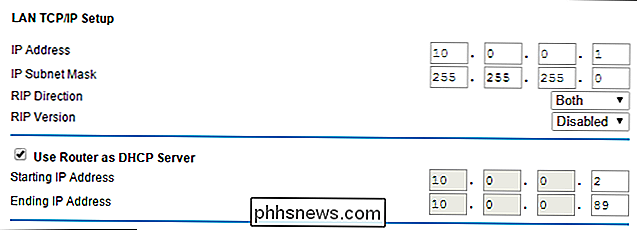
Som en slik endring gjør endringen fra 192 adresseblokken til 10 adresseblokken egentlig bare en ting for hjemmebrukeren: det sikrer at eventuelle statiske IP-adressetilordninger er skrudd opp og at minst de fleste enheter må startes på nytt eller liknende for å få nye adressetildelinger.
I likhet med å endre SSID og passord for å matche den gamle ruteren, bidrar du til å minimere hikke, holde Den samme adressetilordningsblokken lagrer deg fra å tilbakestille statiske IP-adresser og håndtere enheter og applikasjoner som slår ut fordi ting som pleide å bo på 192.168.1.200 nå bor på 10.0.0.78 eller lignende.
I samme vein vil du samsvarer med innstillingene til DHCP-serveren på den gamle ruteren din med den nye ruteren, spesielt rekkevidden av DHCP-tildelingsbassenget. I skjermbildet ovenfor kan du se at den opprinnelige ruteren har et basseng mellom * .2 og * .89 (slik at alle dynamisk tildelte nettverksadresser vil bli gitt fra den 87 IP-blokk). DHCP-trinnet er viktig for å bevare plassen som er tildelt for statiske IP-adresser du har angitt.
Kopier statisk IP-adresseoppdrag og portvideresending
Husk at tiden for tre år siden var opptatt av skriveren din, og du kunne bare få det til å spille fint på nettverket ved å gi det en statisk IP-adresse? Nei? Vi klandrer deg ikke; Det er akkurat den typen scenario det er veldig enkelt å glemme når du har løst problemet og fått på med deg livet. Det er også nøyaktig hvorfor vi oppfordrer deg til å kopiere over alle dine statiske IP-adressetildelinger fra din gamle maskin.

Å holde de gamle adressene sammen med å kopiere adresseblokken som vi gjorde i forrige avsnitt, er en sikker måte å sikre at du ikke t ende opp med å stirre på skriveren (eller hjemme server, mediasenter eller annen enhet) en uke fra nå og lurer på hvorfor det ikke kommer til å koble til nettverket.
Det samme gjelder for eventuelle videresendingsoppgaver du har konfigurert. Mange moderne applikasjoner kan manøvrere bare finne uten port videresending (en fin forandring fra hjernevirksomhetens hodepine i fjor), men det er fortsatt vanlig å videresende porter for lokalt vertsbaserte servere og spill som trenger ekstern tilgang, samt vanlige fildelingsprogrammer.
Kopier (eller Konfigurer ny) Kvalitetsregler for tjeneste
Hvis du bytter ut en veldig gammel ruter, er det en god sjanse for at du ikke har QoS-funksjoner (Quality of Service), eller at de gikk ukonfigurerte. Hvis du har dem på plass, vil du definitivt ta deg tid til å kopiere dem over. Hvis du ikke har noen på plass (eller ikke kan implementere dem), er det nå på tide å starte.
QoS-regler er praktisk talt et must i dag og alder av tunge Internett-videostreaming, Voice over IP, spill, og andre båndbredde tunge (og latensavhengige) applikasjoner. Reglene gir deg mulighet til å prioritere trafikktyper, slik at de viktigste / sensitive tjenestene får prioriterte tilgang til Internett-tilkoblingen din. På denne måten kan du sikre at VoIP-systemet ditt som kjører hjemme telefonen, alltid høres skarpt og klart og ikke lider fordi noen ser Netflix.
Konfigurer tilleggene
Mens de fem seksjonene ovenfor skal dekke grunnleggende for de fleste brukere , det siste skrittet er å sørge for eventuelle egendefinerte endringer du har gjort, eller tjenester du har aktivert, å reise over til den nye ruteren din? Bruk OpenDNS til å filtrere innhold for familien din? Sørg for å fylle den nye ruteren med de riktige DNS-innstillingene. Kjør et VPN? Det er viktig at disse innstillingene gjør hoppet til den nye ruteren også.
Selv om det virker litt kjedelig å pore over ruteren din på en slik måte, må du nøye sjekke og klone alle innstillingene fra den gamle ruteren til den nye du unngår kjører inn i tilkoblingsproblemer, mislykkede tilkoblinger og manglende enheter senere.

Slik deaktiverer du risting for å angre funksjonen i iOS 9
IOS lar deg riste telefonen din for å angre å skrive du bare gjorde i apper som Meldinger, Meldinger, Kalender, Notater eller Kontakter . Det er en praktisk funksjon, men det kan også være irriterende. Hvis du pleier å tilfeldigvis aktivere funksjonen "Shake to Undo" under dine daglige aktiviteter, kan du nå enkelt deaktivere denne funksjonen i iOS 9.

Hva gjør du hvis du ikke kan motta tekstmeldinger fra iPhone-brukere?
Hvis du har problemer med å motta tekstmeldinger fra iPhone-brukere, er Apples iMessage trolig feil, spesielt hvis du nylig byttet fra iPhone til Android, eller noe annet. Dette problemet oppstår oftest når du bytter fra en iPhone til en annen type smarttelefon, men det kan skje med noen. Selv om du aldri har eid en iPhone, kan det være at telefonnummeret ditt har blitt registrert hos Apples iMessage av sin tidligere eier.