Slik ripper du Blu-Ray-plater med MakeMKV og håndbrems

Til nå er det svært få måter å se Blu-Ray-samlingen på datamaskinen uten å skille ut penger for privilegiet, selv om du allerede eier en Blu-Ray-stasjon og kjøpte filmer. I stedet er det enklere å rippe Blu-strålene til datamaskinen din og spille dem i hvilken app du vil. Her er den beste måten å gjøre det på, og hvordan du holder filstørrelsene små nok til å lagre hele samlingen din.
RELATED: Slik dekrypterer og ripper DVDer med håndbrems
På denne måten trenger du ikke å bytte plater, kan du spille av filmene dine i alle apper du vil, og du kan til og med streame dem til de andre enhetene dine. Du kan til og med legge til din gamle DVD-samling. Hvis du vil rippe DVDene dine, vil denne prosessen også fungere, men vi vil fokusere på Blu-Stråler. Vår anbefalte prosess for DVDer er litt annerledes.
Hva du trenger
Du trenger et par verktøy for å begynne å rippe Blu-Ray-samlingen. Før du begynner, må du kontrollere at du har installert følgende:
- En Blu-Ray-stasjon. Hvis datamaskinen kom med en hvilken som helst plate, var det sannsynligvis en DVD-stasjon. Men du trenger en Blu-Ray-leser for å rippe Blu-Ray-plater (selvsagt). Heldigvis kan du få dem på nettet for mindre enn $ 60. Hvis du vil brenne dine egne Blu-Ray-plater, trenger du en stasjon som kan lese og skrive til tomme Blu-Stråler, men vi antar at du bare vil lagre dem på harddisken din .
- MakeMKV: Denne applikasjonen, tilgjengelig for både Windows og MacOS, ripper Blu-Rays til en MKV-fil. Det er det. MakeMKV tilbyr en gratis beta som fungerer i 30 dager, men det er litt misvisende. Hver måned kan du enten laste ned den nyeste versjonen av betaen eller aktivere programmet ved hjelp av den nyeste beta-nøkkelen i forumet. Dette utvider forsøksperioden på ubestemt tid på ubestemt tid. MakeMKV hevder at det bare er et beta-produkt, men det har vært i "beta" i mange år, så det kan være gratis i lang tid. Nå skal du ikke betale for dette programmet.
- Håndbrems: MakeMKV vil rippe Blu-Ray-filmen akkurat som den er på platen, som kan være over 20 eller 30 GB i størrelse. Så, vi bruker håndbrems til å komprimere MKV-filene til noe litt mer håndterbart, uten å miste mye kvalitet. Det er ikke strengt nødvendig, men det er sløsing med ressurser til å lagre, spille og streame store videofiler hvis du ikke trenger det.
Dette er alt du trenger. Når du har alle tre av disse tingene installert, ta tak i favoritt Blu-Ray-filmer og kom i gang.
Trinn 1: Rip Blu-Ray med MakeMKV
RELATED: Hva er en MKV-fil og hvordan Du spiller dem?
Først må du gjøre en grunnleggende rip av Blu-Ray. MakeMKV er en død enkel app som gjør en ting veldig bra: Lag en 1080p MKV-videofil i full størrelse fra Blu-Ray-platen. Når du har din MKV, kan du krympe den, konvertere den, eller endre den, men du vil. Du kan til og med se det som, hvis du foretrekker det, men det er sannsynligvis bedre hvis du krymper det litt senere.
For å rippe filmen, sett platen i Blu-Ray-stasjonen og åpne MakeMKV. Etter et øyeblikk vil et stort Blu-Ray-drevikon vises. Klikk på dette for å skanne titlene på platen.
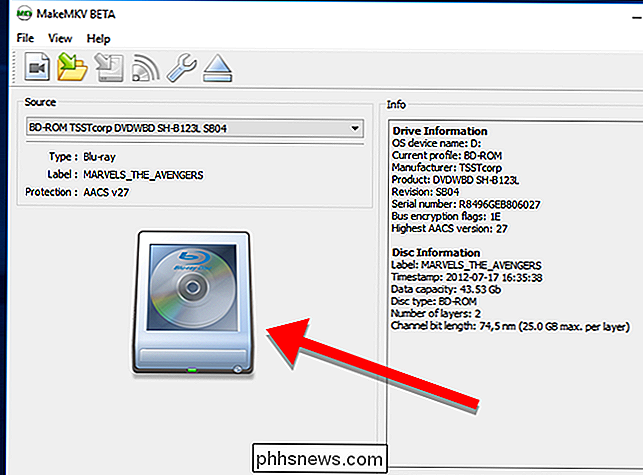
Når MakeMKV er ferdig med å søke etter titler, ser du en liste over dem i panelet til venstre i appen. Du kan velge hvilke titler du vil rive her. Denne listen inneholder spesielle funksjoner, slettede scener og alt annet på platen. Det kan ta litt gjett arbeid for å finne ut hvilke spor som er, men hvis du bare vil ha filmen, er det sannsynligvis det virkelig store sporet som tar opp rundt 20-30 GB på platen. Velg bare sporene du vil rive.
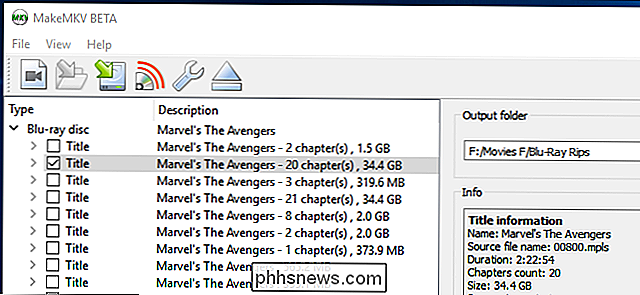
Neste, på høyre side av vinduet, velg mappen der du vil plassere MKV-filen. Dette bør være på en harddisk som har god ledig plass. Du kan se et estimat av hvor stor filen skal være i Info-delen, men antar at du trenger en ekstra 20+ GB eller så bare i tilfelle (som du trenger senere for å konvertere filen din uansett). Når du er klar, klikker du på Lag MKV-knappen med den grønne pilen.
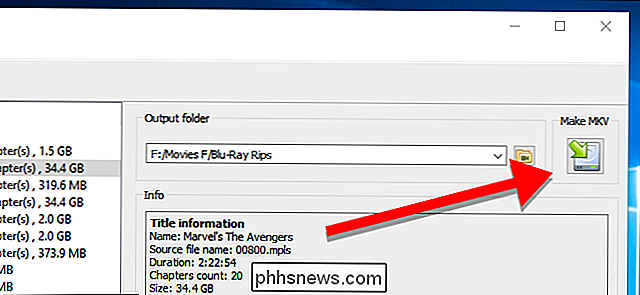
MakeMKV tar en stund å rippe filmen din (vanligvis omtrent 20 til 30 minutter). En grønn fremdriftslinje vil gi deg beskjed om hvor langt langs prosessen er. Hvis du når som helst må du avbryte ripet, klikker du på oransje stoppikonet.

Når rippen er ferdig, ser du en popup som denne. Du kan nå ta platen ut av diskstasjonen din, og til og med starte en ny rip hvis du vil.
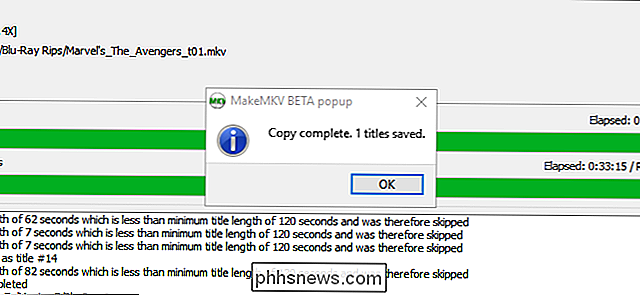
På dette tidspunktet, hvis du vil se filmen din, kan du laste den opp i VLC, Plex, Kodi eller enhver annen videospiller som støtter MKVs og begynner å se. Hvis du ikke bryr deg om å spare plass på harddisken, kan du stoppe her. Men vi skal tilpasse ting for å gjøre biblioteket ditt litt renere og mer effektivt.
Trinn to: Krymp filmene dine til en rimelig størrelse med håndbrems
Hvis du åpner mappen med din nylig revet film i den , vil du se at det er sannsynligvis stort .
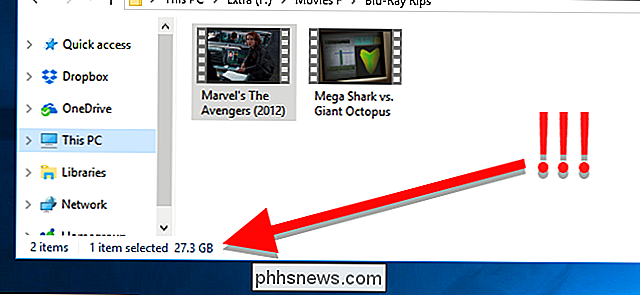
For å fikse dette, start Handbrake og velg File for å åpne en enkelt video. Du kan også velge Mappe (Batch Scan) for å skanne flere videofiler samtidig, hvis du har flere ripper du vil konvertere. Dette trinnet skanner bare detaljer om filene før du konverterer dem, slik at du kan velge en mappe som inneholder alle rippene dine samtidig, og deretter bestemme hvordan du konverterer dem senere.
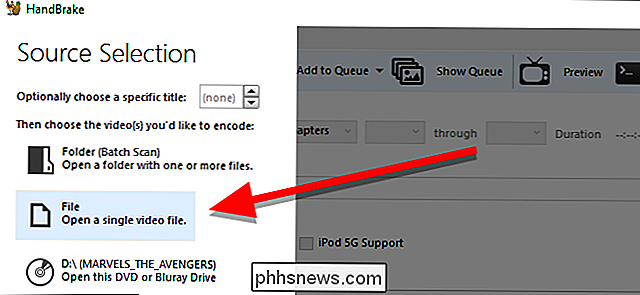
Når håndbremsen er ferdig med å skanne filene dine, se et vindu som den nedenfor. Hvis du har skannet flere filmer samtidig, kan du velge hvilken du vil konvertere ved å klikke på Tittel-rullegardinmenyen i Kilde-delen.
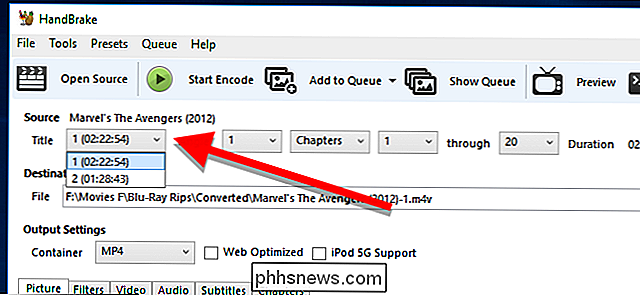
Når du har valgt tittelen din, klikker du Bla gjennom destinasjonsseksjonen for å velge hvor du Ønsker du å sette dine konverterte filer.
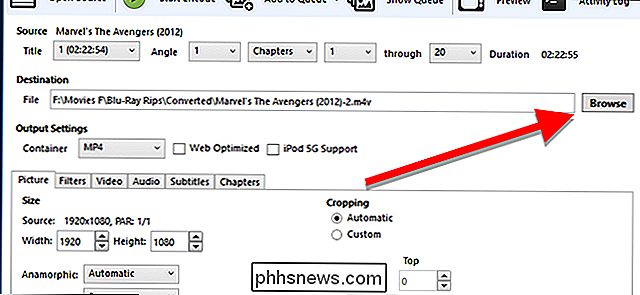
Neste kommer tøffere: Velg dine kvalitetsinnstillinger.
Den enkleste måten å gjøre dette på er å velge en forhåndsinnstilling fra høyre side av appvinduet. Hvilken du velger vil avhenge av hvor mye av den opprinnelige videoen du vil bevare. For eksempel vil du kanskje se alle strålende detaljer i robotenes kamp i Stillehavsområdet fordi den filmen ble designet med høykvalitets spesial effekter i tankene. På den annen side vil du sannsynligvis ikke gå glipp av mye hvis du komprimerer din kopi av Hva vi gjør i skyggene, fordi det er en relativt lavbudsjett indie komediefilm som ikke har massevis av effekter . Dessuten er vitser morsomme uavhengig av oppløsning.
Med det for øye, har du noen få muligheter til å krympe filmene dine:
- Bruk en forhåndsdefinert høyoppløselig høyoppløselig: Alle Blu-Stråler leveres i 1080p, men ripet du laget med MakeMKV er fortsatt ukomprimert fra versjonen på platen. Velg en forhåndsinnstilt som Super HQ 1080p30 Surround for å holde så mye detaljer som mulig, samtidig som filstørrelsen krympes. Dette er det beste alternativet for å gå med for visuelt intense eller spesialeffekter tunge filmer. (Vær imidlertid oppmerksom på at hvis du vil ha lyd av høyere kvalitet, vil du kanskje gå til "Audio" -fanen og endre "AAC" -rullegardinmenyen til "DTS Passthru" eller "AC3 Passthru", avhengig av om originalt lyd er DTS eller AC3).
- Bruk en forhåndsinnstilling med høy kvalitet, lavere oppløsning: Teknisk høyoppløselig video inneholder både 1080p og 720p. Stepping ned til 720p kan høres ut som det er en stor dråpe i kvalitet, men i de fleste tilfeller er det ikke. Faktisk vil en 720p-fil med høy kvalitet, med minimal komprimering, vanligvis se bedre ut enn en lavere 1080p-kvalitet med mye komprimering. Hvis du vil redusere filstørrelsen ytterligere uten å ofre for mye videokvalitet, bruk en forhåndsinnstilling som Super HQ 720p30 Surround eller HQ 720p30 Surround . Dette er ideelt for filmer der bildene ikke er så viktige, eller de som ikke ser så bra ut i forhold til moderne filmer uansett. Komedier, lavbudsjettfilmer eller bare filmer du ikke bryr deg om, kan passe inn i denne kategorien.
- Bruk en forhåndsinnstilling med lav kvalitet, lavere oppløsning: De to siste forhåndsinnstillingene skal dekke deg for de fleste ting , men hvis du trenger å prioritere lagringsplass og bare ikke bryr deg om bildekvalitet for noen filmer, kan du gå ned til en lavere kvalitet og forhåndsinnstilling med lavere oppløsning som Very Fast 720p30 for å spare masse plass. Dette er perfekt for de filmene i samlingen "dårlig film" som Sharknado, Birdemic eller den nye Fantastic Four .
Det er opp til deg å avgjøre om du bryr deg mer om video av høy kvalitet eller lagringsplass på harddisken. Heldigvis kan du ta den avgjørelsen i hvert enkelt tilfelle.
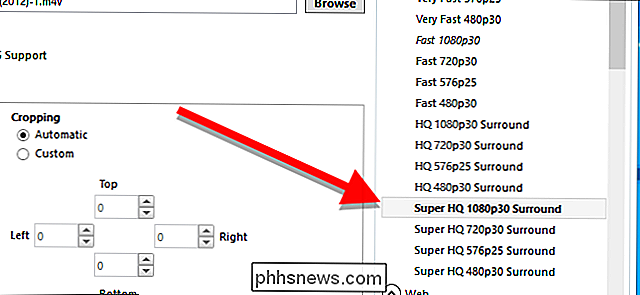
For de fleste bør de grunnleggende forhåndsinnstillingene gjøre trikset. Men hvis du vet hva du gjør, kan du finjustere andre avanserte innstillinger i kategorien Video, lyd og undertekster. Hvis videokvaliteten ikke er høy nok til deg, kan du for eksempel kanskje ha en RF på 16 i stedet for 18 under "Video" -fanen. Du vil kanskje også endre Framerate fra 30 til "Samme som kilde".
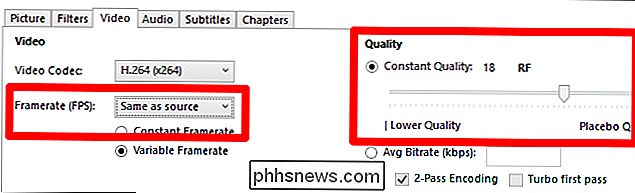
Til slutt, under "Container", kan du velge MP4 eller MKV. MKV tilbyr flere funksjoner og kan inneholde litt høyere kvalitetsvideo, men MP4 er kompatibel med flere enheter, spesielt mobile enheter som iPhone. Kontroller enheten du vil spille filen på, hvis den støtter MKV, gå med MKV, hvis ikke, gå med MP4.

Når du er klar til å gå, klikker du på den grønne Start Encode-knappen for å begynne å konvertere videoen. Alternativt kan du klikke på Legg til i kø og gå videre til neste tittel som du har skannet, og klikk deretter på den grønne Start Queue-knappen når du er ferdig med å velge forhåndsinnstillinger for alle filmene dine.
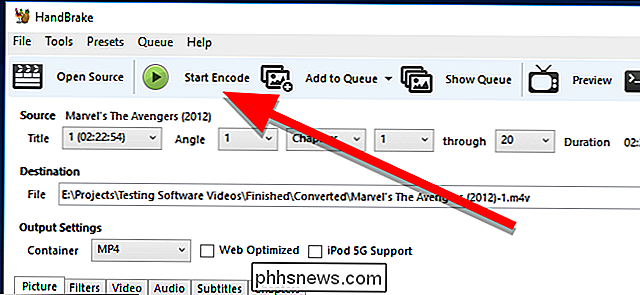
Når filene dine er ferdig konvertert, bør være alt fra litt til mye mindre. Spill dem for å sikre at de er et akseptabelt kvalitetsnivå for deg, så kan du slette de originale rippene. Nå er du klar til å legge til filmene dine i biblioteket ditt og begynne å se.

Slik deaktiverer du individuelle nettleser-faner i Chrome, Safari og Firefox
Moderne nettlesere for nettlesere-Google Chrome, Mozilla Firefox og Apple Safari-alle lar deg dempe individuelle nettleserfliker i bare noen få klikk. Selv om Microsoft Edge lar deg dempe nettleserklipper, selv om Microsoft kan gjøre dette mye enklere. RELATED: Slik slår du automatisk av nye faner i Chrome og Firefox Dette er nyttig hvis en kategori begynner å spille musikk eller video og du vil dempe det midlertidig.

Hva er drivprosessen, og hvorfor kjører den på min Mac?
Du surfer Aktivitetsovervåkning på din Mac når noe fanger øyet ditt: Powerd. Hva er det, og bør du være bekymret? RELATED: Hva er denne prosessen, og hvorfor kjører den på min Mac? Denne artikkelen er en del av vår pågående serie som forklarer ulike prosesser som finnes i Activity Monitor, som kernel_task, hidd, mdsworker, installd, WindowServer, blued, launchd, backup, opendirectoryd og mange andre.


