Slik ser du Ecobee-termostatens brukshistorie

Smart termostater er kjent for sin energieffektivitet, men hvis du ønsker å få en grundig titt på hvor mye penger de har reddet deg på Din regning, Ecobee lar deg ta en titt på all slags brukinformasjon.
Med Nest Thermostat kan du også se brukshistorikken, men det er nesten ikke like dybde som Ecobees brukshistorierapporter. Ecobee kaller sitt bruk-overvåkingsverktøy Home IQ, og det er stedet der du finner alt du trenger når det gjelder å se hvor effektiv din HVAC er. Slik får du tilgang til all den informasjonen.
For å begynne, gå til Ecobees nettsted på hvilken som helst datamaskin og klikk på "Logg inn" øverst. Dessverre er den eneste måten å se Ecobees brukshistorie og rapporter på, via webgrensesnittet.
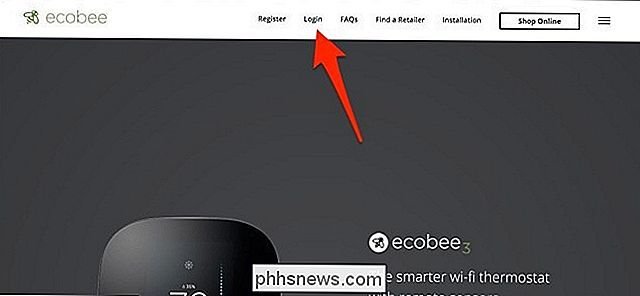
Skriv inn ditt brukernavn og passord, og klikk deretter på "Logg inn".
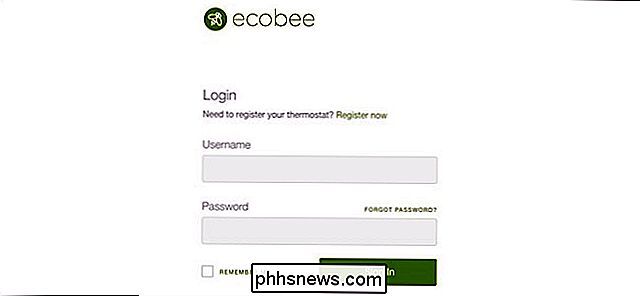
Klikk på "Home IQ".
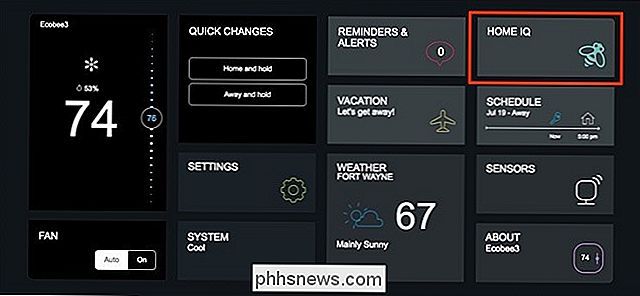
Hvis du ser under skjermen, betyr det at din Ecobee ikke har vært i bruk for lenge nok. Den trenger en hel måned før den begynner å gi brukerhistorikk og annen informasjon.
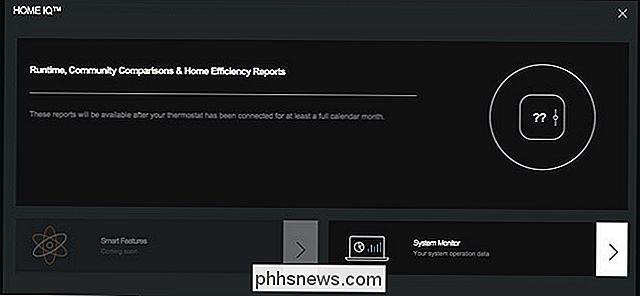
Men hvis du åpner Home IQ, og det er flere seksjoner du kan velge mellom, så er det godt å gå. Langt til venstre har du total kjøretid for forrige måned. I midten er det fellesskapssammenligningen, som sammenligner HVACs kjøretid med andre hus i staten din. I øverste høyre hjørne er Home Efficiency, som sammenlikner hvor godt ditt hjem beholder termisk energi sammenlignet med andre hjem i din stat, ved hjelp av data fra andre Ecobee-eiere. Og i nederste høyre hjørne er systemmonitoren, som viser deg hvilke ganger HVAC-systemet kjørte, hva temperaturen ble satt til, og hva utetemperaturen var på den tiden.
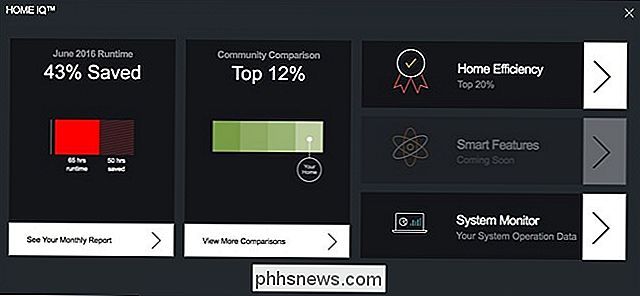
Klikk på "Se din månedlige rapport" på venstre side. Dette åpner den totale kjøretidsskjermbildet.
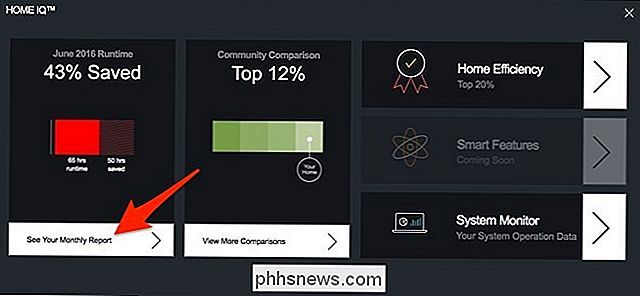
Den røde linjen viser den totale kjøretiden til ditt HVAC-system i løpet av forrige måned, og den oransje linjen over det er et estimat av total kjøretid hvis du holdt innetemperaturen satt til 72 grader. Basert på denne informasjonen, forteller Ecobee hvor mye du sparer hver måned over på høyre side.
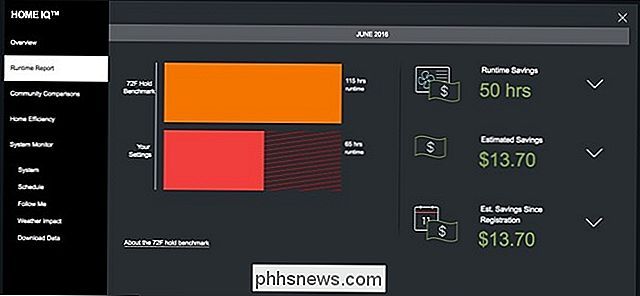
Klikk deretter på fellesskapsjämförelser i sidefeltet på venstre side.
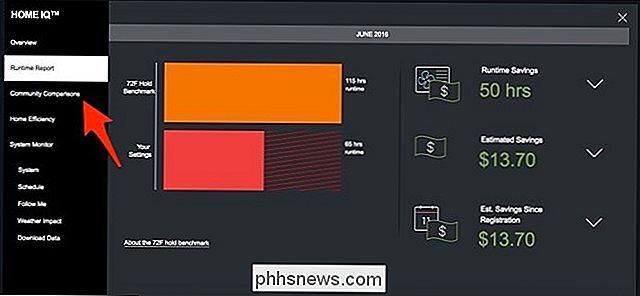
På denne siden ser du din totale kjøretidsbesparelse i forhold til den gjennomsnittlige besparelsen i staten din. Nedenfor kan du se en mer beskrivende sammenbrudd basert på dine forskjellige Comfort-innstillinger, og hvilke som sparer deg mer eller mindre.
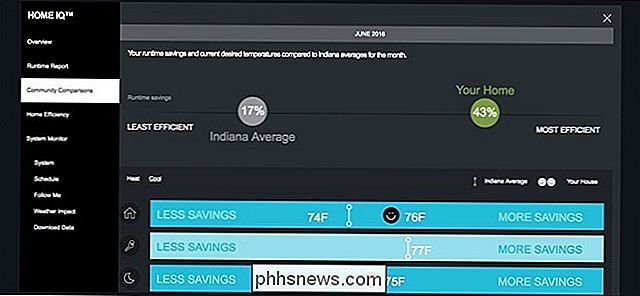
Etter det, klikk på "Home Efficiency" i venstre sidefelt.
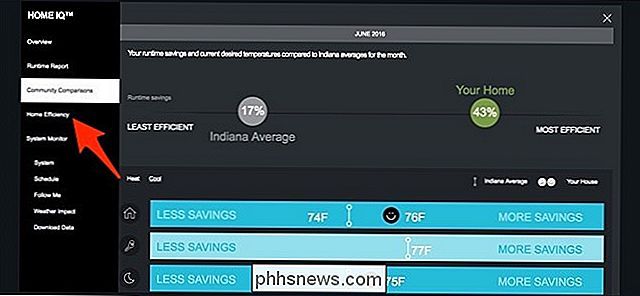
Dette er en enkel skjerm som viser hvor effektiv huset ditt blir sammenlignet med andre hjem i staten. I utgangspunktet viser det hvor godt huset ditt beholder sin termiske energi. Hvis huset ditt gjør det bra, trenger ikke ditt HVAC-system å jobbe så hardt og lenge for å nå ønsket innetemperatur.
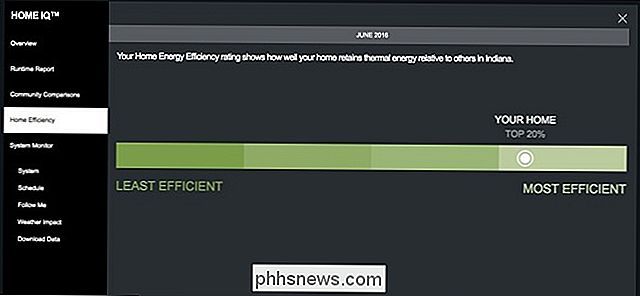
Klikk deretter på System Monitor i sidefeltet på venstre side.
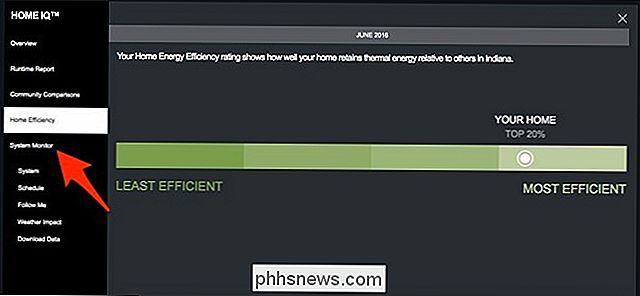
Dette Det er sannsynlig hva du ser mest ut. Systemmonitoren viser når HVAC-systemet slås på og av, og det viser også innstilt temperatur, den faktiske temperaturen i huset og utetemperaturen for å sammenligne alt sammen med hverandre. For huset vårt kommer bare HVAC på kveldene, og klimaanlegget svinger litt når vi går i dvale slik at det er fint og kult i soverommet vårt.
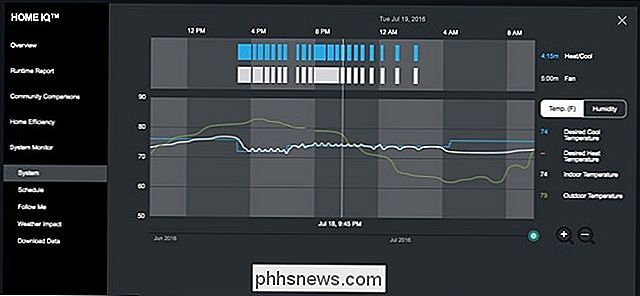
En annen kul funksjon i Ecobees brukshistorie er "Weather Impact ", Som du kan klikke på mot bunnen i sidefeltet.

Dette viser hvor mye været påvirker kjøretiden på ditt HVAC-system på en gitt dag. Jo høyere de blå stengene er, desto mer var det oppvarming eller kjøling som kjørte for den dagen.
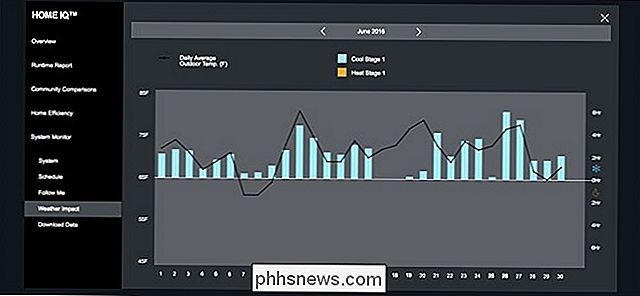
Generelt slår Ecobee den ut av parken med sin brukshistorie og diverse andre runtime data. Nest-termostatens brukshistorie, mens det er ganske, er ganske grunnleggende og gir ikke mange andre detaljer enn total kjøretid.

Slik bruker du SSH Tunneling på Chrome OS
Chromebooks tilbyr innebygd støtte for SSH-tunneling med deres medfølgende crosh shell og SSH-kommando. En SSH-tunnel lar deg bruke en SSH-tilkobling som en VPN eller kryptert proxy, og sender trafikk gjennom den sikre tunnelen. Dette lar deg kryptere trafikk når du surfer på et offentlig nettverk, får tilgang til geoblokket innhold, eller til og med Trinn 1: Åpne SSH-tunnelen RELATERTE: 10 + kommandoer som er inkludert i Chrome OSs skjulte crosh-shell Når du setter opp SSH-tunneling på Ethvert operativsystem, det er to trinn.

Del Amazon Prime Benefits med venner og familie
Amazon Prime er en av de utrolig nyttige funksjonene til Amazon som gjør det så enkelt å fortsette å kjøpe ting fra deres nettsted. Jeg innså at etter å ha brukt Amazon i årevis for å kjøpe ting som jeg ville tilbakebetale $ 99 kostnadene på kort tid. Av alle de tingene jeg kjøper, er 80% bestilt online og 80% av det er fra Amazon. Evnen til



