Slik forteller du hvilket program som bruker Mac's webkamera

Mac-webkameraer inneholder et lys som slår på når webkameraet ditt er i bruk. Med riktig kommando kan du sjekke hvilket program som faktisk bruker webkameraet ditt.
Webkamera spionering er ikke noe nisjeproblem - det er veldig ekte. Hvis du er bekymret for noen som spionerer på deg via webkameraet ditt, kan det hende du vil deaktivere webkameraet ditt for å unngå spionering. Du kan også installere Oversight-appen for å få varsler når en app starter med Mac-kameraet ditt. Men hvis du bare vil sjekke deg selv, og unngå å bruke verktøy fra tredjepart, kan du bruke verktøyene som er innebygd i Mac.
Du må starte et Terminal-vindu for å gjøre dette. For å gjøre dette, åpne Spotlight-søk ved å trykke på Command + Space, skriv "Terminal" i boksen som vises, og trykk Enter. Du kan også åpne et Finder-vindu og navigere til Programmer> Verktøy> Terminal.
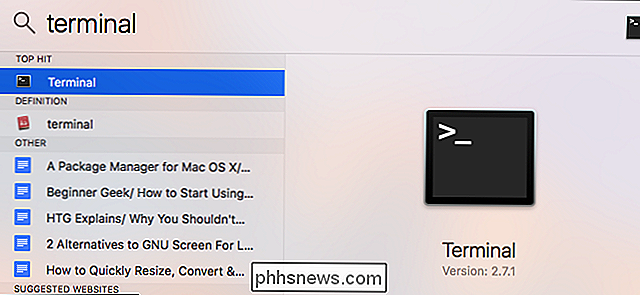
For å finne kjørende prosesser ved hjelp av webkameraet, skriv inn følgende kommando i terminalen og trykk Enter. Denne linjen viser alle åpne filer og prosessene som er knyttet til dem, "piper" som sendes til grep-kommandoen, og deretter grep-kommandoen søker etter prosesser som har en fil som representerer webkameraet åpent.
lsof | grep "AppleCamera"
Du bør se ett eller flere resultater. Hvis du ikke ser noen resultater, kan du også prøve å kjøre følgende kommandoer. En av kommandoene nedenfor kan være nødvendig hvis du bruker en eldre versjon av macOS.
lsof | grep "iSight"
lsof | grep "VDC"
Navnet på prosessen vises på venstre side av hver linje. I linjen nedenfor ser vi at Skype-prosessen bruker webkameraet. Hvis flere applikasjoner bruker webkameraet, ser du kanskje flere resultater.
Denne kommandoen viser bare prosesser som for øyeblikket bruker webkameraet. Hvis en prosess brukte webkameraet for noen sekunder siden, men ikke brukte webkameraet når du kjørte kommandoen, vises det ikke i listen.
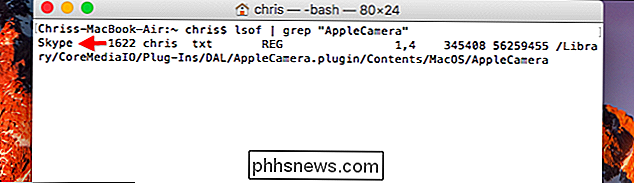
For å se mer informasjon om hva en prosess er, kan du bruke prosess-IDen som vises her. Prosess-ID er nummeret som vises til høyre for prosessnavnet. For eksempel, i skjermbildet over, er prosess-ID'en "1622".
Skriv inn følgende kommando, erstatt #### med prosess-ID, for å vise mer informasjon:
ps -p ####
I eksemplet her kjørte vips -p 1622. Dette viste mer informasjon om prosessen, inkludert at den er en del av Skype-programmet på /Applications/Skype.app. Hvis et program noensinne har et forvirrende prosessnavn, skal PS-kommandoen peke på applikasjonen den er en del av.
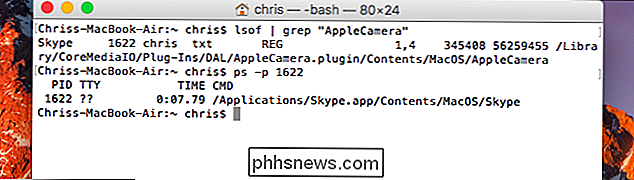
RELATED: Slik fjerner du skadelig programvare og adware fra din Mac
Hvis kommandoen viser et program du gjenkjenner ikke, du må kanskje søke på nettet for å finne ut hva det er. Hvis det er en mistenkelig prosess, kan du drepe det ved å legge inn følgende kommando og deretter gi passordet ditt når du blir bedt om det:
sudo kill -9 ####
Denne kommandoen vil alltid drepe en prosess, selv om prosessen ikke gjør det
Hvis du har skadelig programvare som kjører på din Mac, vil du fjerne malware riktig for å bli kvitt det for godt, i stedet for å bare avslutte prosessen.
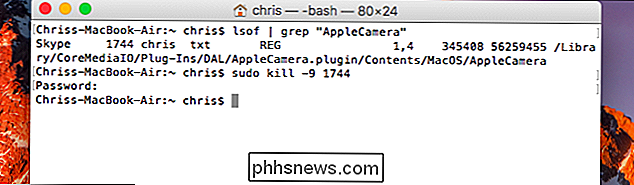

Slik signerer du PDF-dokumenter uten å skrive ut og skanne dem
Du har blitt sendt et dokument, og du må signere det og sende det tilbake. Du kan skrive ut dokumentet, signere det, og deretter skanne det inn igjen og sende det til e-post. Men det er en bedre og raskere måte. Vi viser deg hvordan du raskt legger til signaturen i et PDF-dokument, og lagrer det som en vanlig PDF-fil som kan leses hvor som helst.

Hvordan-til-geek leter etter nye forfattere
Tror du har den perfekte kombinasjonen av geek kunnskap og skriveferdigheter? Vi leter etter få erfarne forfattere til å delta i teamet vårt. Det vi leter etter Vi leter etter erfarne frilansskribenter for å dekke veiledninger, produktanmeldelser og sammenligninger og forklaringer over et myriade emner, inkludert, men ikke begrenset til, ting som Windows, Microsoft Office, MacOS, iPhone, Android, Smarthome, Cloud Services, Små bedrifter / IT, Gadgets og mange andre emner.



