Slik beskjærer du et bilde i Photoshop

Beskjæring av bilder er en av de mest grunnleggende, men viktige, fotoredigeringsevner. En skrå horisont eller noe distraherende på kanten kan ødelegge et flott bilde.
Jeg skal vise deg grunnleggende om hvordan du gjør det i Photoshop, men verktøyene er svært liknende i noen andre gode bilderedigeringsprogrammer.
Dette er bildet jeg bruker.

Jeg elsker det, men det er to problemer. For det første er det for mye av landet i nederste høyre hjørne; Jeg vil at bildet skal beskjæres tettere til fyret. For det andre er horisonten skrå. Jeg har fremhevet det i rosa under.

Måten å fikse begge disse problemene er med Beskjæringsverktøyet.
Bruke Beskjæringsverktøyet
Velg Beskjæringsverktøyet fra verktøylinjen eller trykk C på tastaturet

Når du har valgt Beskjæringsverktøyet, ser du noe som ser slik ut.

Den stiplede oversikten representerer den nye avlingen.
Du har to alternativer. Først kan du bruke markøren til å dra en ny avling rundt et hvilket som helst område av bildet du vil ha.
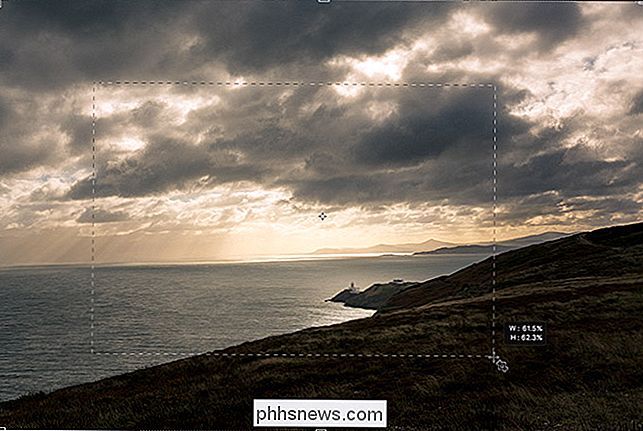
For det andre kan du trekke inn fra noen av håndtakene for å justere beskjæringen. Hvis du holder nede Alt eller Valg-tasten, vil håndtaket motsatt også bevege seg inn. Dette er det mer nøyaktige alternativet.

Hvis du velger et forhold, som 2: 3, i øvre venstre hjørne av vinduet, vil de andre kanter også bevege seg inn for å holde aspektforholdet det samme. For å begrense avlingen til det opprinnelige forholdet, hold nede Skift-tasten mens du drar. For å endre forholdet, velg det du vil ha fra rullegardinmenyen Ratio i alternativfeltet.
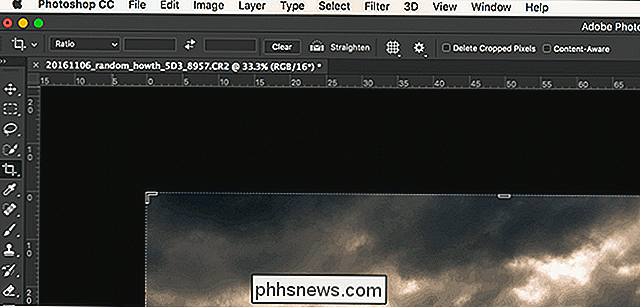
Du kan også skrive inn din egen.

For å bytte de to verdiene, klikk på topilene. For å tilbakestille forholdet, klikk på Tøm-knappen.
For å rotere beskjæringen, klikk og dra hvor som helst utenfor avgrensningsgrensen.
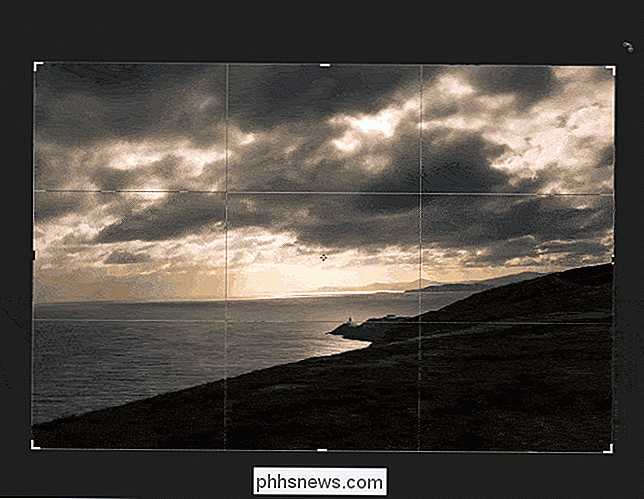
For å flytte beskjæringen, klikk og dra hvor som helst innenfor avgrensningsgrensen.
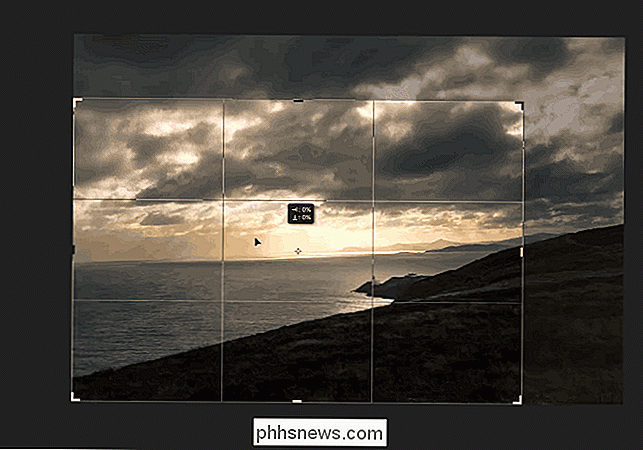
Før vi er ferdige , se øverst i vinduet, og du får se noen alternativer.

Avkrysningsboksen Slett beskjærte piksler bør nesten aldri bli sjekket. Hvis det er merket, slettes bildet når noe avgrenses av bildet utenfor avgrensningsgrensen. Dette betyr at du ikke kan beskjære bildet på et senere tidspunkt. Det er tryggere å bare la det være ukontrollert.
Hvis Content-Aware er merket, vil Photoshop forsøke å automatisk fylle ut tomme områder som er igjen av beskjæringen. Det kan fungere hvis området Photoshop prøver å fylle inn, er veldig enkelt som en blå himmel, men det er best å ikke stole på det. Bare beskjær bildet ditt innenfor grensene.
De tre ikonene til høyre vises bare når du beskjærer et bilde. Klikk ikonet Merk av for å akseptere beskjæringen, Avbryt-ikonet for å avbryte det og Tilbakestill-ikonet for å tilbakestille gjeldende avling. Du kan også bruke hurtigtastene Enter eller Return for å godta beskjæringen og Escape for å avbryte den.
Bruke straight tool
I vårt eksempelbilde ønsker vi ikke bare å sette fyret nær midten av rammen , men roter det så horisonten er rett.

Mens jeg kunne rette horisonten for øye, er det en bedre måte å gjøre det på.
For å rette horisonten i et bilde, velg Beskjæringsverktøyet og klikk deretter på Straighten knappen i alternativlinjen.

Klikk på ett punkt i horisonten, og dra deretter markøren slik at linjen følger horisonten.
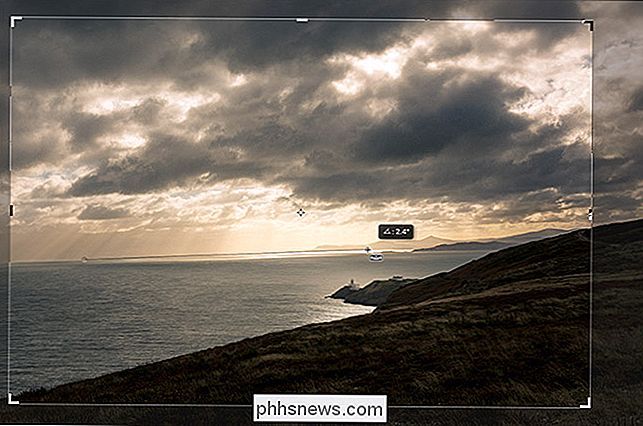
Når du slipper markøren, vil Photoshop gjøre linjen den nye horisonten.

Til godta det rettede bildet, trykk Enter.
Og der har du det, et perfekt beskåret og rettet bilde.

Med antall megapiksler i et moderne digitalkamera eller en smarttelefon, har du mye spillerom med hvordan du beskjærer bildene dine. Hvis horisonten ikke er rett eller du vil ha en strammere innramming, fortsett og reparer den i Photoshop. Du vet nå hvordan.

Den komplette håndboken for å mestre faner i Safari
Faner, strålende faner! Hver nettleser har nå dem, inkludert Apples Safari. Faktisk har faner vært en del av Safari siden begynnelsen, men det er mye mer til dem enn du kanskje har innsett. La oss gå gjennom og vise deg alt du trenger å vite for å bli en Safari-fanemester. Slik åpnes, peker og lukker faner RELATED: Den komplette håndboken for å mestre faner i Google Chrome Grunnleggende om Safari-faner er ganske enkle å forstå, og ligner Google Chrome på mange måter.
Mens det er mulighet for å aktivere denne funksjonen under installasjonsprosessen, er det en sjanse for at du kanskje har gått glipp av det. Eller på den andre siden av den møten har du kanskje aktivert det, og nå hater du det. Uansett, her er hvordan du kan veksle funksjonen - sammen med noen andre kule måter å få mest mulig ut av det.



