Slik kobler du Windows fra automatisk tilkobling til et Wi-Fi-nettverk

Windows kobler automatisk til Wi-Fi-nettverk du tidligere har koblet til. På Windows 10 kan du fortelle Windows ikke å koble automatisk til bestemte nettverk. Windows vil huske passordet og andre tilkoblingsdetaljer, men kobler bare til når du manuelt starter en tilkobling.
Dette er nyttig for offentlige Wi-Fi-nettverk som du ikke alltid vil koble til automatisk - spesielt hvis de trenger en logg inn eller ha sakte Internett.
I Windows 10
RELATED: Slik sletter du et lagret Wi-Fi-nettverk på Windows 10
For å stoppe Windows automatisk, kobler du til et Wi-Fi-nettverk i Fremtiden kan du ganske enkelt velge dette alternativet mens du kobler til et nettverk.
Når du velger et nettverk i Wi-Fi-popup-menyen, fjerner du avkrysningsboksen "Koble til automatisk" før du klikker på "Koble" -knappen.
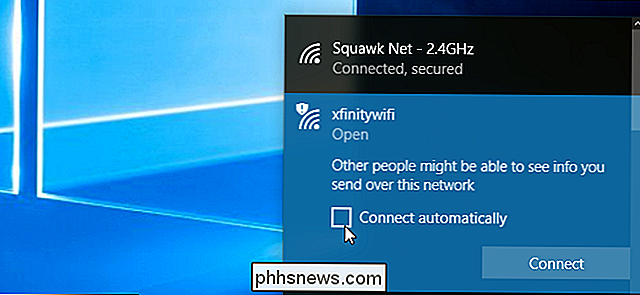
Hvis du ikke er nær nettverket for øyeblikket, ser du ikke nettverket i Wi-Fi-panelet. Du kan imidlertid fortsatt redigere den lagrede Wi-Fi-nettverksprofilen på systemet for å endre denne innstillingen.
Gå til Innstillinger> Nettverk og Internett> Wi-Fi. Klikk koblingen "Administrer kjente nettverk".
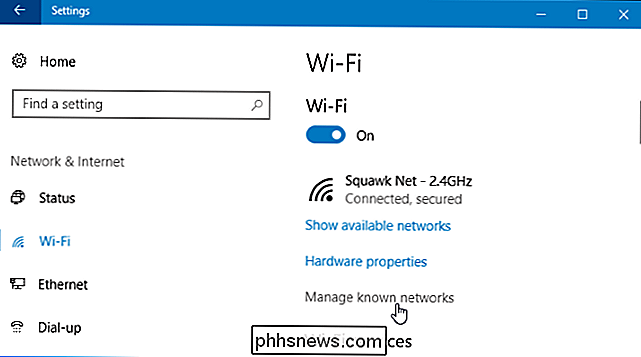
Velg nettverket du vil redigere i listen, og klikk på "Egenskaper". Du kan bruke søkefeltet eller filtreringsalternativene for å finne det nøyaktige nettverket du leter etter her.
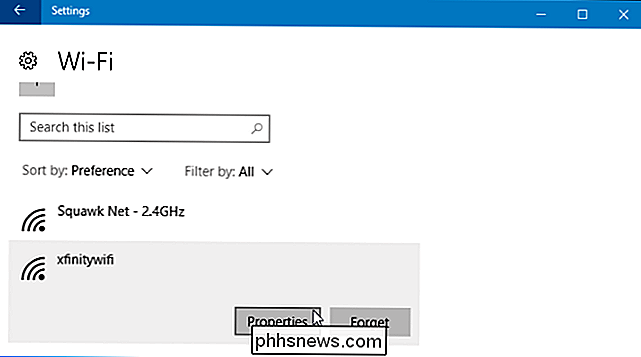
Sett inn alternativet "Koble automatisk når du er i rekkevidde" her til "Av". Windows kobler ikke automatisk til nettverket, men du kan manuelt koble til nettverket uten å skrive inn passordfrasen og andre innstillinger.
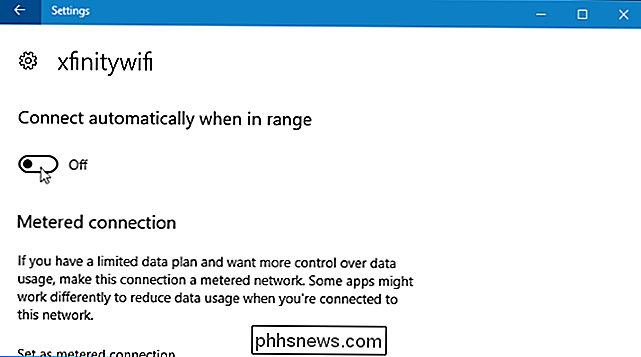
I Windows 7 og 8
Dette alternativet er ikke tilgjengelig på Windows 7 og 8 . Hvis du har et Wi-Fi-nettverks legitimasjon lagret på systemet, kobler Windows automatisk til det. Den eneste måten å stoppe Windows fra å koble automatisk til et lagret Wi-Fi-nettverk, er ved å fortelle Windows å "glemme" det lagrede Wi-Fi-nettverket helt. Dette betyr at du må skrive inn Wi-Fi-nettverket passordfrase og andre legitimasjonsbeskrivelser hvis du vil bruke det i fremtiden.
RELATED: Slik aktiverer du brukerspesifikke trådløse nettverk i Windows 7
For å glemme et nettverk i Windows 7, gå til Kontrollpanel> Vis nettverksstatus og oppgaver> Administrer trådløse nettverk. Velg Wi-Fi-nettverket du vil glemme, og klikk på "Fjern".
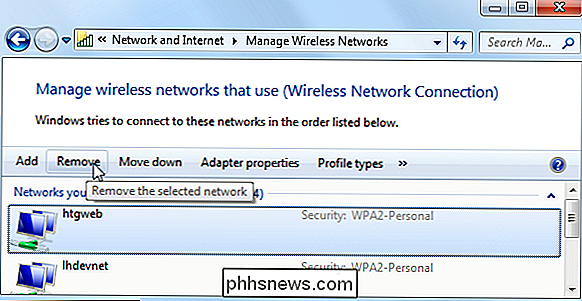
RELATED: Slik "Glemmer" et kablet nettverk (eller trådløst) i Windows 8.1
I Windows 8 må du bruke netsh-kommandoen fra kommandoprompt for å slette et lagret Wi-Fi-nettverk.
Start et kommandopromptvindu og kjør følgende kommando, og erstatt "WiFiName" med navnet på det lagrede Wi-Fi-nettverket.
netsh wlan slette profilnavn = "WiFiName"

Etter å ha kjørt denne kommandoen, vil datamaskinen glemme nettverket.

Slik bytter du farge på et hele rom med Philips Hue
I Philips Hue-appen kan du styre hver enkelt pære separat hvis du klikker på et rom. Men hvis du vil endre fargen på et helt lysrom samtidig, er det en rask snarvei som gjør det enkelt å gjøre. Inntil ganske nylig, hvis du ønsket å endre fargen på alle lysene i en rom, du måtte endre fargen på hver pære separat.

Google, verdens største annonseselskap, vil snart blokkere annonser. Er det så bra?
Det skjer til slutt: 15. februar 2018 blokkerer Googles Chrome-nettleser noen annonser utenom boksen, uansett om du har en separat annonseblokker installert. Det betyr at Google, nettets største annonseringsfirma, vil begynne å avgjøre hvilke annonser som gjør og ikke blir blokkert i nettleseren din.



