Slik fjerner du manuelt Photoshops massive tempefiler

Adobe Photoshop tar opp mer plass enn du tror. Men Photoshop bruker også massive midlertidige hurtigbufferfiler, mange over en gigabyte hver, som ikke alltid går bort som de burde når du lukker programmet.
RELATED: De fire beste gratis verktøyene for å analysere harddiskplass på Din Windows PC
Photoshop er allerede et stort program, med en anbefalt installasjonsstørrelse på 1,6 GB (ikke inkludert en annen 6-10 GB eller så hvis du har resten av Creative Suite). Men det berører ikke engang rommet som Photoshops tempfiler kan spise opp. Større og hyppigere prosjekter forverrer problemet; Jeg har sett mine egne Photoshop Temp-filer spiser over 50 GB plass. Og det verste er at programmet gir ingen indikasjon på hvor mye søppel det akkumulerer. Du må manuelt søke etter filene (eller bruke et verktøy som SpaceSniffer) for å oppdage den virkelige effekten på lagringen. Heldigvis er problemet enkelt å korrigere.
Hva er Temp Files?
Photoshop er et program som fungerer med mye data samtidig, og ikke alle dataene kan lagres i datamaskinens minne alene. Så Photoshop sparer mye arbeid for lokale "skrap" -filer. Disse filene tjener to formål: de tillater Photoshop å fungere uten å stole utelukkende på RAM, og de lager en de facto backup-fil i tilfelle programmet eller datamaskinen din krasjer. Filene skal slettes automatisk når du lukker Photoshop.
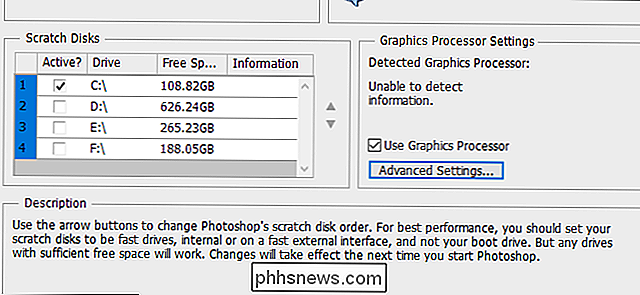
Photoshop er dessverre litt gal på filbehandling, og tempfiler kan ofte holde seg fast etter at programmet er stengt. Hvis du ofte jobber med store Photoshop-prosjekter, betyr det at filene kan være store i både størrelse og nummer. Noen brukere kan fylle opp hele harddisken med tempfiler uten å innse det. Hvis dette er et problem for deg, eller hvis du bare vil gjøre en rask rengjøring, følg trinnene nedenfor.
RELATED: Er det trygt å slette alt i Windows 'diskopprydding?
Du kan få bli kvitt noen tempfiler, inkludert de fleste Photoshop-filer, med Windows 'Diskopprydding-verktøy. Men for en raskere og mer praktisk tilnærming (og se på hvor store noen av disse filene egentlig er), anbefaler vi den manuelle metoden.
Trinn 1: Lagre arbeidet ditt
Før vi går videre, åpne Photoshop og sørg for at du ikke har noen nåværende prosjekter som du ikke har lagret i en lokal fil. Gjør det nå: Vi skal fjerne alle midlertidige filer som Photoshop bruker for å sikre at det ikke mister noe av arbeidet ditt. Lagre filene i den vanlige arbeidsmappen din, og lukk programmet.
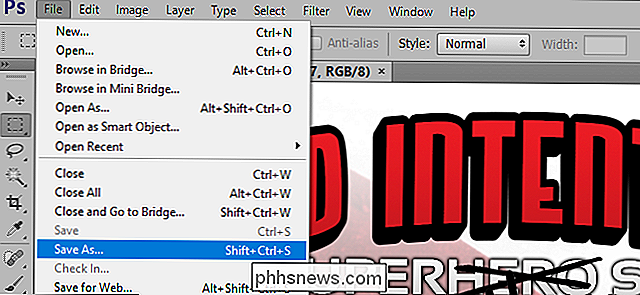
Du vil kanskje også åpne File Explorer til vinduet "This PC", som gir deg et raskt blikk på hvor full hver stasjon er. Det vil være nyttig å se hvor mye lagringsplass du har fjernet når du er ferdig.
Trinn 2: Lukk alle Adobe-programmer
Lukk Photoshop, Adobe Bridge, Illustrator og andre Adobe-programmer du kan ha kjører. Å ha dem åpne kan føre til konflikter med filtilgang som hindrer deg i å slette en eller flere av tempfiler. Kontroller oppgavebehandleren for å se om bakgrunnsprogrammer som Service Manager kjører, og lukk dem manuelt.
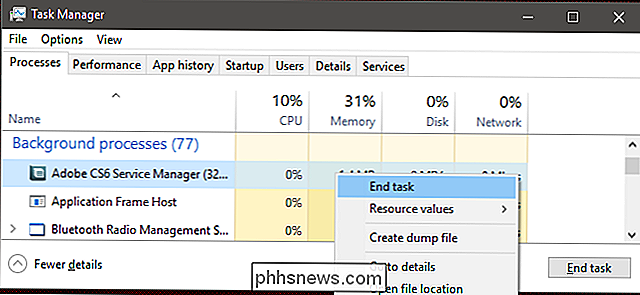
Trinn 2: Naviger til Temp-mappen
Åpne et annet File Explorer-vindu, og naviger deretter til din Temp data mappe, vanligvis funnet her:
C: Brukere Brukernavnet ditt AppData Local Temp
Hvis du bruker macOS, åpner du Terminal-applikasjonen (enten fra Finder eller i Verktøy-mappen), skriv inn "open / tmp" og trykk på Enter.
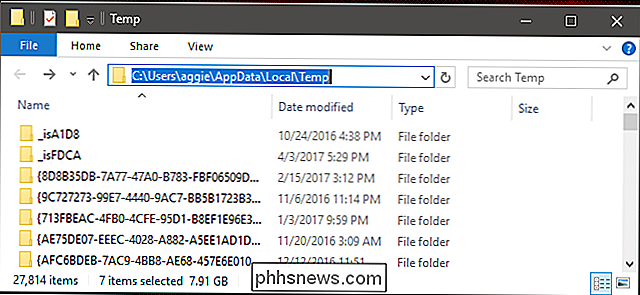
I denne mappen finner du ganske mange ting - muligens tusenvis av filer og mapper hvis du har brukt datamaskinen i lang tid . Filene du leter etter er kalt "Photoshop Temp" etterfulgt av en streng med ti semi-tilfeldige tall. Legg merke til de store filstørrelsene i min tempmappe nedenfor.
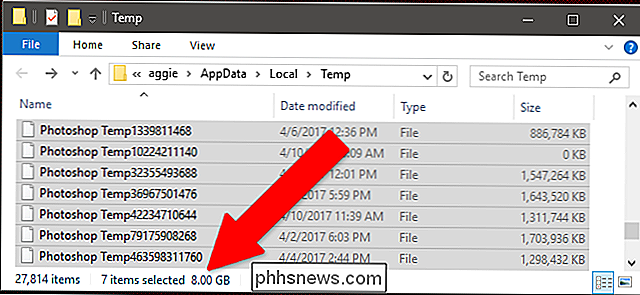
Trinn 3: Slett filene
Merk filene og slett dem. Hvis du får noen "Denne handlingen ikke kan fullføres", har du forlatt et Adobe-program som er åpent et sted. Merk oppgavebehandling for å lukke dem manuelt og prøv å slette dem igjen.
Når du er ferdig, må du tømme papirkurven eller Papirkurv-mappen for å gjenvinne lagringsplassen, og deretter sjekke for å se hvor mye plass du har lagret.
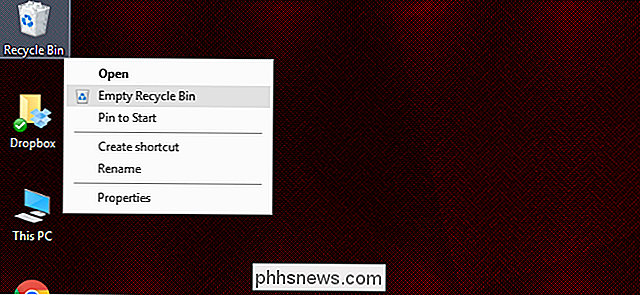
Neste gang du har lite lagringsplass, kan du se etter disse enorme filene og sørg for at PCen ikke henger inn en samling av tempfiler du ikke trenger.

Slik installerer du iOS 11 Beta på iPhone eller iPad
Den offentlige betaen til iOS 11 er nå tilgjengelig for iPhones og iPads. Alle som ønsker å spille med iOS 11s nye funksjoner, kan installere den i dag. Vi anbefaler imidlertid at du sikkerhetskopierer enheten først, slik at du enkelt kan gjenopprette den stabile versjonen av iOS 10 etterpå. Når du skal oppdatere til Beta (og når du ikke burde) RELATED: Hva er nytt i IOS 11 for iPhone og iPad, tilgjengelig nå Før vi fortsetter til et enkelt trinn i denne opplæringen, la oss være helt klar: du er pålogget for en beta-utgave.

Generelt sett tenker de fleste av oss på Bluetooth som en enkel enhet for tilkobling som brukes til å gjøre ting som spillemusikk eller annen lyd (høyttalere / headsets), tilbyr rask varslingstilgang (smartwatches), eller utføre andre oppgaver. Men det er en ny Bluetooth-standard i økende grad, og det gjør at nettleseren din kan kontrollere Bluetooth-enheter i nærheten.



