Slik deaktiverer du dialogboksen Slett bekreftelse i Outlook

Hvis du sletter mange e-postmeldinger når du siver gjennom Outlook-innboksen, kan du ha slått på alternativet for å automatisk tømme mappen slettede elementer når du forlater Outlook. Det er praktisk, men du må sannsynligvis bekrefte slettingen av e-postene hver gang.
Enten du manuelt sender mange e-poster til papirkurven, eller du har satt opp regler for å omdirigere e-postmeldinger du vet at du ikke vil , den irriterende bekreftelsesdialogboksen vises uansett. Ikke misforstå, denne bekreftelsesdialogboksen kan lagre skjul hvis du ved et uhell har slettet en e-post du ikke mente. Men hvis du insisterer på ikke å bli spurt om du er sikker på at du vil slette alt permanent i mappen Papirkurv eller Slettede elementer, kan du deaktivere dialogboksen.
MERK: Denne prosedyren gjelder også for sletting av oppgaver, kalenderelementer og notater i Outlook.
Hvis du vil deaktivere dialogboksen Slett bekreftelse, åpner du Outlook og klikker på "Fil" -fanen i hovedvinduet for Outlook.
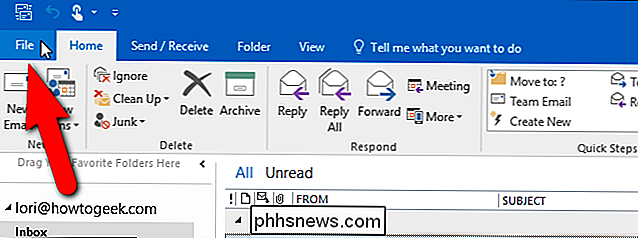
Klikk på "Alternativer" i listen over elementer til venstre.
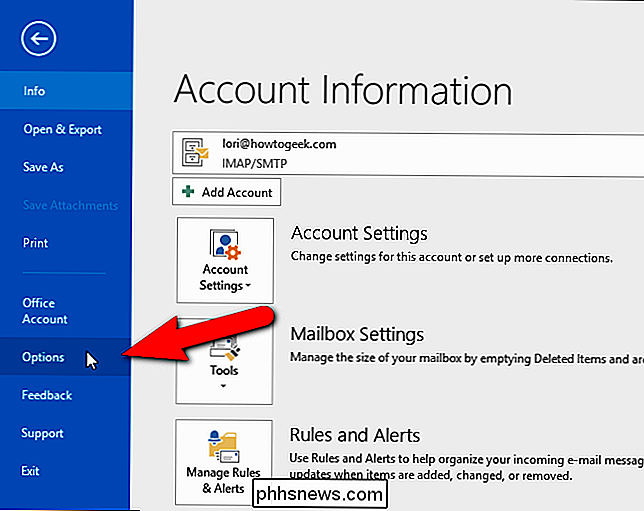
Klikk på "Avansert" i listen over elementer på venstre side av dialogboksen Outlook-alternativer.
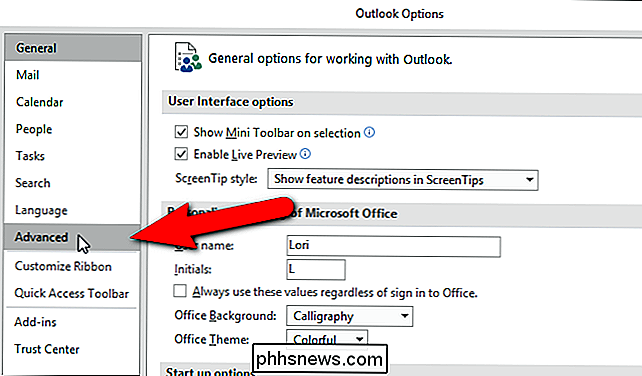
Bla ned til delen Annet, og klikk på "Spør etter bekreftelse før permanent slette elementer" boks så det er ingen merketrykk i boksen. Klikk "OK".
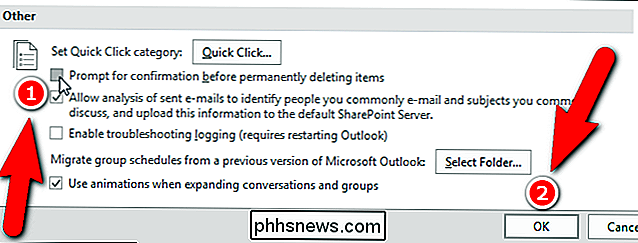
Nå blir du ikke bedt om å bekrefte slettingen av elementer. Vær imidlertid oppmerksom på at tømming av papirkurven eller mappen Slettede elementer permanent sletter disse elementene, og du kan ikke få dem tilbake. Så, når du deaktiverer dette alternativet, vær veldig forsiktig med hva du legger i mappen Papirkurv eller Slettede elementer, og tenk før du tømmer disse mappene.

Slik styrer du Kodi med stemmen din (og mer) Bruke Yatse
Kodi har en offisiell ekstern app kalt Kore, men det er ganske grunnleggende. Yatse er en tredjeparts Android-app som tar Kodi til et helt nytt nivå, legger til talekommandoer, PVR-støtte og mye mer. Slik bruker du det. Visst, du kan kontrollere Kodi med en MCE-fjernkontroll eller en Logitech Harmony-fjernkontroll, og det er sikkert fordeler med en maskinvare med ekte knapper.

Slik forlenger du batteriet for Android-tabletter når du ikke bruker det.
Færre ting irriterer oss enn når vi setter vår Android-nettbrett til side i noen dager bare for å gå tilbake til et lavt eller til og med dødt batteri. Dette bør ikke skje, så det er på tide å prøve å fikse det. Hver enhet har sin Achilles hæl av forskjellige slag. Noen ganger er det et dårlig kamera, andre er det et forferdelig brukergrensesnitt, men det meste er batterilevetiden.



