Slik viser du varsler du har blitt avvist på Android

Android's varslingssystem er uten tvil en av sine sterkeste funksjoner, men det kan også være irriterende hvis du ved et uhell avviser disse meldingene. Heldigvis er det en enkel måte å se alle meldingene som har slått på telefonen.
Slik finner du avslåtte applikasjoner på gelébønne og over
Mens funksjonen vi skal se på her, har eksistert en stund - Siden Jelly Bean, faktisk - det er sjokkerende hvor ukjent det er. Det er godt at det fortsatt er en del av operativsystemet etter alle disse årene, fordi det er virkelig en nyttig setting for å få tilgang til.
Det er ikke en enkel måte å komme direkte til denne innstillingen om menyen, så den er faktisk tilgjengelig via en snarvei widget. Med andre ord må du legge til dette som en snarvei på startskjermen for å kunne bruke den. Hvis du er kult med det, la oss gjøre dette.
MERK: Denne innstillingen er ikke tilgjengelig på Samsung-telefoner. Hvis du vil ha tilgang til varslingsloggen din på en Galaxy-enhet, anbefaler vi at du bruker appen Notifikasjonssparer, som gjør det samme.
Først trykker du lenge på startskjermbildet, og velger deretter «Widgets». Dette Innstilling av kan bli funnet andre steder avhengig av hvilken telefon (eller lanserer) du bruker, men på dette tidspunktet bør det være ganske allestedsnærværende. Rull ned til du finner innstillingsalternativet. Trekk det ut til startskjermbildet.
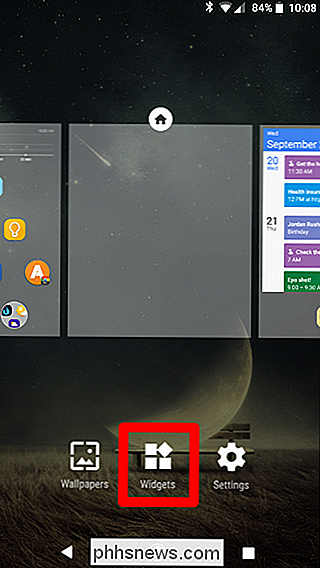
En ny meny åpnes umiddelbart, med en rekke alternativer du kan velge mellom. Dette er hva Innstillinger-widgeten kobler til. Finn alternativet "Varslingslogg" og gi det et trykk.
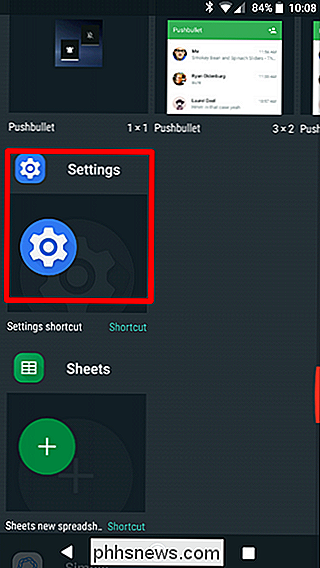
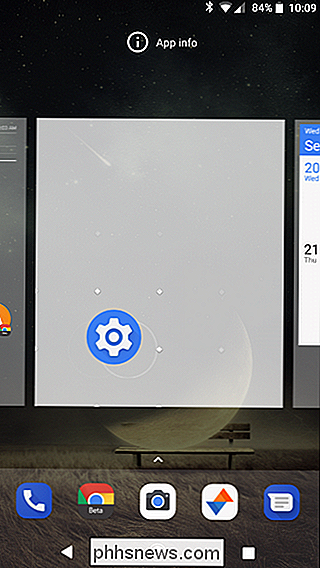
Boom, det er egentlig alt der er til det. Fra dette punktet må du bare trykke på dette lille ikonet for å hoppe rett inn i en liste over alle dine varsler, både nåværende og avvist. Vær imidlertid oppmerksom på at dette ikke vil ta deg til det nevnte varselet når du trykker på det. I stedet åpner den alle de intrikate detaljene i varslingen - mesteparten av feilsporingstips for utviklere.
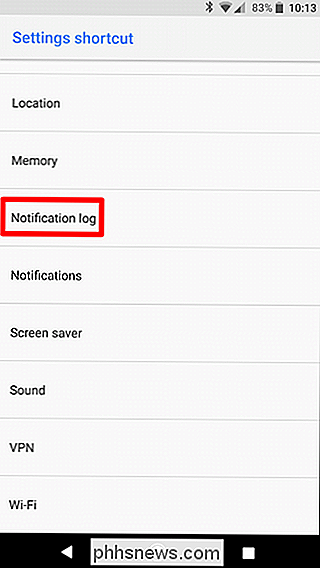
Avslå varsler på Android 8.0 (Oreo) med unnotification
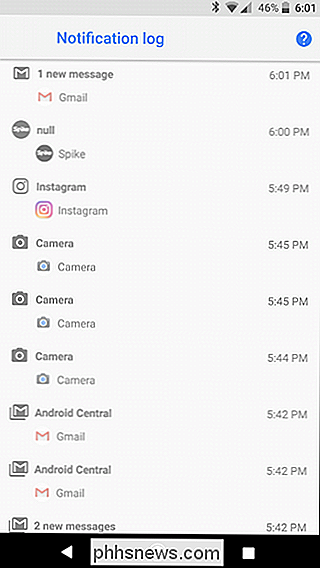
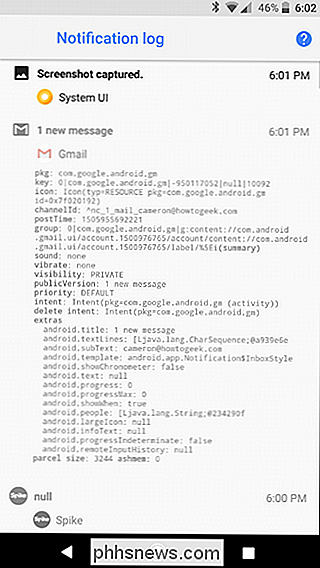
Hvis du har en enhet som kjører Android 8.0 (Oreo), har du kan også bruke en app som heter Unnotification, som er utformet for å avvise meldinger umiddelbart hvis du ved et uhell avviser dem.
Det er gratis nedlasting i Play Store og er utrolig enkelt å sette opp og bruke, så fortsett og gi det en installasjon.
Sette opp og bruke unnotification
Første gang du slår på appen, må du gi den varslingsadgang, noe som gir perfekt fornuft. Hvis det ikke ser dine meldinger, kan det " ikke ta dem tilbake fra de døde. Trykk på OK-knappen, og velg deretter "Unnotification" til på-stillingen.
En advarsel vil dukke opp - bare trykk "Tillat" for å slå på tjenesten.
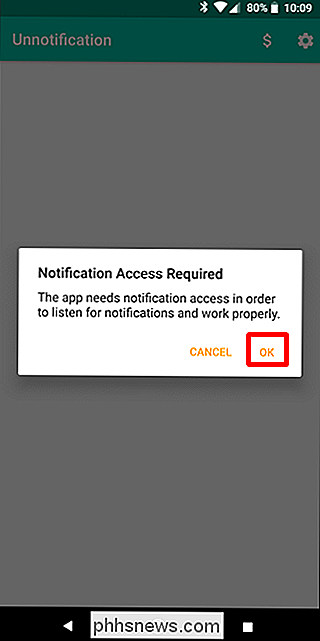
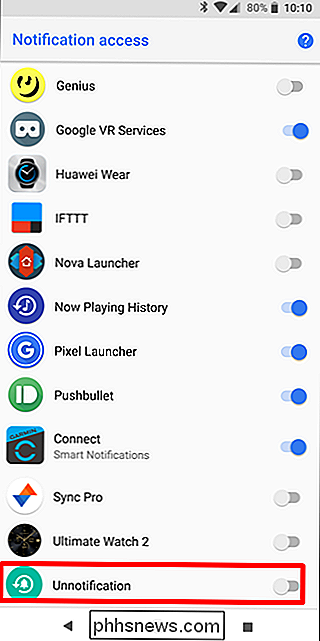
Med det gjort er ikke-varsling klar til å gjøre det . For å prøve, avslå et varsel. Et nytt varsel vises på stedet, og spør om du ønsker å angre den oppsigelsen. Det er det som Unnotification gjør i et nøtteskall.
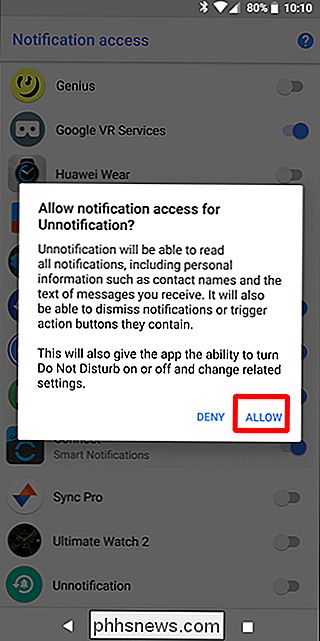
For å bringe ditt avviste varsel tilbake, trykk bare på dette nylig genererte varslet. Poof-det er som magi.
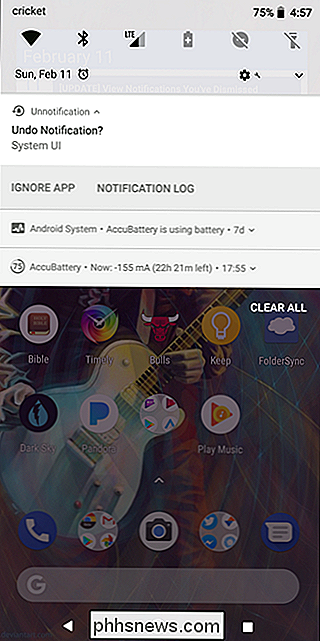
Og hvis du velger å ikke hente meldingen, vil Unnotification bli kvitt seg selv etter fem sekunder. Super cool.
Det er også en valgfri Quick Settings-flis som lar deg ta tilbake det siste avviste varselet når som helst du vil - selv etter at fem sekunder har passert. Du må selv legge til flisen til Hurtiginnstillinger-panelet selvfølgelig.
Tweaking Unnotification
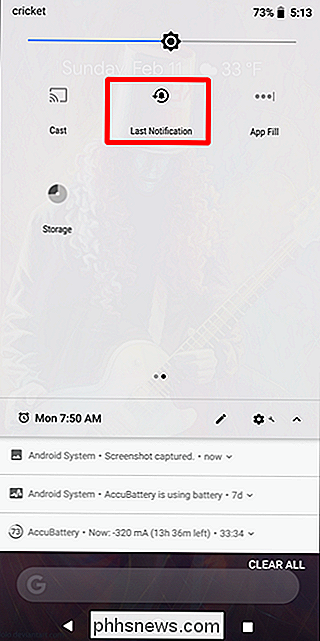
Alternativer for unnotification er veldig enkle, og tilbyr bare noen få tweaks til hvordan appen fungerer, samt en måte å svartelille alle apper at du ikke vil at Unnotification skal fungere med.
For å legge til en svartelistet app, klikker du bare på + -knappen og velger appen. Fra og med vil Unnotification ikke tilby å få tilbake et varsel for en app på den svarte listen.
I Innstillinger-menyen (trykk på tannhjulikonet øverst til høyre for å komme hit), har du en rekke alternativer . Du kan angi hvor lang tid før Unnotification forsvinner, bruk hurtiginnstillingsflisen
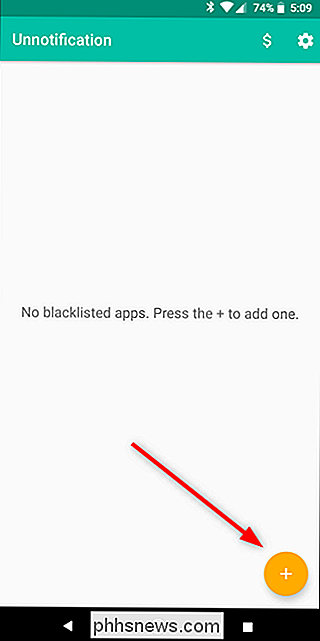
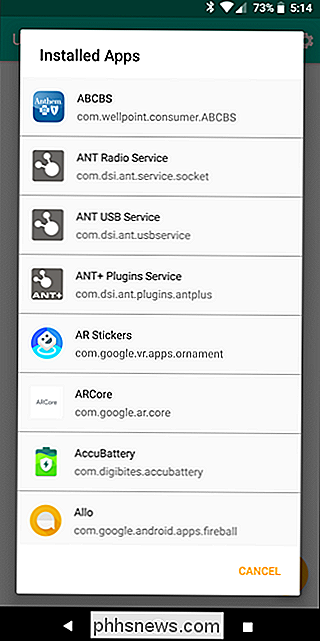
bare , aktiver fortryddelsesaksjonen og velg hvilke handlinger som vises på Unnotification notifications. Det er ganske munnfull, så her er nedbrytingen:
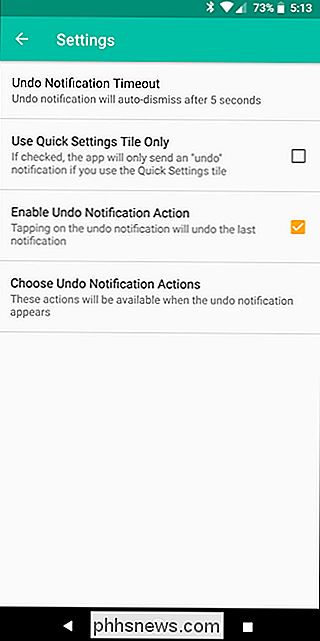
Angre meldingen timeout:
- Angi hvor lang tid det tar for Ikke-varslingsvarsling for å forsvinne. Standardinnstillingen er fem sekunder. Bruk kun Hurtiginnstillinger:
- Dette vil deaktivere varslingsvarslet og bare bruke hurtiginnstillingsflisen for å få tilbake avvisede varsler. Aktiver Angre meldingshandling:
- Med dette aktivert, ved å trykke på Unnotification-varselet, slettes den siste varslingen. Når det er deaktivert, vil det ikke gjøre noe. Velg Angre meldingshandlinger:
- Som standard kan du velge å ignorere en app (dette legger til at den automatisk skal svartelyses - du kan fjerne den i appens hovedgrensesnitt) eller se varslingsloggen (den eneste fremhevet tidligere i dette innlegget). Det er også mulighet til å legge til en Angre-knapp, eller du kan deaktivere en av de to standardhandlinger. Ditt anrop. Det er stort sett alt som er til det. Den eneste andre tingen verdt å merke seg her er at Unnotification faktisk ikke "bringe tilbake" det uberørte varselet, det genererer faktisk en ny. Som et hvilket som helst varsel som du velger å bringe tilbake, vil det bli generert av Unnotification. Men du kan fortsatt trykke på den for å samhandle akkurat som om den var generasjon av den opprinnelige applikasjonen.
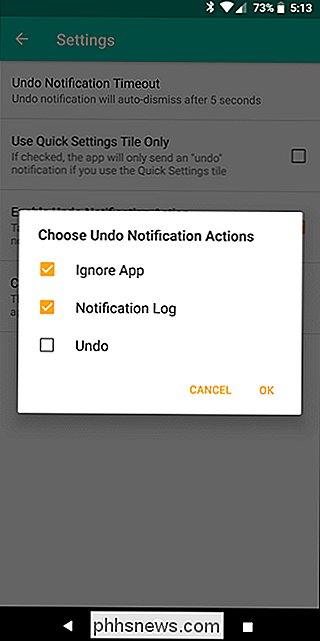
Det er ikke en perfekt løsning, men det fungerer veldig bra.
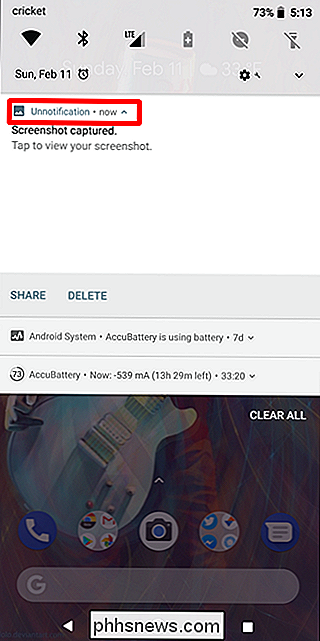

Som standard, når Spotify når slutten av sangen, album, artist eller spilleliste du lytter til, det spiller automatisk likt sanger ved hjelp av radiofunksjonen. Du kan se på skjermbildet nedenfor at jeg lyttet til REMs Bad Day , og så var den neste tingen det spilles en sangradio for Dårlig dag . RELATED: Spotify's Daily Mixes er de beste automatisk spillelistene ennå.

Slik sender du artikler til din tenne til senere lesing med Tinderizer, Instapaper eller Pocket
Det er så lett å finne interessante ting å lese online, men det er vanskelig å finne tid til å lese dem . Heldigvis er det et snap å sende alle de gode artiklene til Kindle, slik at du kan lese dem på et passende tidspunkt. Det finnes tonnverktøy som tilbyr en slags send-til-Kindle-funksjonalitet, men de er ikke alle skapt like .


