Slik kontrollerer du RPM på harddisken din?
Har du nylig mottatt en ny datamaskin eller har en eldre en liggende rundt og ønsket å finne ut RPM på harddisken? Selv om mange nyere bærbare datamaskiner leveres med SSD-stasjoner (solid state drives), bruker de fleste stasjonære datamaskiner og et flertall av bærbare datamaskiner fortsatt tradisjonelle harddisker med roterende tallerkener.
Hvis du har en eldre datamaskin, kan du vurdere å bytte ut en tregere harddisk med en raskere. Selv om du kan velge en SSD, koster tradisjonelle harddisker fortsatt mye mindre og kan gi deg mye mer lagringsplass for den billigere prisen. Når du bestiller en ny harddisk, er det svært viktig å sjekke grensesnittet og RPM.
Hvis du går inn i høyere datamaskiner som servere eller spillmaskiner, osv., Kan du kjøpe harddisker som har en 10K eller 15K RPM, som er ekstremt raske. For forbruksformål skjønt, vil alle bærbare datamaskiner og de fleste skrivebordene enten være 5400 eller 7200 RPM.
Her er et par metoder du kan prøve å finne RPM-verdien på harddisken din.
Sjekk etiketten på harddisken

Dette kan høres ut som et opplagt svar, men det er også den mest sikre måten å kjenne til RPM på harddisken din. Selvfølgelig betyr det at du må åpne datamaskinen og muligens ta av noen få skruer, men det vil definitivt gi deg det mest pålitelige svaret.
Også de fleste skrivebord fra Dell og andre produsenter gjør harddiskene dine helt synlige når du åpner datamaskinen, derfor trenger du ikke å skru av noe eller trekke noe ut. Bare åpne esken og se på innsiden.
Bruk Enhetsbehandling og MSINFO32
En annen enkel måte er å bare slå opp modellnummeret på harddisken din på Google. Du vil kunne finne alle spesifikasjonene for harddisken på produsentens nettsted. For å finne modellnummeret, høyreklikk bare på Computer og gå til Egenskaper . Deretter klikker du på Enhetsbehandling- lenken til venstre. Du kan også bare åpne Kontrollpanel og klikke Enhetsbehandling derfra.
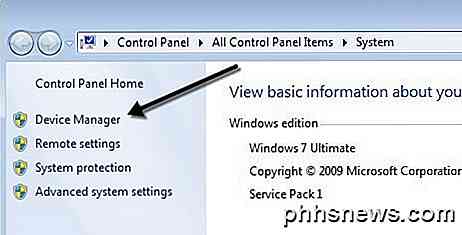
Nå utvider du Disk-stasjoner, og du bør se modellnummeret på harddisken din, som vist nedenfor. På min datamaskin viser den hele modellnummeret på harddisken (Hitachi HTS54 ...), noe som gjør det veldig enkelt å slå opp. Merk at hvis modellnummeret ikke er oppført fullstendig under Diskdriver-delen, kan du høyreklikke på stasjonen og velge Egenskaper .
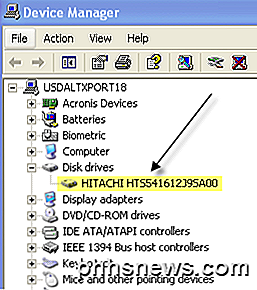
Klikk på fanen Detaljer og fra rullegardinmenyen velger du Hardware Ids, som gir deg det eksakte modellnummeret sikkert. Som du kan se, er det oppført flere ganger, men nummeret er det samme. Du kan ignorere alle ting etter understreket, da det ikke er relatert til modellnummeret.

Det finnes også et systeminformasjonsverktøy i Windows som du kan bruke til å få modellnummeret til harddisken også. Klikk på Start og skriv inn msinfo32 og trykk Enter.
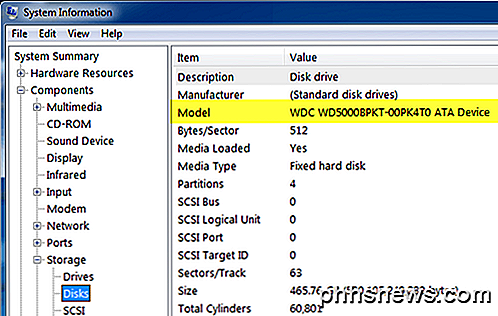
Utvid Komponenter, deretter Lagring og klikk på disker . På toppen finner du produsent og modell . Google modellnummeret og du bør få informasjonen for den nøyaktige harddisken.
Bruk et tredjepartsverktøy
Du bør kunne bestemme RPM ved å bruke metodene nevnt ovenfor, men hvis ikke, kan du også laste ned gratis tredjepartsverktøy som ikke bare gir deg RPM, men også mye annen informasjon om disken, inkludert grensesnittstype, firmware, serienummer, bufferstørrelse, bufferstørrelse og mer.

Jeg vil legge inn linkene under til flere som jeg tidligere har brukt, som er gratis og fri for spionprogrammer eller skadelig programvare. Hvis disken din støtter SMART, kan disse programmene også fortelle deg statusen til harddisken, temperaturen, etc. Hvis du bare prøver å finne RPM, kan noen av disse programmene være overkill.
http://crystalmark.info/software/CrystalDiskInfo/index-e.html
http://www.hwinfo.com/
http://www.gtopala.com/#axzz3SGBmng00

Slik får du lett tilgang til ditt hjemmenettverk fra hvor som helst med dynamisk DNS
Vi har alle ting i vårt hjemmenettverk som vi ønsker å få tilgang til fra utsiden: musikksamlinger, spillservere, filbutikker og mer. Dynamisk DNS gjør det enkelt å gi hjemmenettverket en minneverdig og enkel å bruke adresse. Hva er dynamisk DNS og hvorfor vil jeg ha det? RELATED: Hva er DNS, og skal jeg bruke en annen DNS-server ?

Slik gjenoppbygger du søkeindeksen i Windows
Hvis du støter på problemer med å søke uventet sakte søk, ikke finne ting som skal indekseres, eller søk faktisk krasjer, er det best å satse på RELATERT: Slik velger du hvilke filer Windows Søk indekser på PCen din Søkeindeksen kan ta litt tid å gjenoppbygge, men det er vanligvis verdt det. Før du gjenoppbygger indeksen, kan det være verdt å ta deg tid til å trimme ned indeksposisjonene dine til det du trenger for å gjøre indekseringsprosessen raskere.



