Slik aktiverer du privat nettlesing på en hvilken som helst nettleser

Privat nettlesing har eksistert i en eller annen form siden 2005, men det tok litt tid for hver nettleser å komme seg bak den. Nå, uansett hvilken nettleser du bruker, kan du surfe på internett uten å etterlate en lokal sti av historie, passord, informasjonskapsler og andre forskjellige biter av informasjon.
Privat nettlesing er nyttig for å dekke sporene dine (eller rettere noen spor fra å bli laget i første omgang), blant annet. Det er imidlertid ikke ufeilbarlig, og mens det forhindrer at informasjon blir lagret på datamaskinen din, forhindrer det ikke din arbeidsgiver, Internett-leverandør, nettsteder du besøker, eller NSA for øvrig, å samle inn informasjon du sender
Hver nettleser har sitt eget navn for privat surfing, og mens tilgang til det oppnås på praktisk talt samme måte, kan det være subtile forskjeller fra produkt til produkt.
Google Chrome: Åpne inkognitomodus
Google Chrome er den mest brukte nettleseren på markedet, og kaller sin private nettlesingsmodus "Incognito Mode".
I Windows og Mac
Du kan hente et inkognito-vindu ved å klikke på spesialmenyen øverst til høyre i nettleservinduet. På Windows blir det tre linjer, og på macOS blir det tre punkter. Deretter velger du "Nytt inkognitevindue". (Du kan også få tilgang til dette alternativet fra Fil-menyen på en Mac.)
Alternativt, trykk hurtigtastkontrollen + Skift + N på Windows eller Kommando + Skift + N på en Mac.
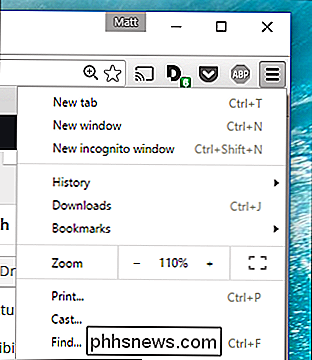
Inkognitomodus er umiskjennelig: bare se etter mann-i-hat-ikonet i øvre venstre hjørne. På en Mac, vil dette være i øvre høyre hjørne. (På enkelte systemer som kjører den nyeste versjonen av Chrome, vil vinduet også være mørkegrå.)
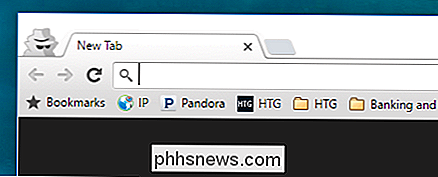
Husk at selv i Incognito-modus, kan du fremdeles bokmerke nettsteder og laste ned filer. Dine utvidelser vil imidlertid ikke fungere hvis du ikke har markert dem "Tillat i inkognito" på Chrome-siden for utvidelser.
For å gå ut av inkognitomodus, lukk bare vinduet.
På Android og iOS
Hvis du bruk Chrome på en mobilenhet, for eksempel en Android-telefon, iPhone eller iPad, du kan trykke på de tre punktene i øvre høyre hjørne av nettleservinduet og velge "Ny inkognitofil" fra rullegardinmenyen.
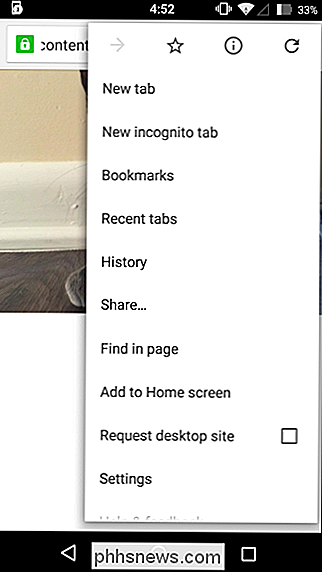
Nettleseren vil da fortelle deg at du har gått i inkognito med alle nødvendige advarsler om hva det betyr.
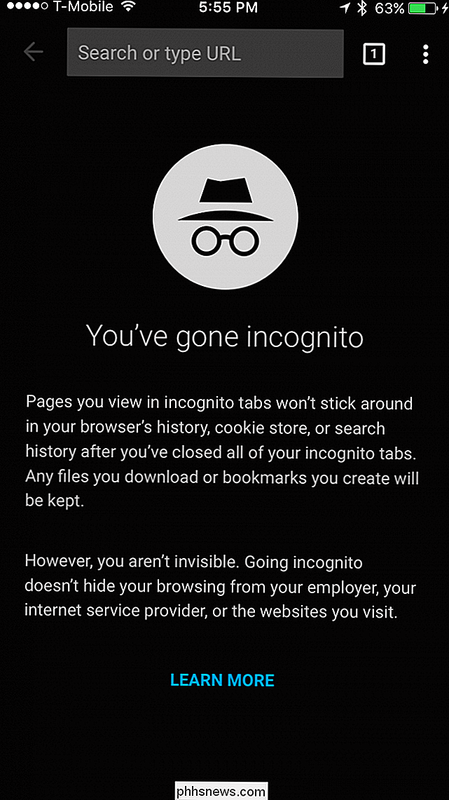
For å lukke ut inkognitoen, trykk på boksen med nummeret i den (angir hvor mange faner du har åpnet) og gå tilbake
Mozilla Firefox: Åpne et privat nettleservindu
Firefox kaller ganske enkelt modusen deres "Private Browsing". Som Chrome kan den nås fra menyen øverst til høyre. Bare klikk på "Nytt privat vindu". (Du kan også få tilgang til dette alternativet fra Fil-menyen på en Mac.)
Alternativt kan du trykke på hurtigtastkontrollen + Skift + N på Windows eller Kommando + Skift + N på en Mac.
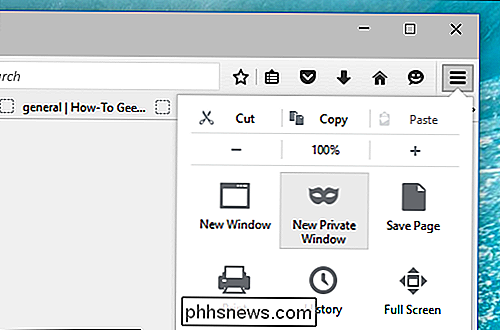
Ditt private vindu vil ha et lilla band over toppen av vinduet og et ikon øverst i høyre hjørne.
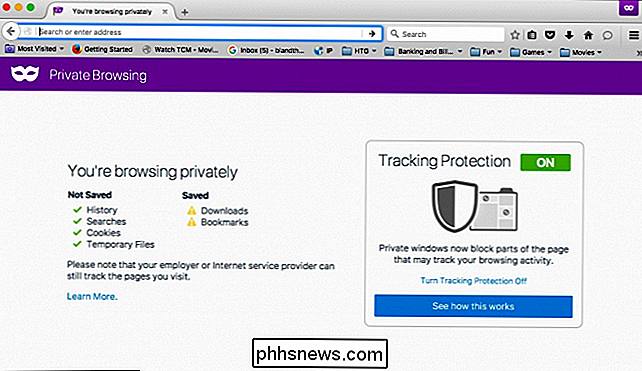
Fra dette vinduet kan du også slå på eller av sporingsbeskyttelse. Sporingsbeskyttelse er ment å beskytte deg mot at du spores over flere nettsteder. Problemet er at et hvilket som helst nettsted bare kan ignorere denne forespørselen og spore deg uansett, så mens sporing av beskyttelse ikke kan skade, kan det heller ikke hjelpe.
For å avslutte privat nettlesing, lukk bare vinduet.
Internet Explorer: Åpne et InPrivate Browsing-vindu
Mens populariteten er i gang, brukes Internet Explorer fortsatt av ganske få personer. For å få tilgang til den private nettlesingsmodusen, kalt InPrivate Browsing, klikker du på tannhjulikonet øverst til høyre og deretter Sikkerhet> InPrivate Browsing, eller trykker du bare på Ctrl + Shift + P på tastaturet.
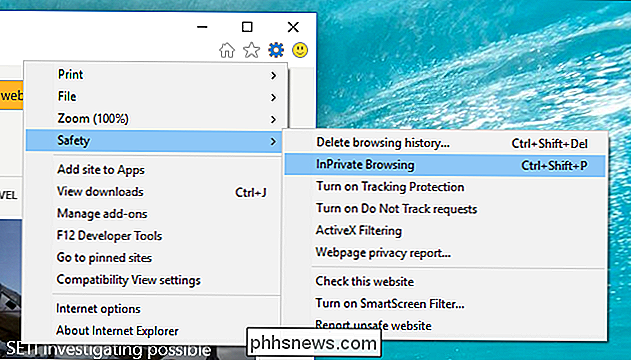
IE vil indikere at den er i InPrivate-modus fra Den blå boksen ved siden av adresselinjen, som også har etiketten "InPrivate".
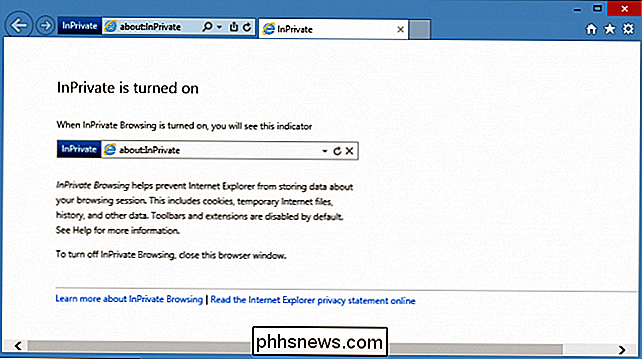
Når InPrivate er aktivert, vil ikke bare nettlesingsloggen bli ignorert, men verktøylinjer og utvidelser blir deaktivert.
For å avslutte InPrivate-nettlesing, lukk vinduet.
Microsoft Edge: Åpne et InPrivate Browsing-vindu
Edge er Microsofts nye nettleser som følger med Windows 10. Som IE beholder den InPrivate-nomenklaturen til å angi når et privat nettleservindu er åpen. For å åpne et nytt InPrivate-vindu, bruk menyen øverst til høyre eller trykk Ctrl + Shift + P på tastaturet.
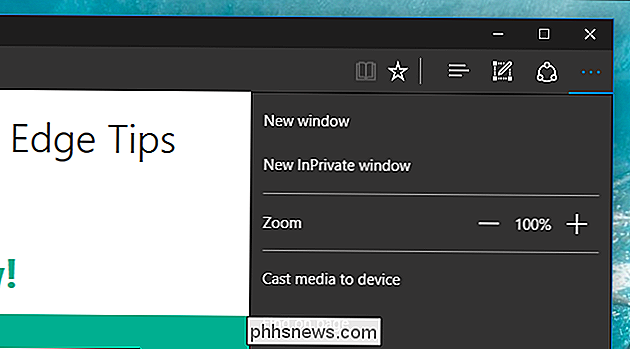
Når det er åpent, vil hele nettleservinduet bli grå og hver kategori vil si "InPrivate".
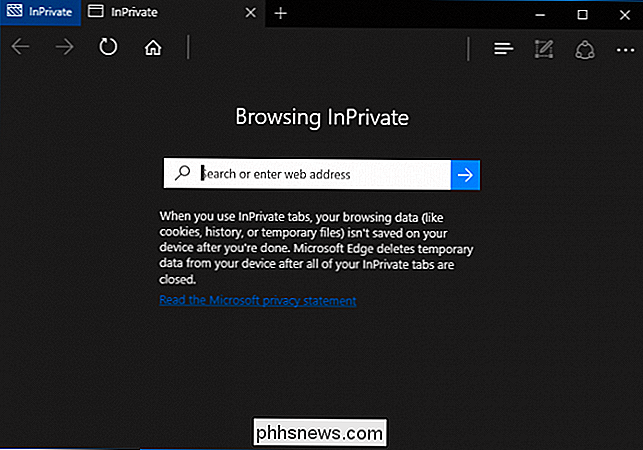
Når du er ferdig med InPrivate-modus, lukk fanen eller vinduet for å avslutte og gå tilbake til vanlig nettleservil.
Safari: Åpne et privat nettleservindu
Safari er den originale leverandøren av privat surfing og som sådan,
På en Mac
Alternativet Privatvindu er tilgjengelig fra Fil-menyen eller ved å trykke Shift + Command + N på tastaturet.
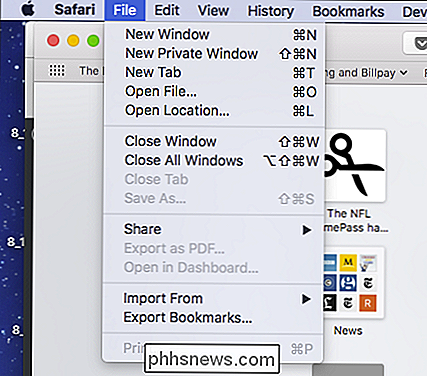
Mens privat nettlesing er aktivert, plasseringslinjen blir gråtonet og et bånd øverst i det nye fanearket viser at du er i privat nettlesingsmodus.
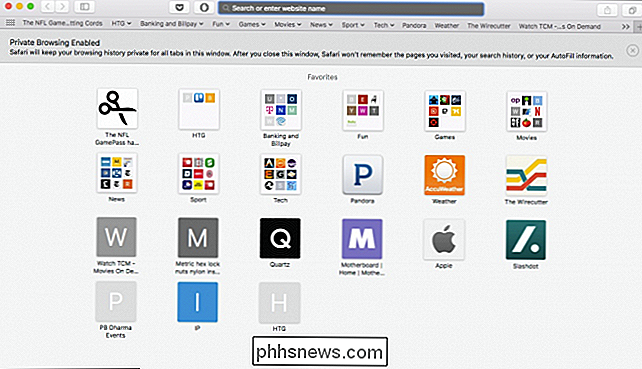
Utvidelser i Safari fortsetter å operere i privat modus, i motsetning til Chrome og Internet Explorer.
For å gå ut av denne modusen, lukker du som vanlig bare vinduet.
På iOS
Til slutt, hvis du bruker en iPhone eller iPad og surfing med Safari, så kan du også bruke privat modus på det. For å gjøre det, må du først trykke på det nye ikonet i nederste høyre hjørne av den nye fanen.
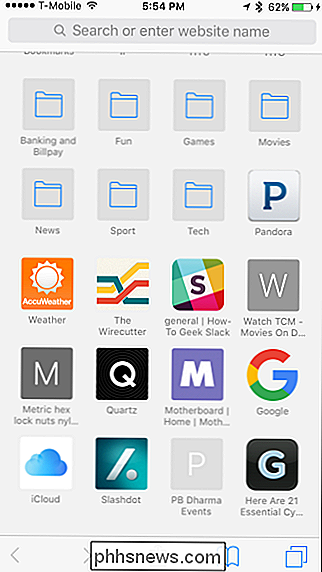
Trykk nå på "Privat" i nedre venstre hjørne.
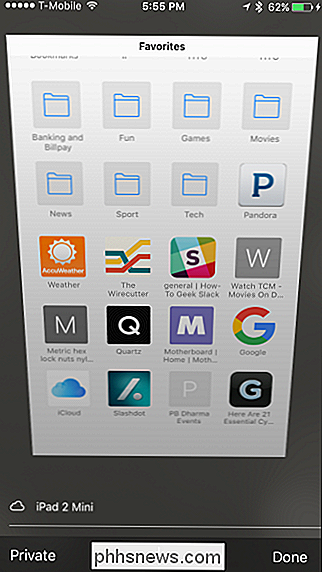
Når du har aktivert, blir nettleserskjermen grå og vil fortelle deg at du er i privat surfemodus.
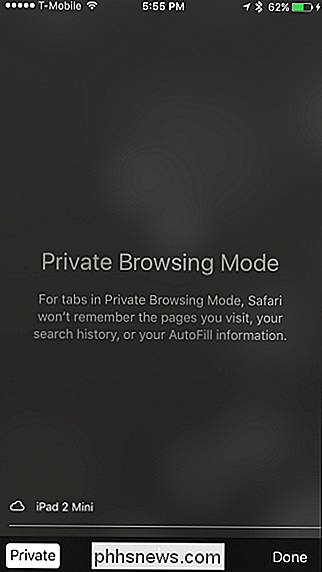
For å avslutte, trykk bare på "Ferdig" -knappen nederst til høyre på skjermen.
Som du ser, har hver nettleser mer eller mindre samme fremgangsmåte for å gå til privat nettlesingsmodus, og de fleste opererer på samme måte (med noen få ganger forskjeller). I tillegg kan du forvente å skjule liknende typer informasjon fra nysgjerrige øyne når du bruker surfemodus.
Og husk, privat surfing er nyttig for mer enn bare personvern. Det lar deg også logge inn på samme nettsted fra forskjellige kontoer. Si for eksempel at du er logget inn på din Facebook-konto, og din venn vil sjekke deres virkelige raskt, bare åpne et privat vindu og la dem være på det.
Du kan også bruke privat nettlesing til å feilsøke potensielle problemutvidelser. Tenk deg at noe ikke fungerer riktig, er det din datamaskin eller er det et problemutvidelse? Siden privat modus deaktiverer vanligvis alle utvidelser og verktøylinjer, kan du bruke den til å se om problemet er replikert, hvis det ikke er det, så har du en god ide om hvor du skal begynne.

Slik deaktiverer du LibreOffices startskjermbilde på Windows og Linux
Hver gang du åpner et LibreOffice-program, eller til og med LibreOffice Start Center, vises en sprutskjerm. Denne splash-skjermen tjener ingen reell hensikt, så hvis du ikke vil se den, viser vi deg hvordan du deaktiverer den i Windows og Linux. Deaktiver skjermbildet på Windows Deaktiverer LibreOffice-skjermen i Windows må gjøres for hvert program separat, inkludert LibreOffice Start Center, ved å endre snarveiene.

Slik gjenoppretter du ditt glemt Gmail-passord
Som en av de tidligste tjenestene, er Gmail fortsatt hjørnesteinen i Googles online tilstedeværelse. Så når du glemmer Gmail-passordet ditt, og jeg ikke vil overstate ting her, er det i utgangspunktet som om du er et Internett-spøkelse som drar på haller i ditt tidligere liv. Ok, det er ikke så ille.



