Hvordan å høyreklikke med to fingre og andre OS X Trackpad-bevegelser

Sporflaten på Apples Macbooks er et fantastisk, flerspråklig stykke maskinvareteknikk. Best av alt, med noen rutinemessige tilpasninger i Trackpad-preferanser, kan du justere det slik at det passer til dine personlige databehov og -stil.
De fleste bærbare styreplater har mer enn noen få triks opp i ermene. Du vil alltid kunne gjøre ting som å bla og høyreklikke og zoome, men Apples sporplater er notorisk gode på stort sett alt, og med den nylig tillegg av Force Click har de blitt enda bedre.
Force Klikk eller ikke , hvis du bruker en Apple laptop, så har du en styreflate og det er en masse ting du kan justere. La oss si at du vil høyreklikke med to fingre eller ha en rask måte å få tilgang til Exposé. Du kan aktivere eller endre alt dette i innstillingene for styreflaten.
Så, la oss snakke om disse preferansene, tab-by-tab, by-funksjon, slik at du vet nøyaktig hva alternativene dine er.
Først åpner du System Preferences enten fra Dock og klikker "Trackpad" eller ved å søke etter det ved hjelp av Spotlight.
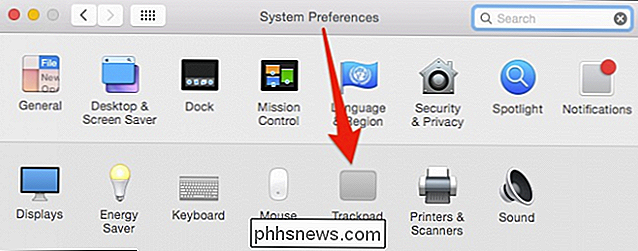
Den første kategorien på "Trackpad" Innstillinger er for "Pek og klikk" alternativer. De fleste folk vil være interessert i "Trykk for å klikke" og "Sekundær klikk" innstillinger. Den tidligere lar deg velge ting som om du klikker med museknappen, mens den sistnevnte vil etterligne et høyreklikk.
"Sporingshastighet" er også en viktig innstilling siden det lar deg bestemme hvor fort pekeren beveger seg over skjermen når du drar fingeren på styreflaten.
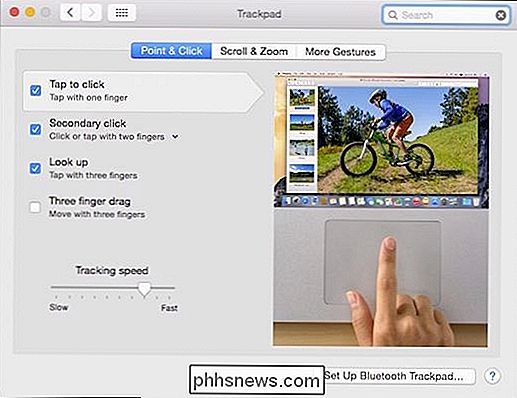
De fleste av disse innstillingene er svært nyttige bortsett fra "Trefinger-dra", noe som pleier å være irriterende.
Legg merke til at det er en vedvarende knapp på nederst i innstillingene slik at du kan sette opp en Bluetooth-styreflate.
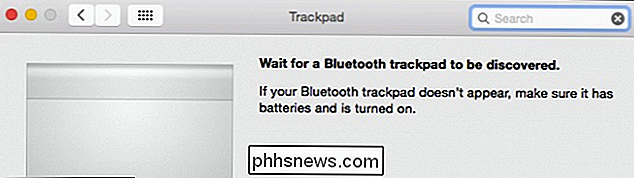
Når du ser en liten pil pekende ned ved hver funksjonens metode (trykk med en finger, trykk med to fingre osv.), betyr det at det er under -options. ?
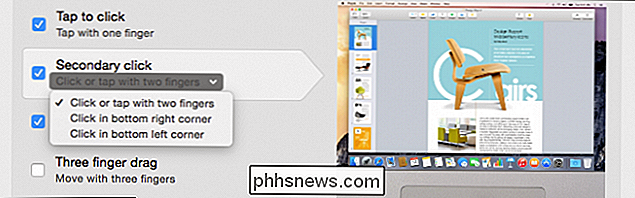
Hvordan vil du ha sekundære klikk? To fingre? Nederste høyre hjørne? Venstre?
På nyere Macbook Pros og Macbooks kommer styreflaten med den tidligere nevnte Force Click-funksjonen som legger til ytterligere to alternativer til "Point & Click" -fanen.
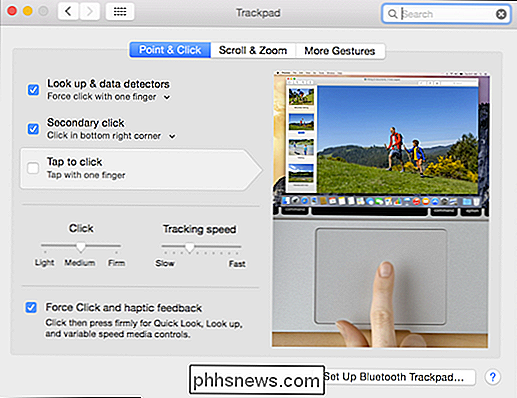
Force Click-styrplaten legger til to alternativer, evnen for å deaktivere / aktivere den, og klikk på trykkjustering (lys, medium, fast).
Force Click erstatter også trefingeroppslaget på eldre Macbooks. I stedet for å bruke tre fingre for å lete opp ting, bruker du bare litt press (per "Klikk" -innstillingene) for å oppnå samme resultat.
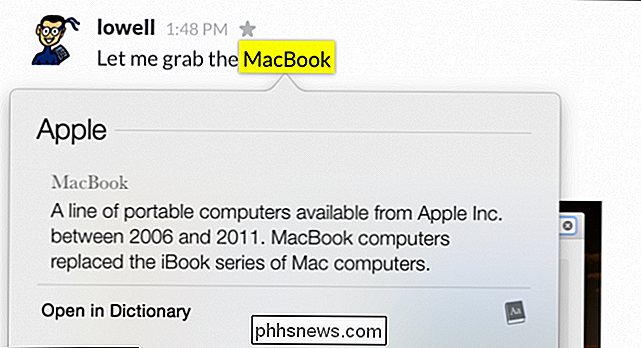
Den neste kategorien er alternativene "Rull og zoom".
Først , kan du velge å aktivere "naturlig" rulling, noe som i utgangspunktet betyr at innholdet vil rulle i samme retning som du beveger fingeren. Utover dette handler de to neste alternativene om zooming: Du kan bruke to fingre til å zoome inn og ut, og du kan dobbeltklikke med to fingre for "Smart-zoom."
Til slutt kan du rotere innholdet med to fingre , selv om dette har en tendens til å føle seg litt vanskelig, og kanskje litt unødvendig, siden du vanligvis bare kan bruke tastaturgenveier.
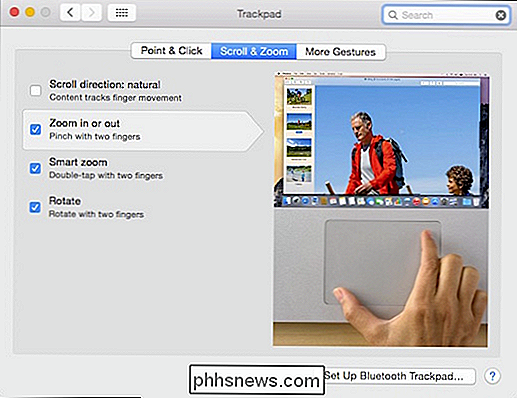
Den tredje og siste kategorien er alternativene "Flere gebyrer". Det er ikke noe superkritisk her, men du vil finne massevis av kule funksjoner som gjør at du kan forbedre styringsbanen din.
Noen bemerkelsesverdige alternativer inkluderer muligheten til å sveipe mellom sider og skjermbilder, åpne varslingssenteret, Misjonskontroll, Launchpad, og så videre.
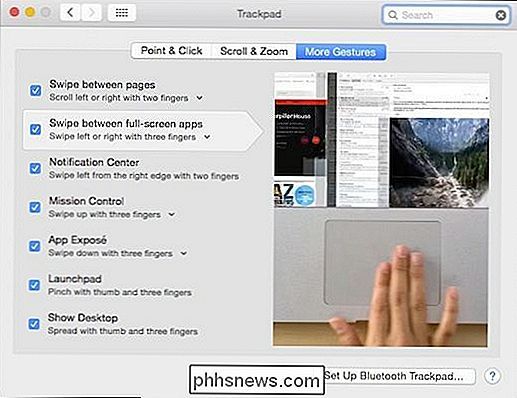
Genveien "Vis skrivebord" er flott, men hvis du ikke gjør det akkurat, kan du ende opp med å åpne Exposé isteden.
Ikke glem, hvor du ser en liten pil nedover , kan du endre hvordan du bruker den funksjonen.

Husk at mange styrefeltpreferanser kan defineres ytterligere for å dekke dine behov.
Mastering av Macs styreflate hjelper deg å bli en proff. I stedet for å bare sveipe rundt og trykke for å klikke, vil dine innganger bli mer nyanserte. Brukes i forbindelse med OS Xs mange tastatursnarveier, vil du visst om grensesnittet med størst mulig enkelhet, i svært kort rekkefølge.
Vi vil høre fra deg nå. Har du et spørsmål eller en kommentar du vil dele med oss? Vennligst legg igjen tilbakemelding i vårt diskusjonsforum.

Hvordan emulerer du dra og slipp uten å holde museknappen nede?
Å Utføre en standard dra og slippe bevegelse med mus eller sporet er ikke vanskelig å gjøre normalt, men hvis du er gjenopprette fra en skade, kan noen aktiviteter eller bevegelser være problematisk og smertefullt. Med det for øye er dagens SuperUser Q & A-innlegg klar til å hjelpe en leser i smerte.

Slik formaterer du raskt tekst Bruke kontekstmenyen i Word
Dialogboksen Font i Word brukes til å formatere tekst, for eksempel skifte skrift eller skriftstørrelse eller lage tekst fet eller kursiv, og kan nås på flere måter. En rask og enkel måte bruker kontekstmenyen. MERK: Vi brukte Word 2013 til å illustrere denne funksjonen. Marker teksten du vil formatere, og høyreklikk på den.



