Slik setter du inn innebygde og tilpassede avanserte egenskaper i et Word-dokument

Nylig viste vi deg hvordan du angir de avanserte eller innebygde egenskapene og oppretter egendefinerte egenskaper i et Word dokument. Disse egenskapene kan settes inn i dokumentene dine ved hjelp av felt. Dette er nyttig hvis du har vanlige ord, setninger eller verdier du ofte bruker i dokumentene dine.
Hvis de vanlige ordene, setningene og verdiene du bruker ofte, vil skifte mellom de første og siste utkastene til dokumentet ditt, ved hjelp av en bygget -in eller egendefinert eiendom er nyttig. Du kan endre verdien på eiendommen på ett sted, og det vil endres gjennom hele dokumentet.
For å sette inn verdien av en innebygd eller en egendefinert egenskap i dokumentet, plasser du markøren der du vil sette inn verdien og klikk på "Sett inn" -fanen.
MERK: Når du legger inn en egendefinert egenskap i dokumentet, blir bare verdien satt inn. Hvis du vil referere til verdien med navnet på eiendommen, skriver du inn teksten du vil før du legger inn verdien av eiendommen.
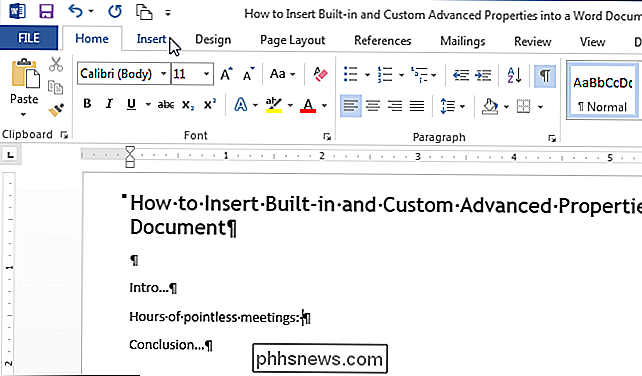
I "Tekst" -delen av "Sett inn" -fanen klikker du på "Quick Parts" knappen.
MERK: Teksten på knappene kan ikke vises, avhengig av størrelsen på Word-vinduet. Hvis du ikke ser tekst ved siden av knappen, kan du se etter ikonet påpekt i bildet nedenfor.
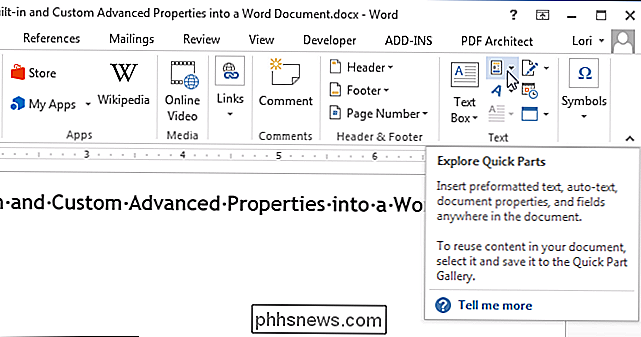
Velg "Felt" i rullegardinmenyen.
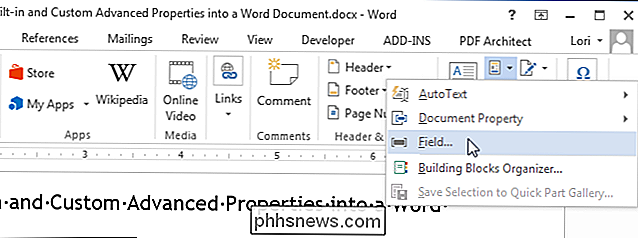
Velg "Dokumentinformasjon" fra "Kategorier" rullegardinliste.
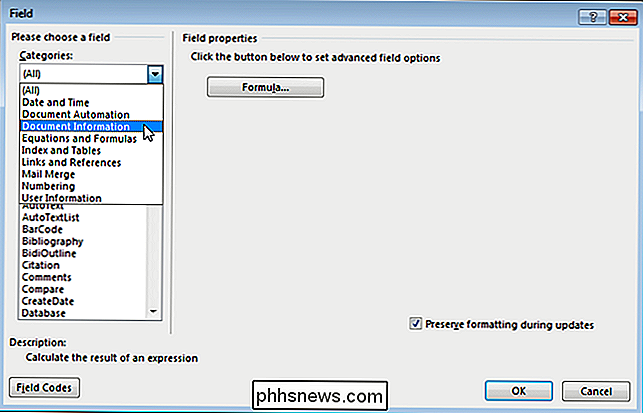
I listen over "Feltnavn" velger du "DocProperty". En liste over alle egendefinerte egenskaper (både innebygd og de du har lagt til) vises i "Egenskap" -listen i delen "Feltegenskaper" midt i dialogboksen. Velg den egendefinerte egenskapen du vil sette inn i dokumentet fra listen, og klikk på "OK".
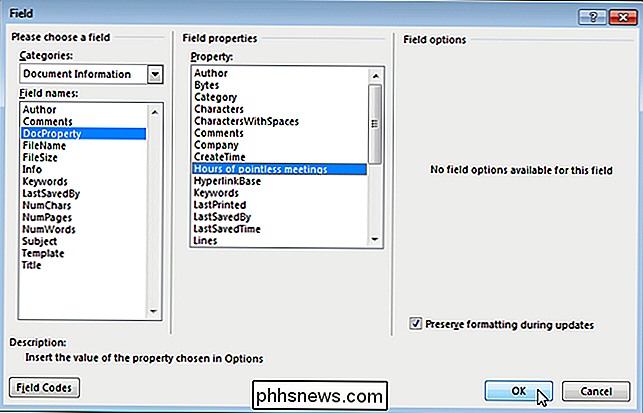
Verdien er satt inn der markøren er plassert.
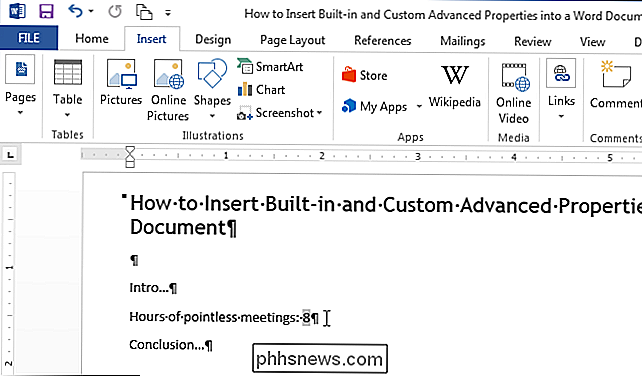
Hvis du endrer verdien til den egendefinerte egenskapen, kan du oppdatere felt i dokumentet for å gjenspeile endringen ved å velge alle feltene, noe som enkelt kan gjøres ved å velge alt innholdet i dokumentet, og trykke på F9. Du kan også oppdatere ett felt om gangen ved å velge feltet, eller sette markøren i feltet og trykke på F9.

Slik fjerner du en fil fra Windows '"Utgiver kan ikke bekreftes" Advarsel
Dialogboksen Sikkerhetsadvarsel i Windows vises når du kjører eller åpner en fil som Microsoft ikke gjenkjenner som en klarert fil. Filen er blokkert, med mindre du spesifikt forteller Windows, kan filen kjøres eller åpnes. Hvis du lastet ned en fil fra en klarert kilde, og du kjører det ofte, kan du fjerne denne filen slik at du ikke får sikkerhetsadvarselet dialogboksen hver gang du kjører den.

Med mindre du er profesjonell fotograf, er det mange ganger når et flott bilde blir ødelagt fordi det er uklart! Enten det er fordi noe beveger seg veldig fort eller på grunn av kameraets risting, er et uklart bilde ganske ubrukelig.Imidlertid er det mange ganger når du ikke kan gjenopprette øyeblikket som er fanget i det uskarpe bildet og gjøre det tydeligere eller skarpe bildet er verdt et skudd. Held



